National Assessment of Educational Progress (NAEP) 2021 Update #2
National Assessment of Educational Progress (NAEP) 2021 Update #2
Appendix H2 LTT 2020 Student Information Instructions Update 3
National Assessment of Educational Progress (NAEP) 2021 Update #2
OMB: 1850-0928
NATIONAL CENTER FOR EDUCATION STATISTICS
NATIONAL ASSESSMENT OF EDUCATIONAL PROGRESS
National Assessment of Educational Progress (NAEP) 2019 and 2020
Long-Term Trend (LTT) 2020 Update 3
Appendix H2
Long Term Trend (LTT) 2020 Instructions for Entering Student Information
OMB# 1850-0928 v.17
Carried over to v.20
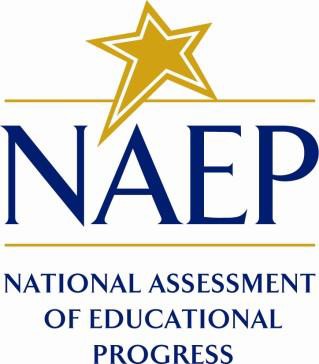
July 2019
revised August 2019
This appendix is carried over from v. 17 of this package, which described NAEP 2019-2020. Due to COVID-19 school closures in Spring 2020, although LTT 9 and LTT 13 were successfully administered, LTT 17 was not administered on schedule. We now plan to administer LTT 17 in Spring 2021. The materials here represent our best plans for the administration of LTT 17 at this time and will be revised in Materials Update #2 in late 2020.
Appendix H2 provides 18 slightly different versions of the 2019-20 LTT Instructions for Entering Student Information – these are differentiated by age, number of race/ethnicity columns, and whether the school or the NAEP State Coordinator (NSC) will be providing National School Lunch Program (NSLP) data. The NSC decides which version they will post for their schools, so the schools will only see the one version that is appropriate for them.
There are three decisions involved in NSC choosing the appropriate E-Filing instructions for their schools. The NSC is instructed to first choose the instructions for the appropriate age group.
Second, the NCS is instructed to decide how many race/ethnicity columns they want the schools to use based on how they collect race data in their state. To avoid schools having to manipulate and collapse any data, we are asking them to submit the data as they are used when they submit these data to the state. Some states collect race/ethnicity data collapsed into one column; some use two columns with ethnicity separated from race; and some have all six race and ethnicity categories separated into six columns.
The third decision we ask the NCS to make is whether or not they would like their schools to provide the NSLP data. In many states, schools do not have access to these data or they may not be updated in time for the LTT 2019-20 E-Filing. If the NSC feels that their school should not provide the lunch data during the LTT 2019-20 E-Filing, the NSC will instead provide these data during the NSLP update process in February 2020. In such case, the NSC will post the 2019-20 LTT Instructions for Entering Student Information for their schools without the NLSP information. If the school will be providing the NLSP data during E-filing, they would choose the instructions with the NSLP information.
Table of Contents
Appendix H2-1: Age 9 students 4
Appendix H2-1a: Age 9 students, one column with National School Lunch Program 5
Appendix H2-1b: Age 9 students, one column without National School Lunch Program 16
Appendix H2-1c: Age 9 students, two columns with National School Lunch Program 26
Appendix H2-1d: Age 9 students, two columns without National School Lunch Program 38
Appendix H2-1e: Age 9 students, six columns with National School Lunch Program 48
Appendix H2-1f: Age 9 students, six columns without National School Lunch Program 61
Appendix H2-2: Age 13 students 73
Appendix H2-2a: Age 13 students, one column with National School Lunch Program 74
Appendix H2-2b: Age 13 students, one column without National School Lunch Program 85
Appendix H2-2c: Age 13 students, two columns with National School Lunch Program 95
Appendix H2-2d: Age 13 students, two columns without National School Lunch Program 107
Appendix H2-2e: Age 13 students, six columns with National School Lunch Program 117
Appendix H2-2f: Age 13 students, six columns without National School Lunch Program 130
Appendix H2-3: Age 17 students 140
Appendix H2-3a: Age 17 students, one column with National School Lunch Program 141
Appendix H2-3b: Age 17 students, one column without National School Lunch Program 152
Appendix H2-3c: Age 17 students, two columns with National School Lunch Program 162
Appendix H2-3d: Age 17 students, two columns without National School Lunch Program 173
Appendix H2-3e: Age 17 students, six columns with National School Lunch Program 183
Appendix H2-3f: Age 17 students, six columns without National School Lunch Program 195
Information on Log-in Screen:
Paperwork Burden Statement, OMB Information
According to the Paperwork Reduction Act of 1995, no persons are required to respond to a collection of information unless it displays a valid OMB control number. The valid OMB control number for this voluntary information collection is 1850-0928. The time required to complete this information collection is estimated to be average 120 minutes, including the time to review instructions, search existing data resources, gather the data needed, and complete and review the information collection. If you have any comments concerning the accuracy of the time estimate, suggestions for improving this collection, or any comments or concerns regarding the status of your individual submission of form, please write to: National Assessment of Educational Progress (NAEP), National Center for Education Statistics (NCES), Potomac Center Plaza, 550 12th St., SW, 4th floor, Washington, DC 20202.
Authorization and Confidentiality Assurance
The National Center for Education Statistics (NCES) is authorized to conduct NAEP by the National Assessment of Educational Progress Authorization Act (20 U.S.C. §9622) and to collect students’ education records from education agencies or institutions for the purposes of evaluating federally supported education programs under the Family Educational Rights and Privacy Act (FERPA, 34 CFR §§ 99.31(a)(3)(iii) and 99.35). All of the information provided by participants may be used only for statistical purposes and may not be disclosed, or used, in identifiable form for any other purpose except as required by law (20 U.S.C. §9573 and 6 U.S.C. §151). By law, every NCES employee as well as every NCES agent, such as contractors and NAEP coordinators, has taken an oath and is subject to a jail term of up to 5 years, a fine of $250,000, or both if he or she willfully discloses ANY identifiable information about students. Electronic submission of student information will be monitored for viruses, malware, and other threats by Federal employees and contractors in accordance with the Cybersecurity Enhancement Act of 2015. The collected information will be combined across respondents to produce statistical reports.
Appendix H2-1: Age 9 students
Appendix H2-1a: Age 9 students, one column with National School Lunch Program
 NAEP
2019–2020 LTT 9
NAEP
2019–2020 LTT 9
Instructions for Preparing and
Submitting
an Electronic File of Students
(One Column Race/Ethnicity)
NAEP needs a complete list of students in the selected age group(s) at your school in order to draw a random sample of students to participate in the assessment. Your student data electronic file (E-File) must be submitted as a Microsoft Excel file.
We recommend that you create your student file using the NAEP E-File Excel Template, which is available on the MyNAEP website’s “Submit Student List” page. If necessary, you may alternatively provide an Excel file with the same column headers and data in a different order. If you cannot submit your student data in an Excel file, call the NAEP help desk at 1-800-283-6237.
Step 1 – The E-Filing Template
Download and review the E-Filing Template. Note the column headers (fields) that must be included in your student list. If you do not have data for a particular field, you may leave the column blank.

Step 2 – Compile Data for the Template
Prepare and submit a separate Excel file of all students in your school with birthdates between January 1, 2010 and December 31, 2010. Students may be in any grade, however we expect most of the students to be in the following grades: 2, 3, 4, and 5.
Include in the file data for all students in the age group, even those students who typically may be excluded from other testing programs, such as students with IEPs (SD) and English language learners (ELL). Make sure there are no duplicate students in your file.
Also include students in the age group who were displaced from other locations due to hurricanes and other disasters.
If this is a year-round school,1 include students who will be on break/on vacation on the scheduled assessment day along with all of the other students in the sampled age group. The NAEP E-File Excel Template contains an “On Break” column you will use to identify those students who will be on break/on vacation by filling in “Yes.” (If you are not using the template, be sure to create and provide data for an “On Break” column in your file.)
Your Excel file must contain the following data:
Excel Header/ |
NAEP Values |
Comments |
||||||
State unique Student ID |
N/A |
If available; do not use the student’s Social Security number |
||||||
Student First Name |
N/A |
Text; must be in its own column |
||||||
Student Middle Name |
N/A |
Text; Middle Name is optional, but the column must be included in the Excel file |
||||||
Student Last Name |
N/A |
Text; must be in its own column |
||||||
Grade in School |
Any |
Use current year data |
||||||
Homeroom or other Locator |
N/A |
If available; locator information is helpful in finding students and notifying them of the assessment |
||||||
Month of Birth |
M or MM (numeric format) |
Numeric format; must be in its own column |
||||||
Year of Birth |
YYYY (numeric format)
The expected ranges for Year of Birth are listed below: 2010 |
Numeric format; must be in its own column |
||||||
Sex |
School-defined codes |
Codes (numeric or text) for Male/Female |
||||||
Race/Ethnicity – one column |
School-defined codes for:
|
Use ONE code per student, text or numeric |
||||||
National School Lunch Program (NSLP) |
School defined codes for:
|
Use ONE code per student, text or numeric |
||||||
SPECIAL INSTRUCTIONS FOR CEP SCHOOLS: If your school participates in the Community Eligibility Provision (CEP), note that for NAEP, only students who are economically disadvantaged students can be classified as eligible for free or reduced-price lunch. --------------------------------------------------------------------------------------------- |
||||||||
CEP Direct Only In CEP schools in our state, economically disadvantaged students are those who are directly certified through participation in assistance programs such as the Supplemental Nutrition Assistance Program (SNAP) and the Temporary Assistance for Needy Families (TANF).
Please code your students as follows:
--------------------------------------------------------------------------------------------- |
||||||||
CEP Direct Certification Plus In CEP schools in our state, economically disadvantaged students are identified in two ways: a) directly certified through participation in assistance programs such as the Supplemental Nutrition Assistance Program (SNAP) and the Temporary Assistance for Needy Families (TANF); b) through a household income survey.
Please code your students as follows:
|
||||||||
CEP All In our state, all students in CEP schools are considered economically disadvantaged.
Please code your students as follows:
|
||||||||
Students with Disabilities (SD) |
School defined codes for:
|
Use ONE code per student, text or numeric |
||||||
English Language Learner (ELL) |
School-defined codes for:
|
Use ONE code per student, text or numeric |
||||||
On-Break Indicator |
School-defined code |
Only for year-round schools; column can be left off if school is not year-round |
||||||
Student ZIP Code |
Numeric only |
If available; format can be 5 digits or 5 plus 4 |
Tips for ensuring the E-File process goes smoothly:
The NAEP E-File template should be used if possible. Please use it as is. Do not change the column headers. Student information must begin on the second row. There should be no empty rows between the headings and the student data or within the student data, and no headings within the data.
If you are not able to use the NAEP E-File Excel Template (for example, because of the way your data system works), the columns in your Excel E-File should have the same, or similar, names but do not have to be in any particular order. You will be able to identify the contents of each column after you have submitted your file. (For example, you will be able to indicate that your column labeled “Gender” is what provides the NAEP “Sex” information, and your value of “1” is “Male” and a “2” is “Female,” or whatever the correct interpretation.)
Be sure to give your file a unique, descriptive name. Select “File,” then “Save As,” and give it a name such as “Your School Name Age 9.xls.” Should you need to reference your file again, this will help you locate it after E-Filing.
The first row of data in your file will be read as the column header unless you indicate otherwise on the E-Filing “Welcome” page. Each succeeding row will be considered a student record.
If you merge or cut and paste data from another Excel file into the template, review the file afterward to be sure there are properly aligned student data in every row and there are no column headers or blank rows in the middle of the data.
Be sure that your file contains only a heading row and student data, not notes or text in additional columns, or they will be read as data resulting in a warning or error message.
There should be only one worksheet with data in the Excel file. If there are other worksheets, they must not contain any data.
Step 3 – E-File
Once your file is prepared and checked for accuracy and completeness, log into the MyNAEP website and select “Submit Student List” from the left-hand menu.
Select the “Start E-Filing Age 9” button.

You will see a checklist on the next screen; please review it carefully to be sure your file is set up correctly and is ready to be submitted. Then select “Continue.”
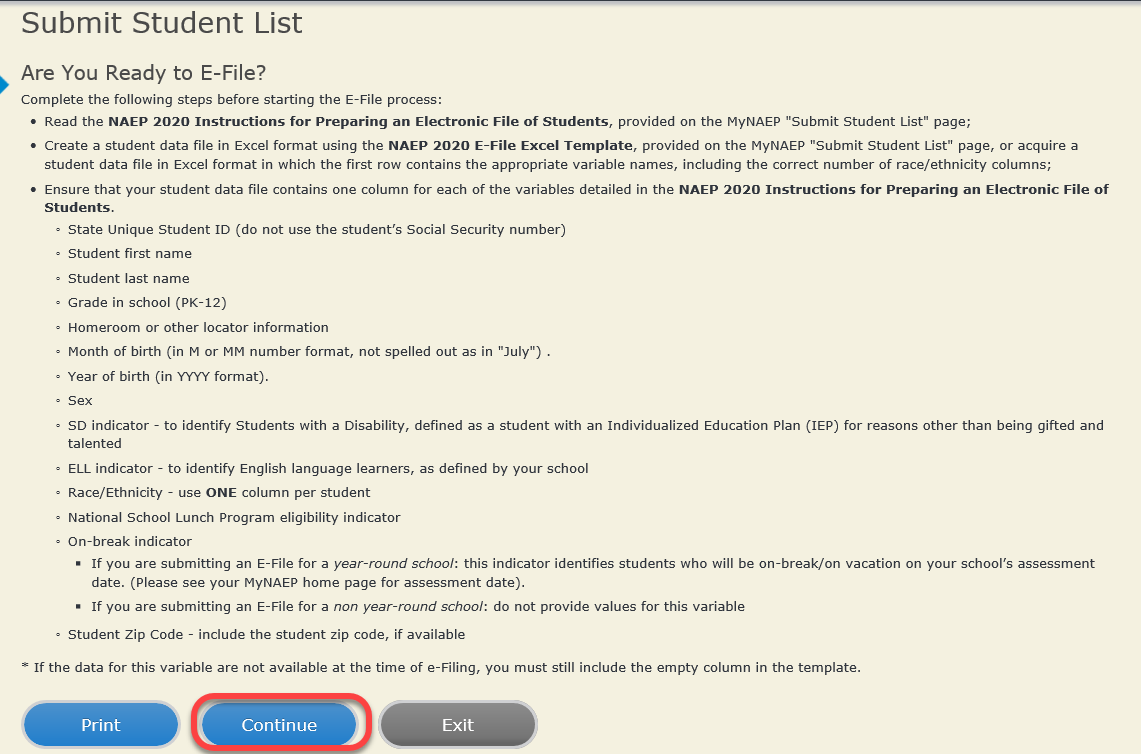
Enter the required fields and then browse for the name of your file and select “Upload.”
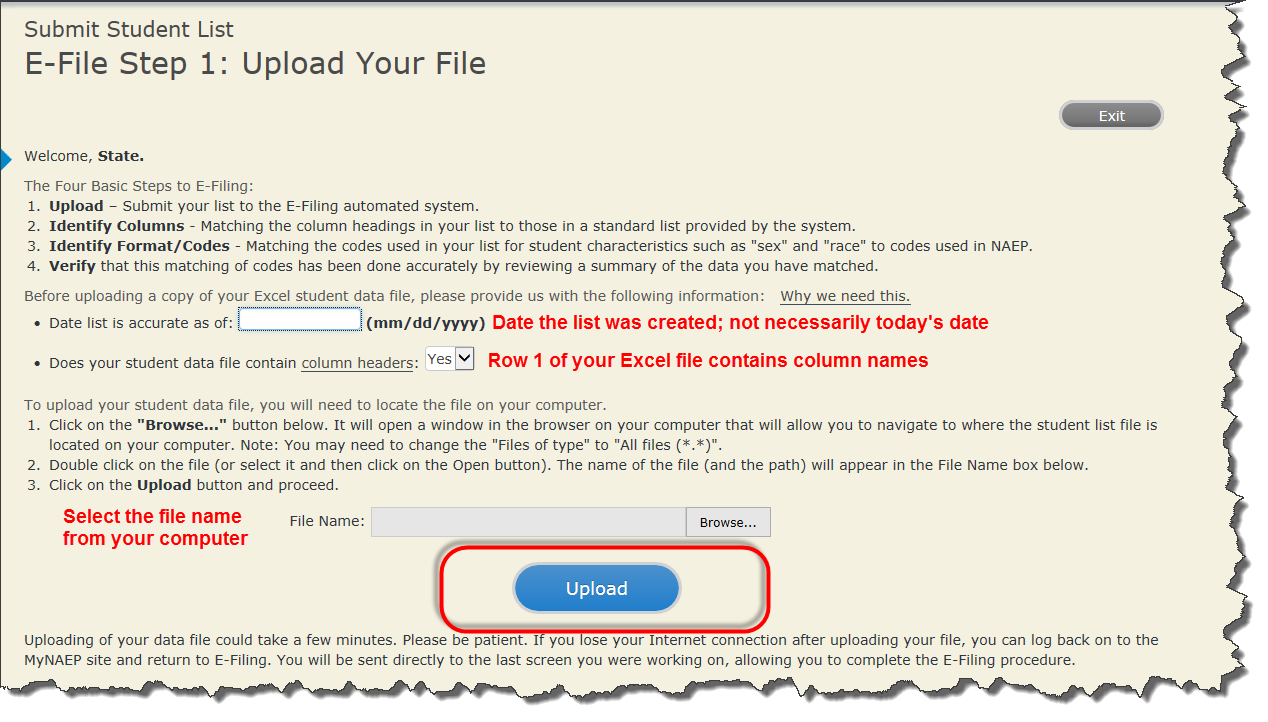
Step 4 – Map Your Columns and Rows to NAEP Values
The field names used by your database system may not have the same names as the NAEP values. You will need to match the names of your columns to the names of the NAEP columns and then match row values to NAEP values.
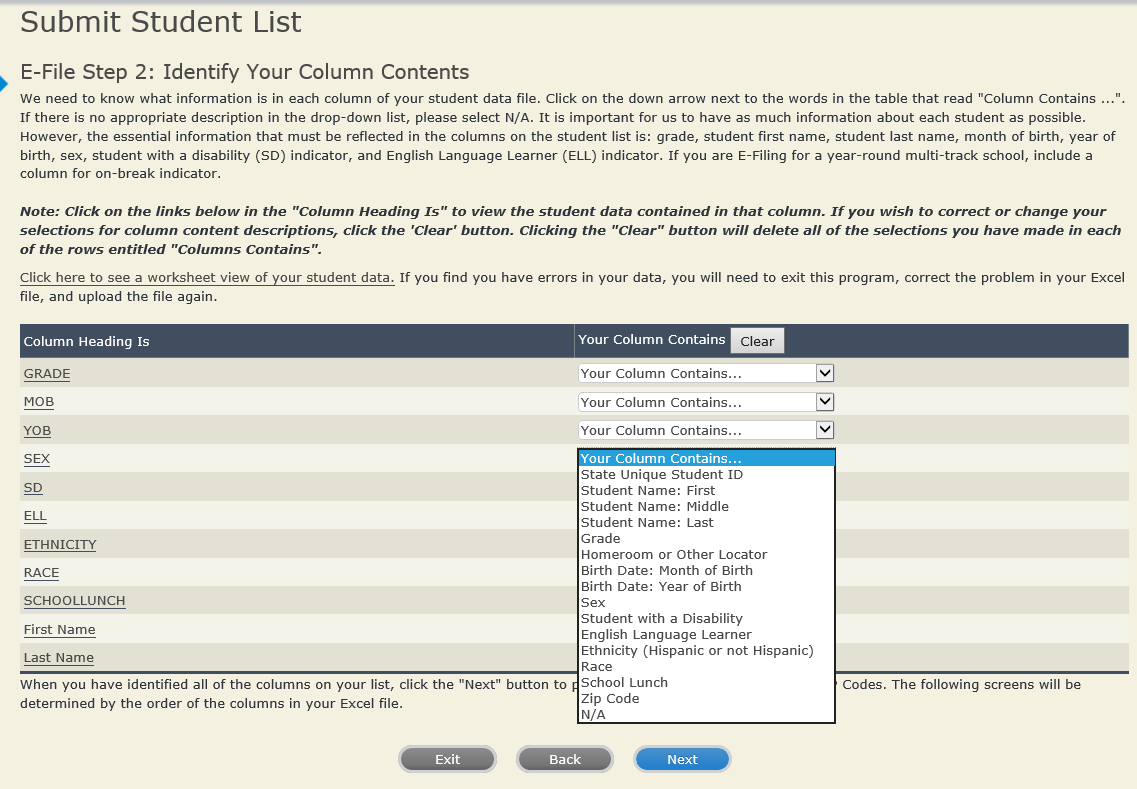
Shown below is an example of row mapping. You need to match the values in each of your columns to the NAEP codes (in drop-down). Once you map a value, select “Next” to move to the next value.

Step 5 – Review Warnings and Verify Data
When you finish row mapping, the E-Filing process will continue and a series of E-File checks will be run. These checks may produce warnings that you will need to review. If you find there are problems with your data, you can return to any mapping page to make any necessary changes. If your data are incorrect, you can choose “Start Over” and resubmit a new corrected file. If your data are correct, select “Continue” to move to the next screen.
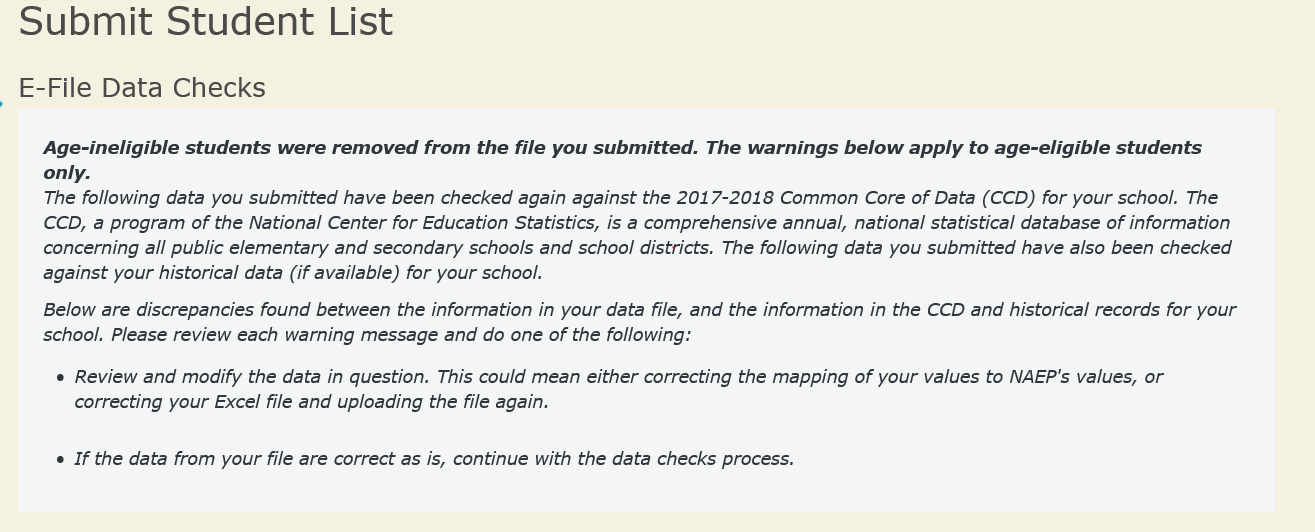

The next screen will show you a table that summarizes the data in your file. If you verify your data as correct, you need to select “Information is Correct” and then “Submit.”
If your data are incorrect, you should select “Information is Incorrect” or select “Back” and then “Start Over” to submit a new list.
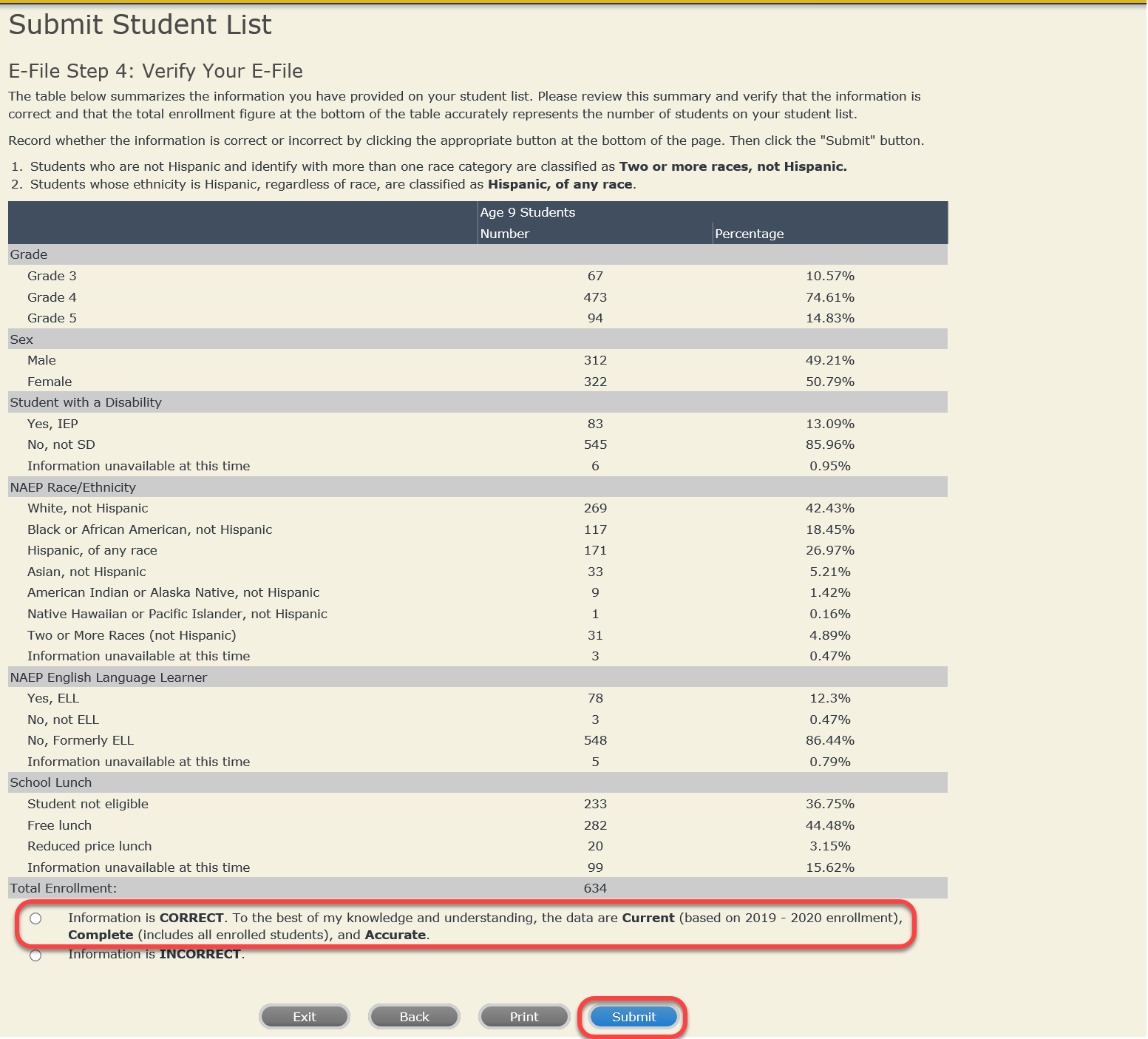
If you need assistance, call the NAEP help desk at 1-800-283-6237.
Appendix H2-1b: Age 9 students, one column without National School Lunch Program
 NAEP
2019–2020 LTT 9
NAEP
2019–2020 LTT 9
Instructions for Preparing and
Submitting an Electronic File of Students
(One Column
Race/Ethnicity)
NAEP needs a complete list of students in the selected age group(s) at your school in order to draw a random sample of students to participate in the assessment. Your student data electronic file (E-File) must be submitted as a Microsoft Excel file.
We recommend that you create your student file using the NAEP E-File Excel Template, which is available on the MyNAEP website’s “Submit Student List” page. If necessary, you may alternatively provide an Excel file with the same column headers and data in a different order. If you cannot submit your student data in an Excel file, call the NAEP help desk at 1-800-283-6237.
Step 1 – The E-Filing Template
Download and review the E-Filing Template. Note the column headers (fields) that must be included in your student list. If you do not have data for a particular field, you may leave the column blank.
![]()
Step 2 – Compile Data for the Template
Prepare and submit a separate Excel file of all students in your school with birthdates between January 1, 2010 and December 31, 2010. Students may be in any grade, however, we expect most of the students to be in the following grades: 2, 3, 4, and 5.
Include in the file data for all students in the age group, even those students who typically may be excluded from other testing programs, such as students with IEPs (SD) and English language learners (ELL). Make sure there are no duplicate students in your file.
Also include students in the age group who were displaced from other locations due to hurricanes and other disasters.
If this is a year-round school,3 include students who will be on break/on vacation on the scheduled assessment day along with all of the other students in the sampled age group. The NAEP E-File Excel Template contains an “On Break” column you will use to identify those students who will be on break/on vacation by filling in “Yes.” (If you are not using the template, be sure to create and provide data for an “On Break” column in your file.)
Your Excel file must contain the following data:
Excel Header/ |
NAEP Values |
Comments |
State unique Student ID |
N/A |
If available; do not use the student’s Social Security number |
Student First Name |
N/A |
Text; must be in its own column |
Student Middle Name |
N/A |
Text; Middle Name is optional, but the column must be included in the Excel file |
Student Last Name |
N/A |
Text; must be in its own column |
Grade in School |
Any |
Use current year data |
Homeroom or other Locator |
N/A |
If available; locator information is helpful in finding students and notifying them of the assessment |
Month of Birth |
M or MM (numeric format) |
Numeric format; must be in its own column |
Year of Birth |
YYYY (numeric format)
The expected ranges for Year of Birth are listed below: 2010 |
Numeric format; must be in its own column |
Sex |
School-defined codes |
Codes (numeric or text) for Male/Female |
Race/Ethnicity – one column |
School-defined codes for:
|
Use ONE code per student, text or numeric |
Students with Disabilities (SD) |
School defined codes for:
|
Use ONE code per student, text or numeric |
English Language Learner (ELL) |
School-defined codes for:
|
Use ONE code per student, text or numeric |
On-Break Indicator |
School-defined code |
Only for year-round schools; column can be left off if school is not year-round |
Student ZIP Code |
|
If available; format can be 5 digits or 5 plus 4 |
Tips for ensuring the E-File process goes smoothly:
The NAEP E-File template should be used, if possible. Please use it as is. Do not change the column headers. Student information must begin on the second row. There should be no empty rows between the headings and the student data or within the student data, and no headings within the data.
If you are not able to use the NAEP E-File Excel Template (for example, because of the way your data system works), the columns in your Excel E-File should have the same, or similar, names but do not have to be in any particular order. You will be able to identify the contents of each column after you have submitted your file. (For example, you will be able to indicate that your column labeled “Gender” is what provides the NAEP “Sex” information, and your value of “1” is “Male” and a “2” is “Female,” or whatever the correct interpretation.)
Be sure to give your file a unique, descriptive name. Select “File,” then “Save As,” and give it a name such as “Your School Name Age 9.xls.” Should you need to reference your file again, this will help you locate it after E-Filing.
The first row of data in your file will be read as the column header unless you indicate otherwise on the E-Filing “Welcome” page. Each succeeding row will be considered a student record.
If you merge or cut and paste data from another Excel file into the template, review the file afterward to be sure there are properly aligned student data in every row and there are no column headers or blank rows in the middle of the data.
Be sure that your file contains only a heading row and student data, not notes or text in additional columns, or they will be read as data resulting in a warning or error message.
There should be only one worksheet with data in the Excel file. If there are other worksheets, they must not contain any data.
Step 3 – E-File
Once your file is prepared and checked for accuracy and completeness, log into the MyNAEP website and select “Submit Student List” from the left-hand menu.
Select the “Start E-Filing Age 9” button.

You will see a checklist on the next screen; please review it carefully to be sure your file is set up correctly and is ready to be submitted. Then select “Continue.”

Enter the required fields and then browse for the name of your file and select “Upload.”
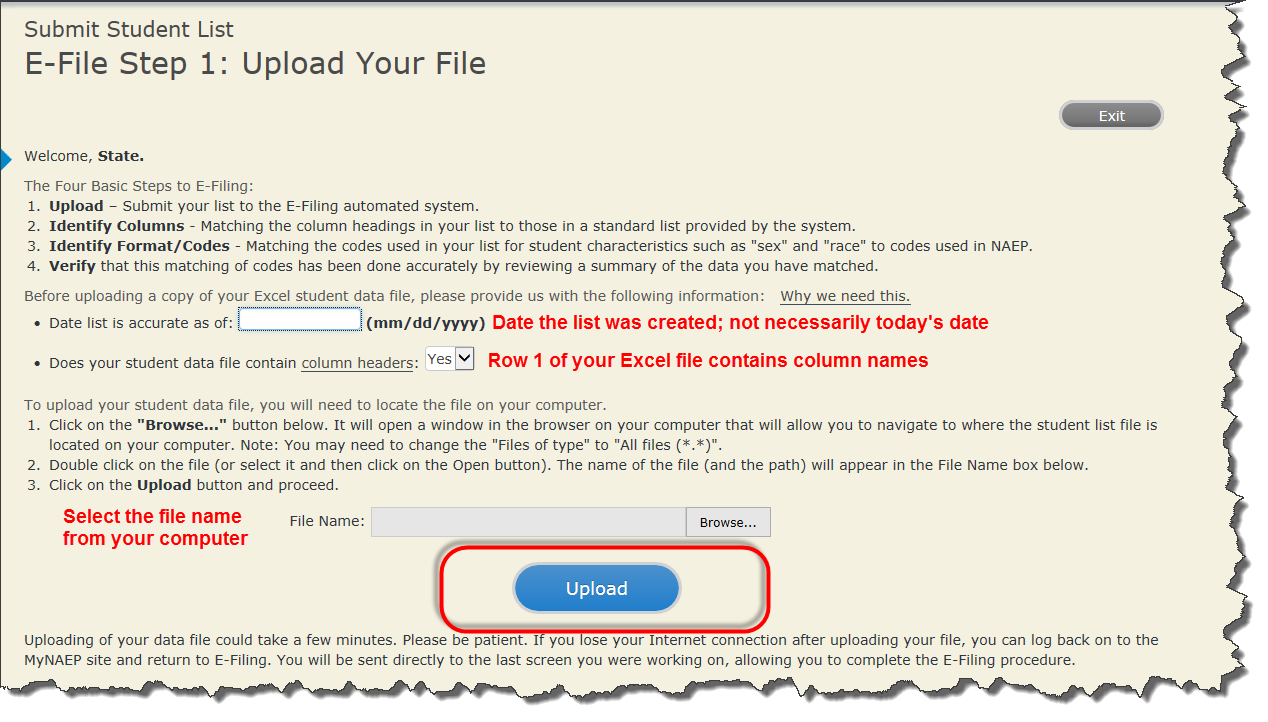
Step 4 – Map Your Columns and Rows to NAEP Values
The field names used by your database system may not have the same names as the NAEP values. You will need to match the names of your columns to the names of the NAEP columns and then match row values to NAEP values.

Shown below is an example of row mapping. You need to match the values in each of your columns to the NAEP codes (in drop-down). Once you map a value, select “Next” to move to the next value.

Step 5 – Review Warnings and Verify Data
When you finish row mapping, the E-Filing process will continue and a series of E-File checks will be run. These checks may produce warnings that you will need to review. If you find there are problems with your data, you can return to any mapping page to make any necessary changes. If your data are incorrect, you can choose “Start Over” and resubmit a new corrected file. If your data are correct, select “Continue” to move to the next screen.
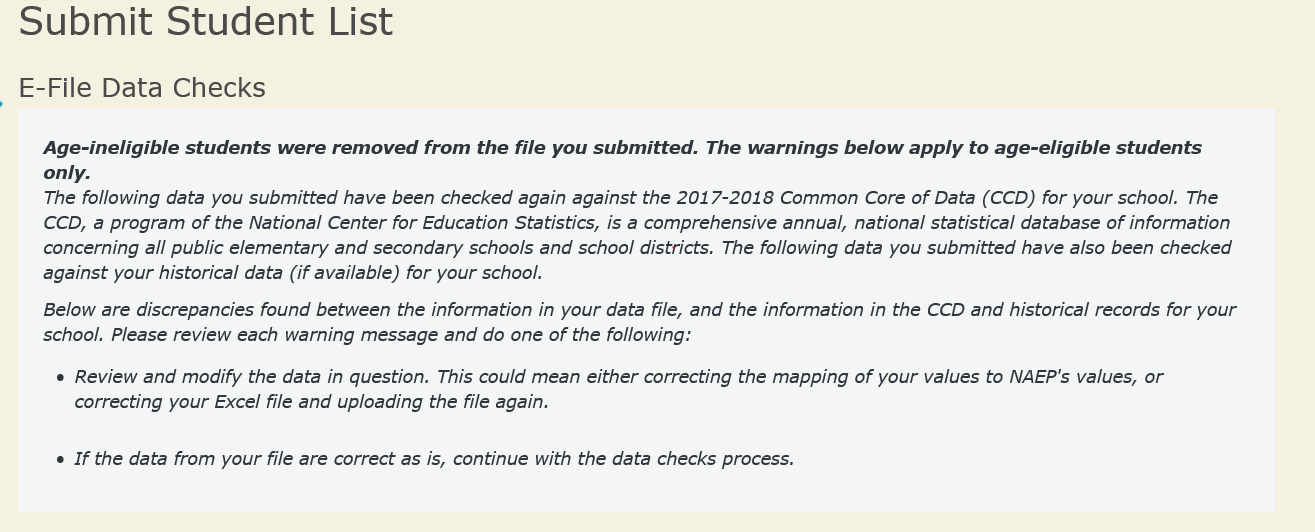


The next screen will show you a table that summarizes the data in your file. If you verify your data as correct, you need to select “Information is Correct” and then “Submit.”
If your data are incorrect, you should select “Information is Incorrect” or select “Back” and then “Start Over” to submit a new list.

If you need assistance, call the NAEP help desk at 1-800-283-6237.
Appendix H2-1c: Age 9 students, two columns with National School Lunch Program
 NAEP
2019–2020 LTT 9
NAEP
2019–2020 LTT 9
Instructions for Preparing and
Submitting
an Electronic File of Students
(Two Columns Race/Ethnicity)
NAEP needs a complete list of students in the selected age group(s) at your school in order to draw a random sample of students to participate in the assessment. Your student data electronic file (E-File) must be submitted as a Microsoft Excel file.
We recommend that you create your student file using the NAEP E-File Excel Template, which is available on the MyNAEP website’s “Submit Student List” page. If necessary, you may alternatively provide an Excel file with the same column headers and data in a different order. If you cannot submit your student data in an Excel file, call the NAEP help desk at 1-800-283-6237.
Step 1 – The E-Filing Template
Download and review the E-Filing Template. Note the column headers (fields) that must be included in your student list. If you do not have data for a particular field, you may leave the column blank.
![]()
Step 2 – Compile Data for the Template
Prepare and submit a separate Excel file of all students in your school with birthdates between January 1, 2010 and December 31, 2010. Students may be in any grade, however, we expect most of the students to be in the following grades: 2, 3, 4, and 5.
Include in the file data for all students in the age group, even those students who typically may be excluded from other testing programs, such as students with IEPs (SD) and English language learners (ELL). Make sure there are no duplicate students in your file.
Also include students in the age group who were displaced from other locations due to hurricanes and other disasters.
If this is a year-round school,4 include students who will be on break/on vacation on the scheduled assessment day along with all of the other students in the sampled age group. The NAEP E-File Excel Template contains an “On Break” column you will use to identify those students who will be on break/on vacation by filling in “Yes.” (If you are not using the template, be sure to create and provide data for an “On Break” column in your file.)
Your Excel file must contain the following data:
Excel Header/ |
NAEP Values |
Comments |
||||||
State unique Student ID |
N/A |
If available; do not use the student’s Social Security number |
||||||
Student First Name |
N/A |
Text; must be in its own column |
||||||
Student Middle Name |
N/A |
Text; Middle Name is optional, but the column must be included in the Excel file |
||||||
Student Last Name |
N/A |
Text; must be in its own column |
||||||
Grade in School |
Any |
Use current year data |
||||||
Homeroom or other Locator |
N/A |
If available; locator information is helpful in finding students and notifying them of the assessment |
||||||
Month of Birth |
M or MM (numeric format) |
Numeric format; must be in its own column |
||||||
Year of Birth |
YYYY (numeric format)
The expected ranges for Year of Birth are listed below: 2010
|
Numeric format; must be in its own column |
||||||
Sex |
School-defined codes |
Codes (numeric or text) for Male/Female |
||||||
Ethnicity (Hispanic or not) |
School-defined codes for:
|
Use ONE code per student, text or numeric |
||||||
Race |
School-defined codes for:
|
Use ONE code per student, text or numeric |
||||||
National School Lunch Program (NSLP) |
School defined codes for:
|
Use ONE code per student, text or numeric |
||||||
SPECIAL INSTRUCTIONS FOR CEP SCHOOLS: If your school participates in the Community Eligibility Provision (CEP), note that for NAEP, only students who are economically disadvantaged students can be classified as eligible for free or reduced-price lunch. --------------------------------------------------------------------------------------------- CEP Direct Only In CEP schools in our state, economically disadvantaged students are those who are directly certified through participation in assistance programs such as the Supplemental Nutrition Assistance Program (SNAP) and the Temporary Assistance for Needy Families (TANF).
Please code your students as follows:
--------------------------------------------------------------------------------------------- |
||||||||
CEP Direct Certification Plus In CEP schools in our state, economically disadvantaged students are identified in two ways: a) directly certified through participation in assistance programs such as the Supplemental Nutrition Assistance Program (SNAP) and the Temporary Assistance for Needy Families (TANF); b) through a household income survey.
Please code your students as follows:
|
||||||||
CEP All In our state, all students in CEP schools are considered economically disadvantaged.
Please code your students as follows:
|
||||||||
Students with Disabilities (SD) |
School-defined codes for:
|
Use ONE code per student, text or numeric |
||||||
English Language Learner (ELL) |
School-defined codes for:
|
Use ONE code per student, text or numeric |
||||||
On-Break Indicator |
School-defined code |
Only for year-round schools; column can be left off if school is not year-round |
||||||
Student ZIP Code |
Numeric only |
If available; format can be 5 digits or 5 plus 4 |
Tips for ensuring the E-File process goes smoothly:
The NAEP E-File template should be used if possible. Please use it as is. Do not change the column headers. Student information must begin on the second row. There should be no empty rows between the headings and the student data or within the student data, and no headings within the data.
If you are not able to use the NAEP E-File Excel Template (for example, because of the way your data system works), the columns in your Excel E-File should have the same, or similar, names but do not have to be in any particular order. You will be able to identify the contents of each column after you have submitted your file. (For example, you will be able to indicate that your column labeled “Gender” is what provides the NAEP “Sex” information, and your value of “1” is “Male” and a “2” is “Female,” or whatever the correct interpretation.)
Be sure to give your file a unique, descriptive name. Select “File,” then “Save As,” and give it a name such as “Your School Name Age 9.xls.” Should you need to reference your file again, this will help you locate it after E-Filing.
The first row of data in your file will be read as the column header unless you indicate otherwise on the E-Filing “Welcome” page. Each succeeding row will be considered a student record.
If you merge or cut and paste data from another Excel file into the template, review the file afterward to be sure there are properly aligned student data in every row and there are no column headers or blank rows in the middle of the data.
Be sure that your file contains only a heading row and student data, not notes or text in additional columns, or they will be read as data resulting in a warning or error message.
There should be only one worksheet with data in the Excel file. If there are other worksheets, they must not contain any data.
Step 3 – E-File
Once your file is prepared and checked for accuracy and completeness, log into the MyNAEP website and select “Submit Student List” from the left-hand menu.
Select the “Start E-Filing Age 9” button.

You will see a checklist on the next screen; please review it carefully to be sure your file is set up correctly and is ready to be submitted. Then select “Continue.”
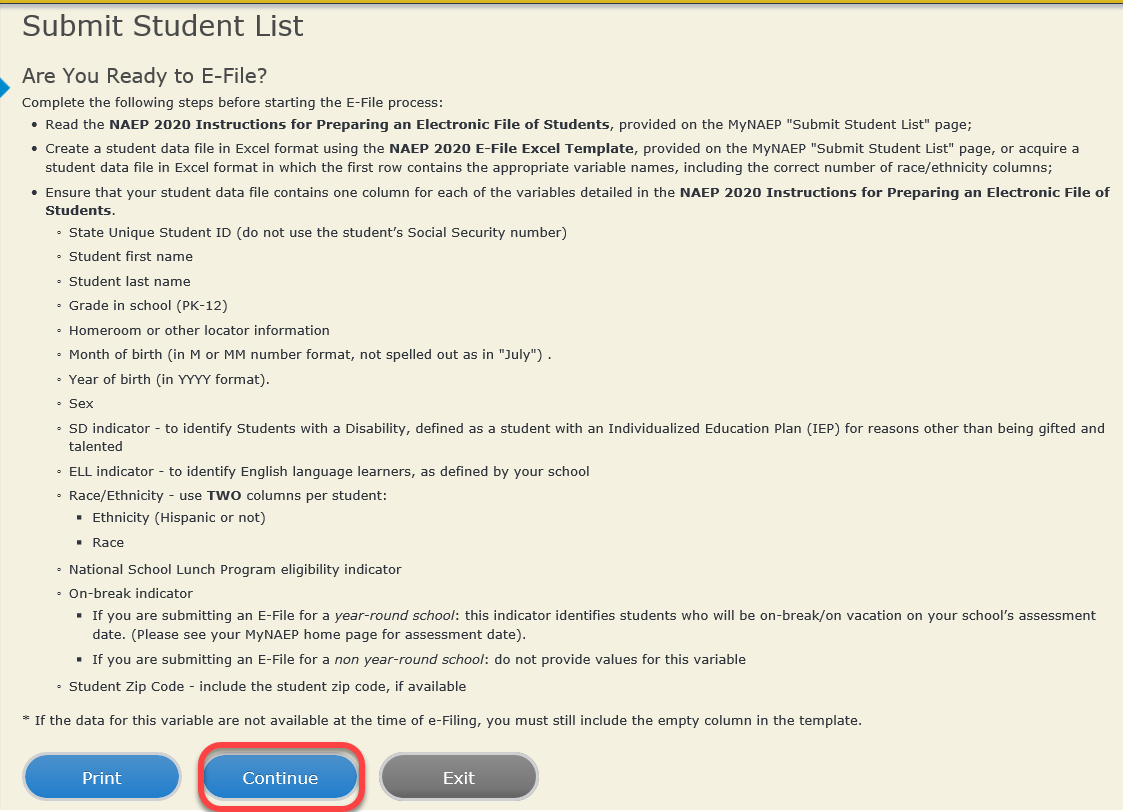
Enter the required fields and then browse for the name of your file and select “Upload.”
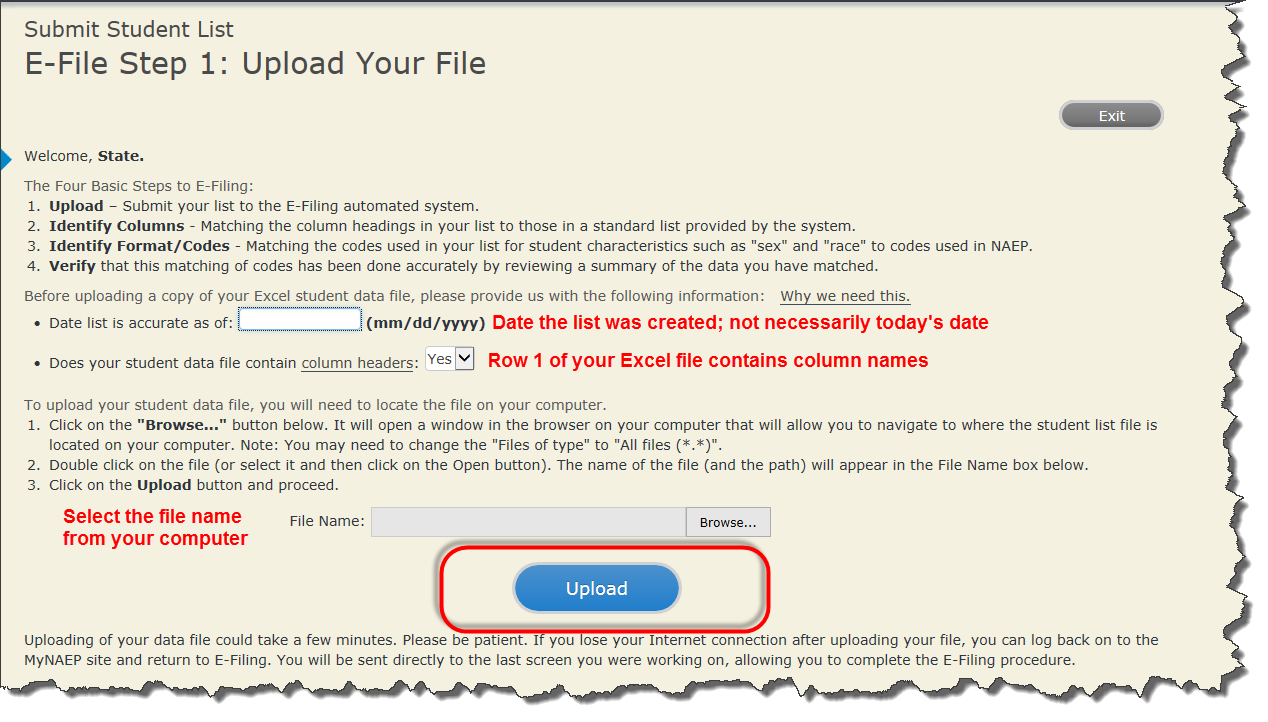
Step 4 – Map Your Columns and Rows to NAEP Values
The field names used by your database system may not have the same names as the NAEP values. You will need to match the names of your columns to the names of the NAEP columns and then match row values to NAEP values.
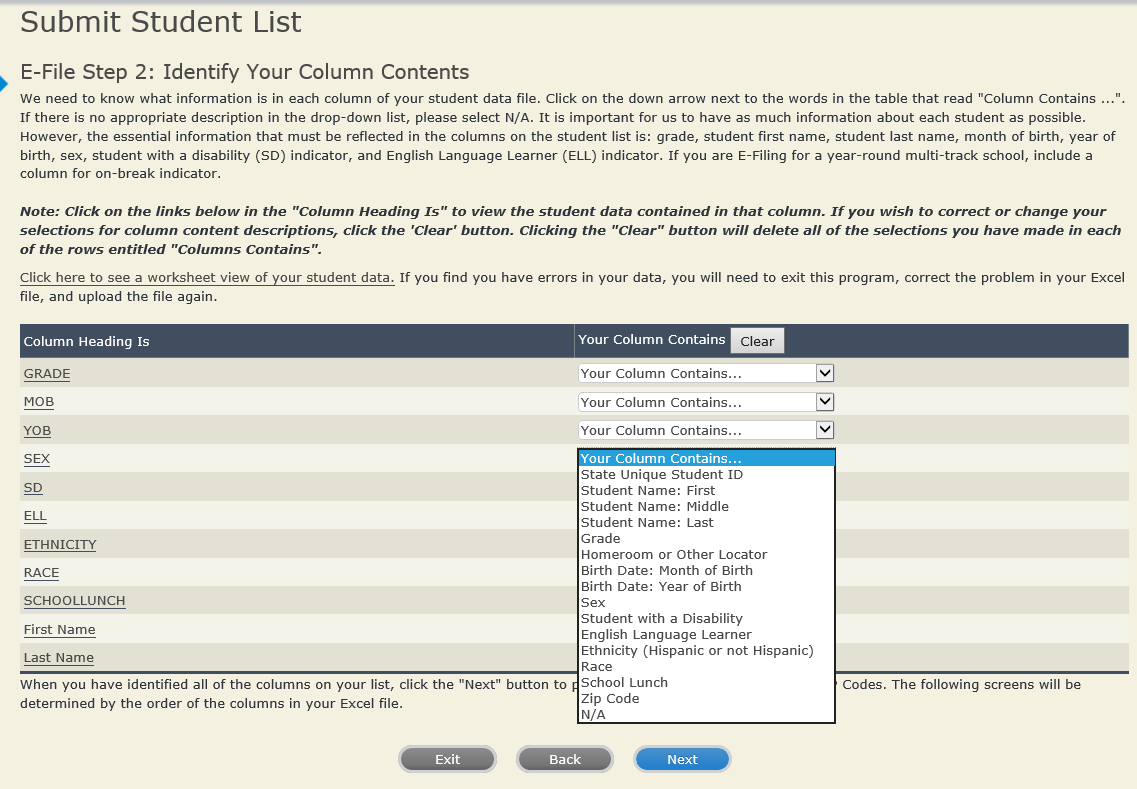
Shown below is an example of row mapping. You need to match the values in each of your columns to the NAEP codes (in drop-down). Once you map a value, select “Next” to move to the next value.

Step 5 – Review Warnings and Verify Data
When you finish row mapping, the E-Filing process will continue and a series of E-File checks will be run. These checks may produce warnings that you will need to review. If you find there are problems with your data, you can return to any mapping page to make any necessary changes. If your data are incorrect, you can choose “Start Over” and resubmit a new corrected file. If your data are correct, select “Continue” to move to the next screen.
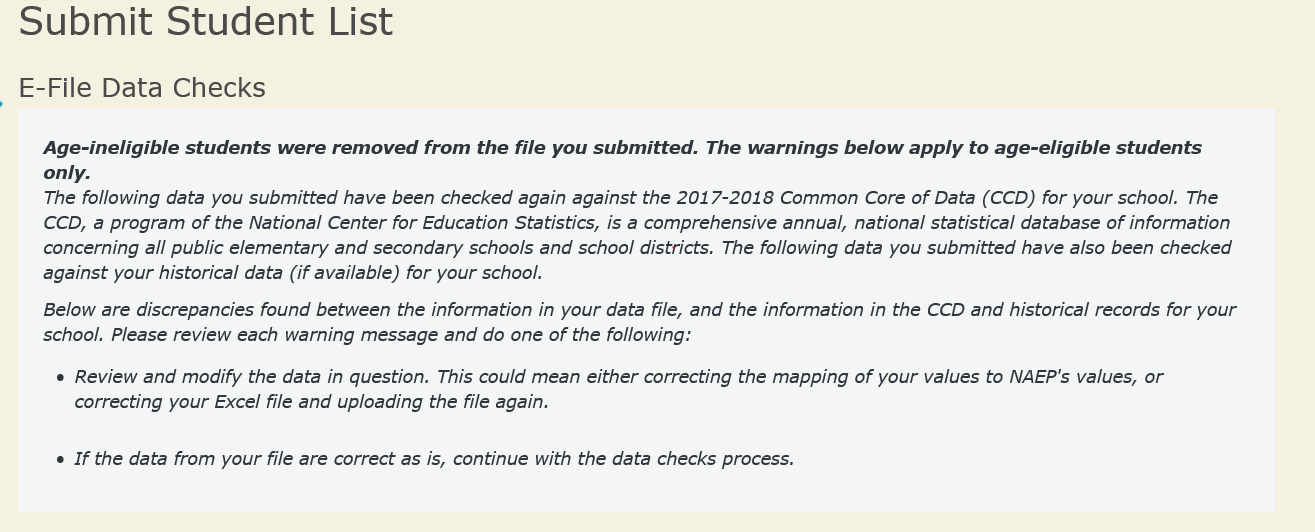

The next screen will show you a table that summarizes the data in your file. If you verify your data as correct, you need to select “Information is Correct” and then “Submit.”
If your data are incorrect, you should select “Information is Incorrect” or select “Back” and then “Start Over” to submit a new list.
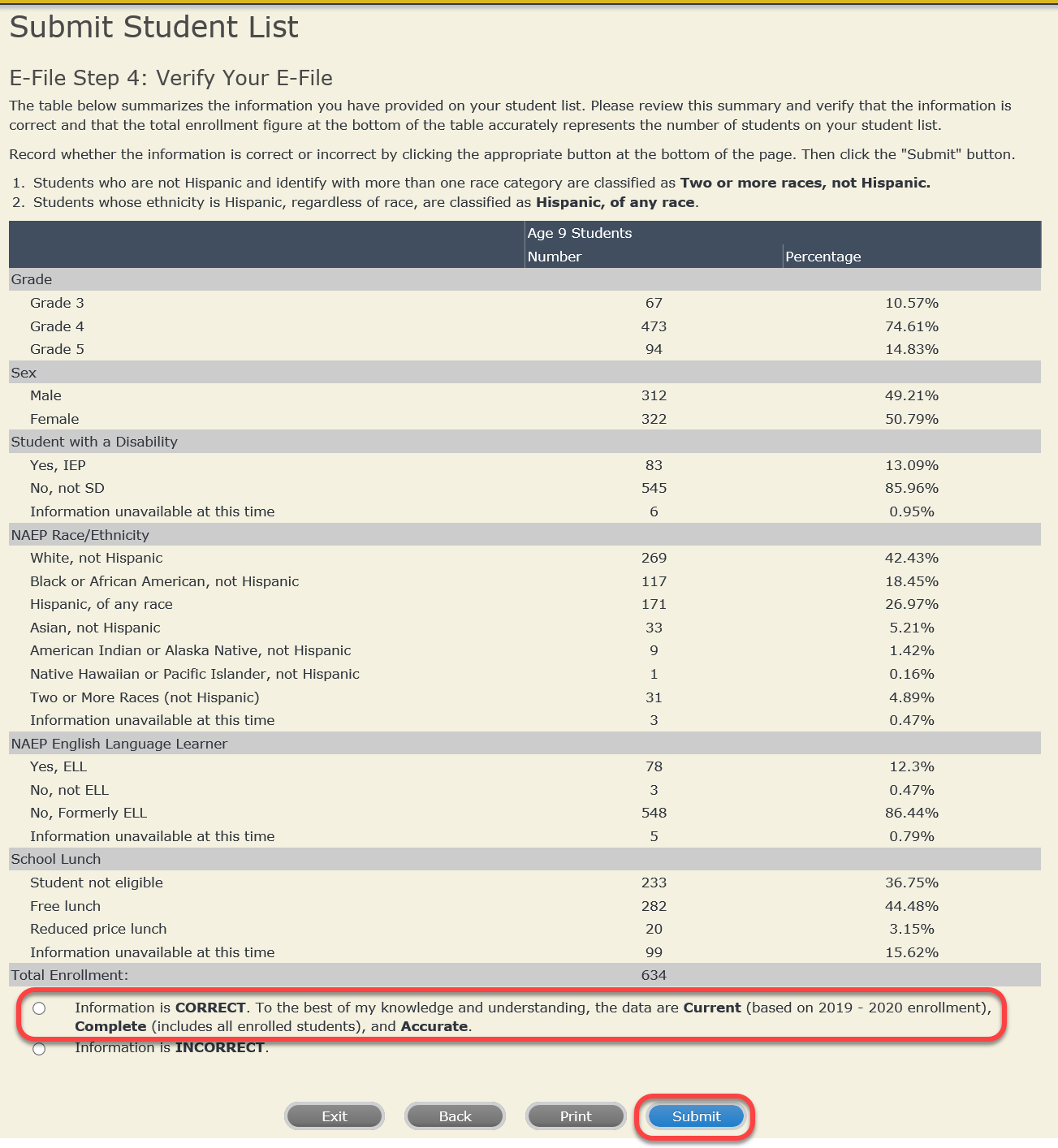
If you need assistance, call the NAEP help desk at 1-800-283-6237.
Appendix H2-1d: Age 9 students, two columns without National School Lunch Program
 NAEP
2019–2020 LTT 9
NAEP
2019–2020 LTT 9
Instructions for Preparing and
Submitting
an Electronic File of Students
(Two Columns Race/Ethnicity)
NAEP needs a complete list of students in the selected age group(s) at your school in order to draw a random sample of students to participate in the assessment. Your student data electronic file (E-File) must be submitted as a Microsoft Excel file.
We recommend that you create your student file using the NAEP E-File Excel Template, which is available on the MyNAEP website’s “Submit Student List” page. If necessary, you may alternatively provide an Excel file with the same column headers and data in a different order. If you cannot submit your student data in an Excel file, call the NAEP help desk at 1-800-283-6237.
Step 1 – The E-Filing Template
Download and review the E-Filing Template. Note the column headers (fields) that must be included in your student list. If you do not have data for a particular field, you may leave the column blank.
![]()
Step 2 – Compile Data for the Template
Prepare and submit a separate Excel file of all students in your school with birthdates between January 1, 2010 and December 31, 2010. Students may be in any grade, however, we expect most of the students to be in the following grades: 2, 3, 4, and 5.
Include in the file data for all students in the age group, even those students who typically may be excluded from other testing programs, such as students with IEPs (SD) and English language learners (ELL). Make sure there are no duplicate students in your file.
Also include students in the age group who were displaced from other locations due to hurricanes and other disasters.
If this is a year-round school,6 include students who will be on break/on vacation on the scheduled assessment day along with all of the other students in the sampled age group. The NAEP E-File Excel Template contains an “On Break” column you will use to identify those students who will be on break/on vacation by filling in “Yes.” (If you are not using the template, be sure to create and provide data for an “On Break” column in your file.)
Your Excel file must contain the following data:
Excel Header/ |
NAEP Values |
Comments |
State unique Student ID |
N/A |
If available; do not use the student’s Social Security number |
Student First Name |
N/A |
Text; must be in its own column |
Student Middle Name |
N/A |
Text; Middle Name is optional, but the column must be included in the Excel file |
Student Last Name |
N/A |
Text; must be in its own column |
Grade in School |
Any |
Use current year data |
Homeroom or other Locator |
N/A |
If available; locator information is helpful in finding students and notifying them of the assessment |
Month of Birth |
M or MM (numeric format) |
Numeric format; must be in its own column |
Year of Birth |
YYYY (numeric format)
The expected ranges for Year of Birth are listed below: 2010 |
Numeric format; must be in its own column |
Sex |
School-defined codes |
Codes (numeric or text) for Male/Female |
Ethnicity (Hispanic or not) |
School-defined codes for:
|
Use ONE code per student, text or numeric |
Race |
School-defined codes for:
|
Use ONE code per student, text or numeric |
Students with Disabilities (SD) |
School-defined codes for:
|
Use ONE code per student, text or numeric |
English Language Learner (ELL) |
School-defined codes for:
|
Use ONE code per student, text or numeric |
On-Break Indicator |
School-defined code |
Only for year-round schools; column can be left off if school is not year-round |
Student ZIP Code |
Numeric only |
If available; format can be 5 digits or 5 plus 4 |
Tips for ensuring the E-File process goes smoothly:
The NAEP E-File template should be used if possible. Please use it as is. Do not change the column headers. Student information must begin on the second row. There should be no empty rows between the headings and the student data or within the student data, and no headings within the data.
If you are not able to use the NAEP E-File Excel Template (for example, because of the way your data system works), the columns in your Excel E-File should have the same, or similar, names but do not have to be in any particular order. You will be able to identify the contents of each column after you have submitted your file. (For example, you will be able to indicate that your column labeled “Gender” is what provides the NAEP “Sex” information, and your value of “1” is “Male” and a “2” is “Female,” or whatever the correct interpretation.)
Be sure to give your file a unique, descriptive name. Select “File,” then “Save As,” and give it a name such as “Your School Name Age 9.xls.” Should you need to reference your file again, this will help you locate it after E-Filing.
The first row of data in your file will be read as the column header unless you indicate otherwise on the E-Filing “Welcome” page. Each succeeding row will be considered a student record.
If you merge or cut and paste data from another Excel file into the template, review the file afterward to be sure there are properly aligned student data in every row and there are no column headers or blank rows in the middle of the data.
Be sure that your file contains only a heading row and student data, not notes or text in additional columns, or they will be read as data resulting in a warning or error message.
There should be only one worksheet with data in the Excel file. If there are other worksheets, they must not contain any data.
Step 3 – E-File
Once your file is prepared and checked for accuracy and completeness, log into the MyNAEP website and select “Submit Student List” from the left-hand menu.
Select the “Start E-Filing Age 9” button.

You will see a checklist on the next screen; please review it carefully to be sure your file is set up correctly and is ready to be submitted. Then select “Continue.”

Enter the required fields and then browse for the name of your file and select “Upload.”
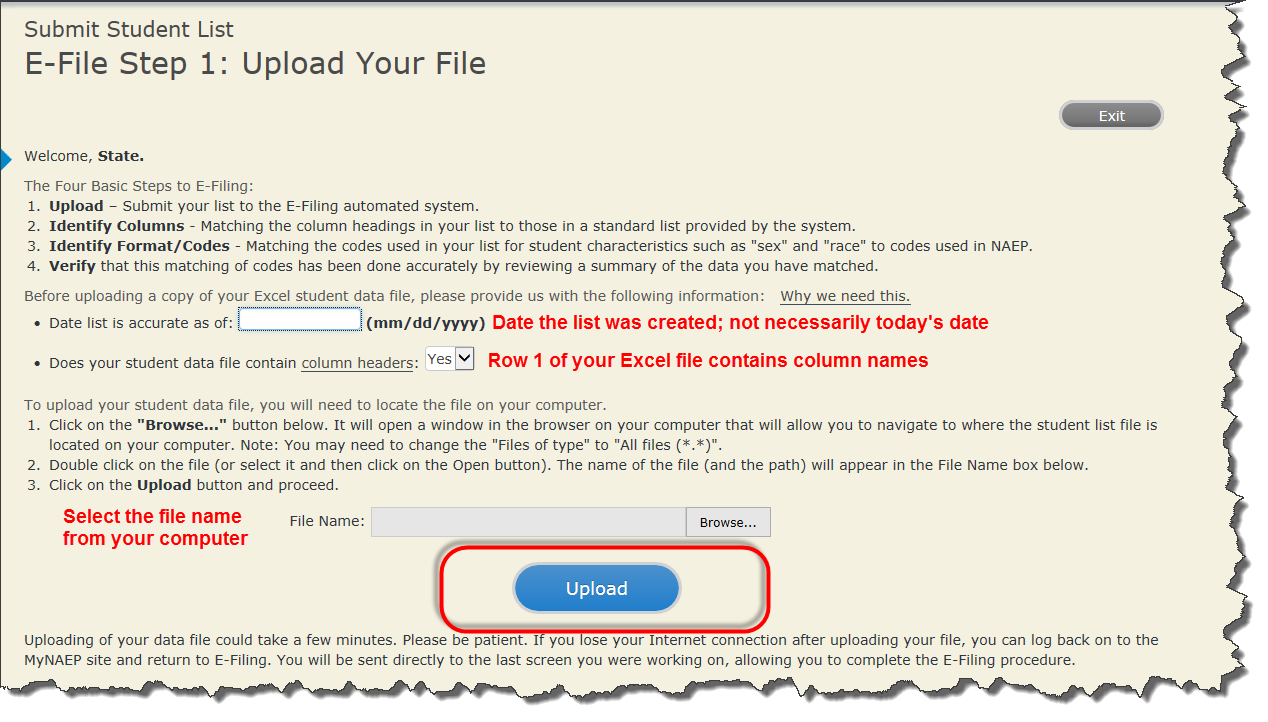
Step 4 – Map Your Columns and Rows to NAEP Values
The field names used by your database system may not have the same names as the NAEP values. You will need to match the names of your columns to the names of the NAEP columns and then match row values to NAEP values.
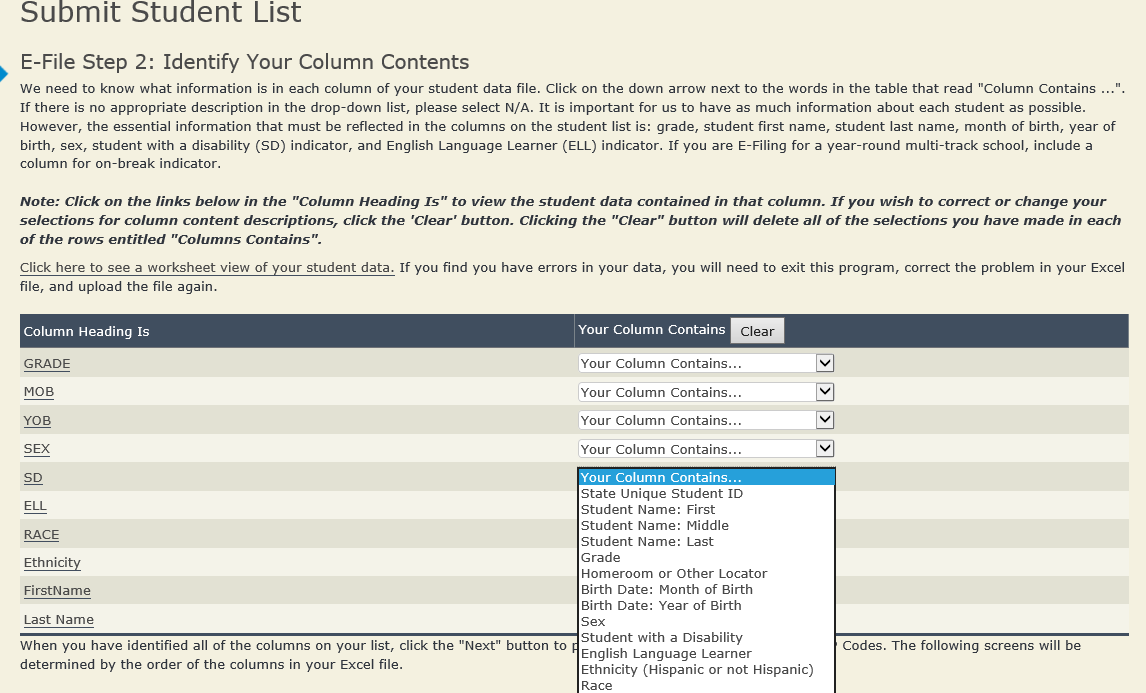
Shown below is an example of row mapping. You need to match the values in each of your columns to the NAEP codes (in drop-down). Once you map a value, select “Next” to move to the next value.

Step 5 – Review Warnings and Verify Data
When you finish row mapping, the E-Filing process will continue and a series of E-File checks will be run. These checks may produce warnings that you will need to review. If you find there are problems with your data, you can return to any mapping page to make any necessary changes. If your data are incorrect, you can choose “Start Over” and resubmit a new corrected file. If your data are correct, select “Continue” to move to the next screen.
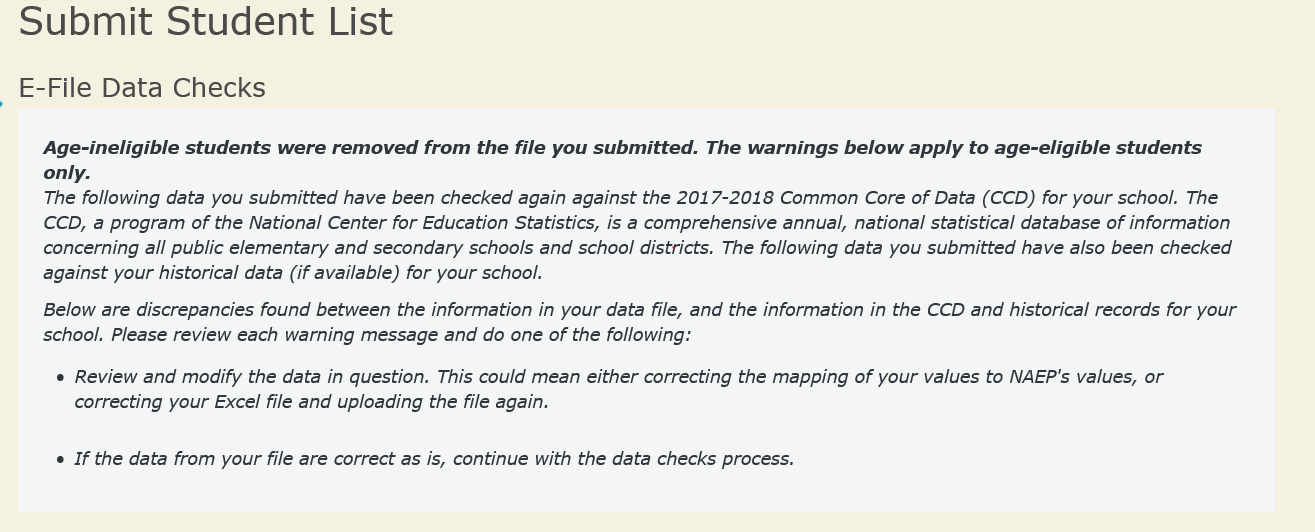
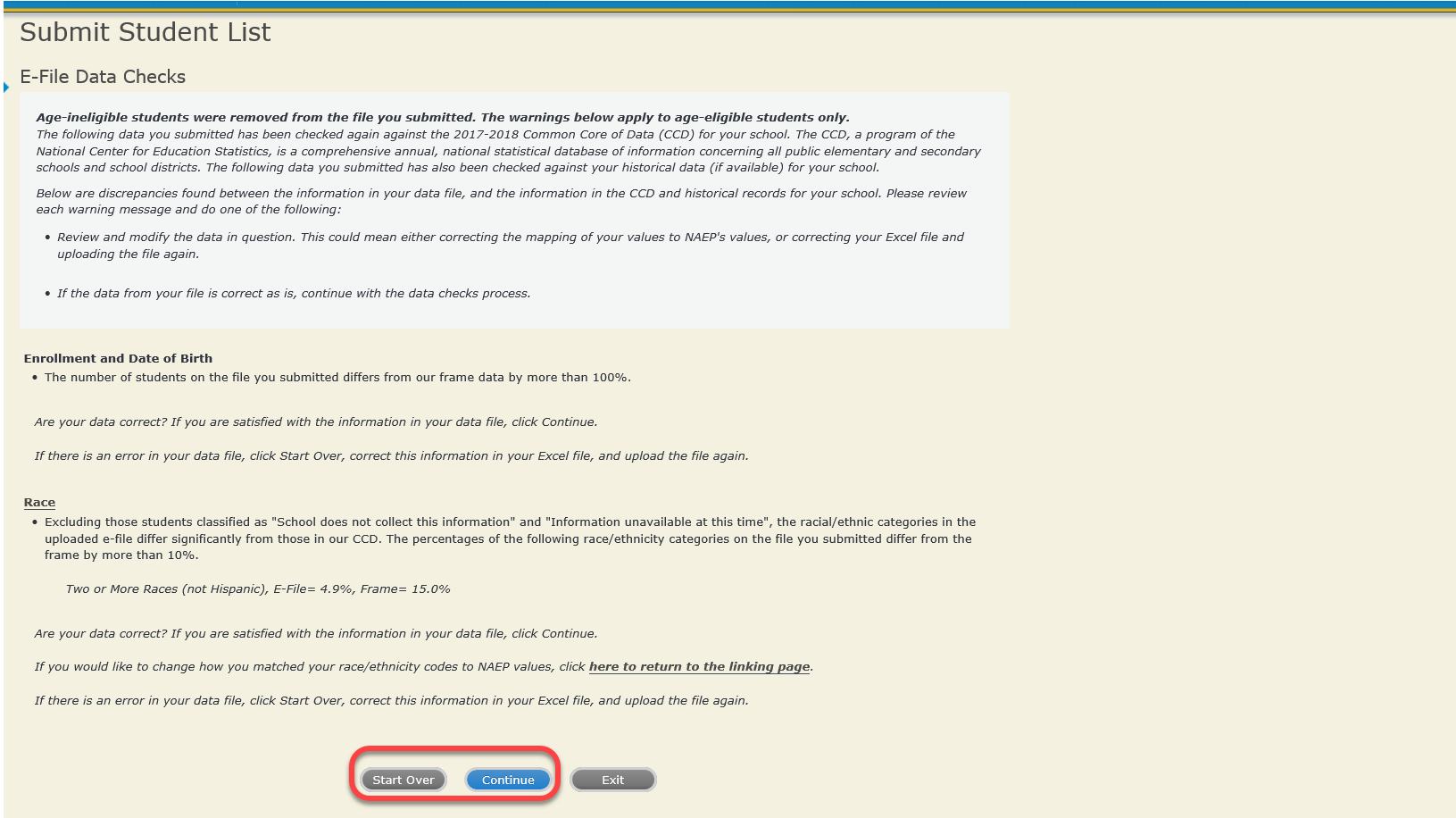
The next screen will show you a table that summarizes the data in your file. If you verify your data as correct, you need to select “Information is Correct” and then “Submit.”
If your data are incorrect, you should select “Information is Incorrect” or select “Back” and then “Start Over” to submit a new list.

If you need assistance, call the NAEP help desk at 1-800-283-6237.
Appendix H2-1e: Age 9 students, six columns with National School Lunch Program
 NAEP
2019–2020 LTT 9
NAEP
2019–2020 LTT 9
Instructions for Preparing and
Submitting
an Electronic File of Students
(Six Columns Race/Ethnicity)
NAEP needs a complete list of students in the selected age group(s) at your school in order to draw a random sample of students to participate in the assessment. Your student data electronic file (E-File) must be submitted as a Microsoft Excel file.
We recommend that you create your student file using the NAEP E-File Excel Template, which is available on the MyNAEP website’s “Submit Student List” page. If necessary, you may alternatively provide an Excel file with the same column headers and data in a different order. If you cannot submit your student data in an Excel file, call the NAEP help desk at 1-800-283-6237.
Step 1 – The E-Filing Template
Download and review the E-Filing Template. Note the column headers (fields) that must be included in your student list. If you do not have data for a particular field, you may leave the column blank.
![]()
Step 2 – Compile Data for the Template
Prepare and submit a separate Excel file of all students in your school with birthdates between January 1, 2010 and December 31, 2010. Students may be in any grade, however, we expect most of the students to be in the following grades: 2, 3, 4, and 5.
Include in the file data for all students in the age group, even those students who typically may be excluded from other testing programs, such as students with IEPs (SD) and English language learners (ELL). Make sure there are no duplicate students in your file.
Also include students in the age group who were displaced from other locations due to hurricanes and other disasters.
If this is a year-round school,7 include students who will be on break/on vacation on the scheduled assessment day along with all of the other students in the sampled age group. The NAEP E-File Excel Template contains an “On Break” column you will use to identify those students who will be on break/on vacation by filling in “Yes.” (If you are not using the template, be sure to create and provide data for an “On Break” column in your file.)
Your Excel file must contain the following data:
Excel Header/ |
NAEP Values |
Comments |
||||||
State unique Student ID |
N/A |
If available; do not use the student’s Social Security number |
||||||
Student First Name |
N/A |
Text; must be in its own column |
||||||
Student Middle Name |
N/A |
Text; Middle Name is optional, but the column must be included in the Excel file |
||||||
Student Last Name |
N/A |
Text; must be in its own column |
||||||
Grade in School |
Any |
Use current year data |
||||||
Homeroom or other Locator |
N/A |
If available; locator information is helpful in finding students and notifying them of the assessment |
||||||
Month of Birth |
M or MM (numeric format) |
Numeric format; must be in its own column |
||||||
Year of Birth |
YYYY (numeric format)
The expected ranges for Year of Birth are listed below: 2010 |
Numeric format; must be in its own column |
||||||
Sex |
School-defined codes |
Codes (numeric or text) for Male/Female |
||||||
Ethnicity (Hispanic or not) |
School-defined codes for:
|
Indicate all Race/Ethnicity categories that apply for each student, text or numeric |
||||||
Race: White |
|
Indicate all Race/Ethnicity categories that apply for each student, text or numeric |
||||||
Race: Black or African American |
|
Indicate all Race/Ethnicity categories that apply for each student, text or numeric |
||||||
Race: Asian |
|
Indicate all Race/Ethnicity categories that apply for each student, text or numeric |
||||||
Race: American Indian or Alaska Native |
|
Indicate all Race/Ethnicity categories that apply for each student, text or numeric |
||||||
Race: Native Hawaiian or Pacific Islander |
|
Indicate all Race/Ethnicity categories that apply for each student, text or numeric |
||||||
National School Lunch Program (NSLP) |
School defined codes for:
SPECIAL INSTRUCTIONS FOR CEP SCHOOLS: If your school participates in the Community Eligibility Provision (CEP), note that for NAEP, only students who are economically disadvantaged students can be classified as eligible for free or reduced-price lunch. --------------------------------------------------------------------------------------------- |
Use ONE code per student, text or numeric |
||||||
CEP Direct Only In CEP schools in our state, economically disadvantaged students are those who are directly certified through participation in assistance programs such as the Supplemental Nutrition Assistance Program (SNAP) and the Temporary Assistance for Needy Families (TANF).
Please code your students as follows:
|
||||||||
CEP Direct Certification Plus In CEP schools in our state, economically disadvantaged students are identified in two ways: a) directly certified through participation in assistance programs such as the Supplemental Nutrition Assistance Program (SNAP) and the Temporary Assistance for Needy Families (TANF); b) through a household income survey.
Please code your students as follows:
--------------------------------------------------------------------------------------------- |
||||||||
CEP All In our state, all students in CEP schools are considered economically disadvantaged.
Please code your students as follows:
|
||||||||
Students with Disabilities (SD) |
School-defined codes for:
|
Use ONE code per student, text or numeric |
||||||
English Language Learner (ELL) |
School-defined codes for:
|
Use ONE code per student, text or numeric |
||||||
On-Break Indicator |
School-defined code |
Only for year-round schools; column can be left off if school is not year-round |
||||||
Student ZIP Code |
Numeric only |
If available; format can be 5 digits or 5 plus 4 |
Tips for ensuring the E-File process goes smoothly:
The NAEP E-File template should be used if possible. Please use it as is. Do not change the column headers. Student information must begin on the second row. There should be no empty rows between the headings and the student data or within the student data, and no headings within the data.
If you are not able to use the NAEP E-File Excel Template (for example, because of the way your data system works), the columns in your Excel E-File should have the same, or similar, names but do not have to be in any particular order. You will be able to identify the contents of each column after you have submitted your file. (For example, you will be able to indicate that your column labeled “Gender” is what provides the NAEP “Sex” information, and your value of “1” is “Male” and a “2” is “Female,” or whatever the correct interpretation.)
Be sure to give your file a unique, descriptive name. Select “File,” then “Save As,” and give it a name such as “Your School Name Age 9.xls.” Should you need to reference your file again, this will help you locate it after E-Filing.
The first row of data in your file will be read as the column header unless you indicate otherwise on the E-Filing “Welcome” page. Each succeeding row will be considered a student record.
If you merge or cut and paste data from another Excel file into the template, review the file afterward to be sure there are properly aligned student data in every row and there are no column headers or blank rows in the middle of the data.
Be sure that your file contains only a heading row and student data, not notes or text in additional columns, or they will be read as data resulting in a warning or error message.
There should be only one worksheet with data in the Excel file. If there are other worksheets, they must not contain any data.
Step 3 – E-File
Once your file is prepared and checked for accuracy and completeness, log into the MyNAEP website and select “Submit Student List” from the left-hand menu.
Select the “Start E-Filing Age 9” button.

You will see a checklist on the next screen; please review it carefully to be sure your file is set up correctly and is ready to be submitted. Then select “Continue.”

Enter the required fields and then browse for the name of your file and select “Upload.”
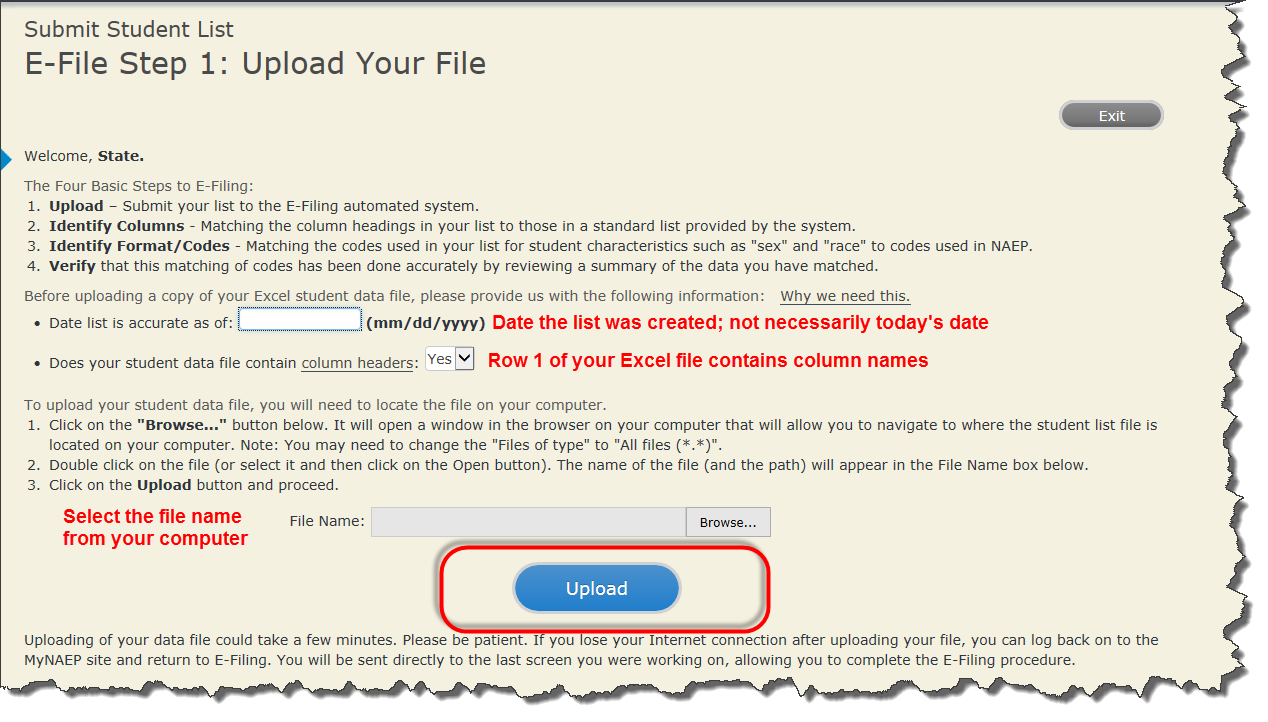
Step 4 – Map Your Columns and Rows to NAEP Values
The field names used by your database system may not have the same names as the NAEP values. You will need to match the names of your columns to the names of the NAEP columns and then match row values to NAEP values.

Shown below is an example of row mapping. You need to match the values in each of your columns to the NAEP codes (in drop-down). Once you map a value, select “Next” to move to the next value.

Step 5 – Review Warnings and Verify Data
When you finish row mapping, the E-Filing process will continue and a series of E-File checks will be run. These checks may produce warnings that you will need to review. If you find there are problems with your data, you can return to any mapping page to make any necessary changes. If your data are incorrect, you can choose “Start Over” and resubmit a new corrected file. If your data are correct, select “Continue” to move to the next screen.
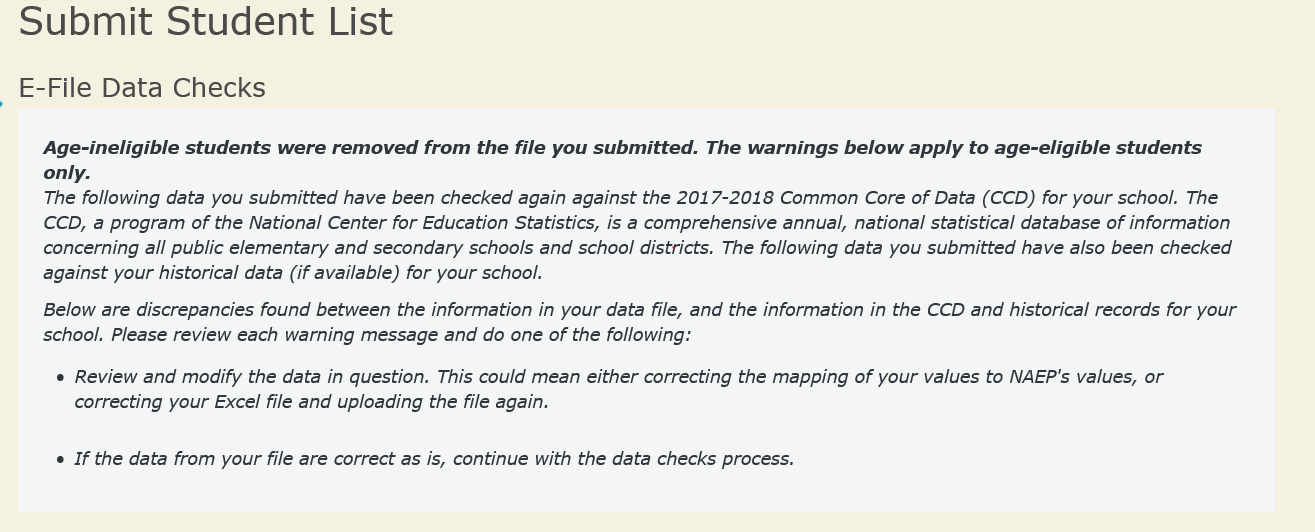

The next screen will show you a table that summarizes the data in your file. If you verify your data as correct, you need to select “Information is Correct” and then “Submit.”
If your data are incorrect, you should select “Information is Incorrect” or select “Back” and then “Start Over” to submit a new list.
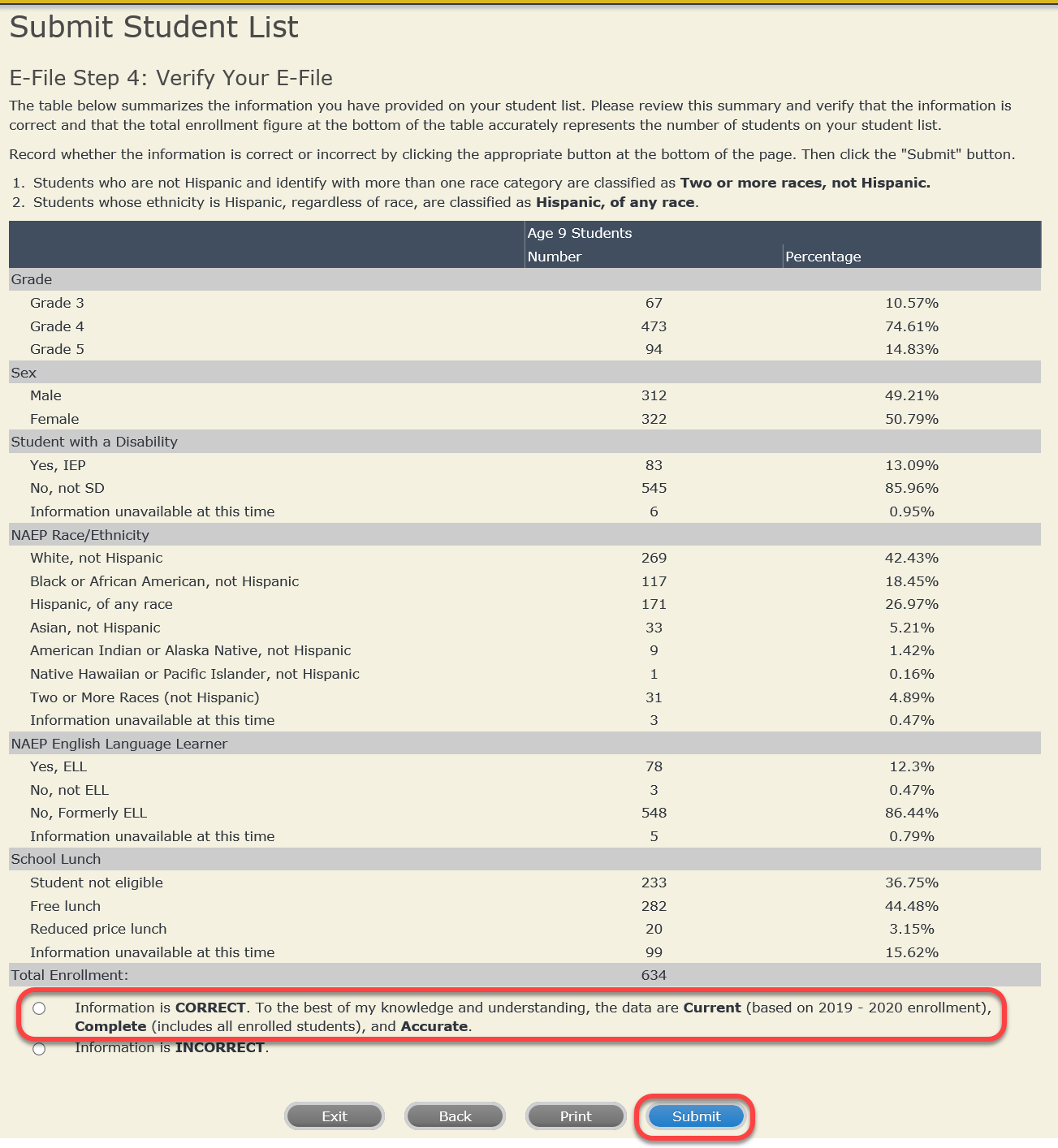
If you need assistance, call the NAEP help desk at 1-800-283-6237.
Appendix H2-1f: Age 9 students, six columns without National School Lunch Program
 NAEP
2019–2020 LTT 9
NAEP
2019–2020 LTT 9
Instructions for Preparing and
Submitting
an Electronic File of Students
(Six Columns Race/Ethnicity)
NAEP needs a complete list of students in the selected age group(s) at your school in order to draw a random sample of students to participate in the assessment. Your student data electronic file (E-File) must be submitted as a Microsoft Excel file.
We recommend that you create your student file using the NAEP E-File Excel Template, which is available on the MyNAEP website’s “Submit Student List” page. If necessary, you may alternatively provide an Excel file with the same column headers and data in a different order. If you cannot submit your student data in an Excel file, call the NAEP help desk at 1-800-283-6237.
Step 1 – The E-Filing Template
Download and review the E-Filing Template. Note the column headers (fields) that must be included in your student list. If you do not have data for a particular field, you may leave the column blank.
![]()
Step 2 – Compile Data for the Template
Prepare and submit a separate Excel file of all students in your school with birthdates between January 1, 2010 and December 31, 2010. Students may be in any grade, however, we expect most of the students to be in the following grades: 2, 3, 4, and 5.
Include in the file data for all students in the age group, even those students who typically may be excluded from other testing programs, such as students with IEPs (SD) and English language learners (ELL). Make sure there are no duplicate students in your file.
Also include students in the age group who were displaced from other locations due to hurricanes and other disasters.
If this is a year-round school,9 include students who will be on break/on vacation on the scheduled assessment day along with all of the other students in the sampled age group. The NAEP E-File Excel Template contains an “On Break” column you will use to identify those students who will be on break/on vacation by filling in “Yes.” (If you are not using the template, be sure to create and provide data for an “On Break” column in your file.)
Your Excel file must contain the following data:
Excel Header/ |
NAEP Values |
Comments |
State unique Student ID |
N/A |
If available; do not use the student’s Social Security number |
Student First Name |
N/A |
Text; must be in its own column |
Student Middle Name |
N/A |
Text; Middle Name is optional, but the column must be included in the Excel file |
Student Last Name |
N/A |
Text; must be in its own column |
Grade in School |
Any |
Use current year data |
Homeroom or other Locator |
N/A |
If available; locator information is helpful in finding students and notifying them of the assessment |
Month of Birth |
M or MM (numeric format) |
Numeric format; must be in its own column |
Year of Birth |
YYYY (numeric format)
The expected ranges for Year of Birth are listed below: 2010 |
Numeric format; must be in its own column |
Sex |
School-defined codes |
Codes (numeric or text) for Male/Female |
Ethnicity (Hispanic or not) |
School-defined codes for:
|
Indicate all Race/Ethnicity categories that apply for each student, text or numeric |
Race: White |
|
Indicate all Race/Ethnicity categories that apply for each student, text or numeric |
Race: Black or African American |
|
Indicate all Race/Ethnicity categories that apply for each student, text or numeric |
Race: Asian |
|
Indicate all Race/Ethnicity categories that apply for each student, text or numeric |
Race: American Indian or Alaska Native |
|
Indicate all Race/Ethnicity categories that apply for each student, text or numeric |
Race: Native Hawaiian or Pacific Islander |
|
Indicate all Race/Ethnicity categories that apply for each student, text or numeric |
Students with Disabilities (SD) |
School-defined codes for:
|
Use ONE code per student, text or numeric |
English Language Learner (ELL) |
School-defined codes for:
|
Use ONE code per student, text or numeric |
On-Break Indicator |
School-defined code |
Only for year-round schools; column can be left off if school is not year-round |
Student ZIP Code |
Numeric only |
If available; format can be 5 digits or 5 plus 4 |
Tips for ensuring the E-File process goes smoothly:
The NAEP E-File template should be used if possible. Please use it as is. Do not change the column headers. Student information must begin on the second row. There should be no empty rows between the headings and the student data or within the student data, and no headings within the data.
If you are not able to use the NAEP E-File Excel Template (for example, because of the way your data system works), the columns in your Excel E-File should have the same, or similar, names but do not have to be in any particular order. You will be able to identify the contents of each column after you have submitted your file. (For example, you will be able to indicate that your column labeled “Gender” is what provides the NAEP “Sex” information, and your value of “1” is “Male” and a “2” is “Female,” or whatever the correct interpretation.)
Be sure to give your file a unique, descriptive name. Select “File,” then “Save As,” and give it a name such as “Your School Name Age 9.xls.” Should you need to reference your file again, this will help you locate it after E-Filing.
The first row of data in your file will be read as the column header unless you indicate otherwise on the E-Filing “Welcome” page. Each succeeding row will be considered a student record.
If you merge or cut and paste data from another Excel file into the template, review the file afterward to be sure there are properly aligned student data in every row and there are no column headers or blank rows in the middle of the data.
Be sure that your file contains only a heading row and student data, not notes or text in additional columns, or they will be read as data resulting in a warning or error message.
There should be only one worksheet with data in the Excel file. If there are other worksheets, they must not contain any data.
Step 3 – E-File
Once your file is prepared and checked for accuracy and completeness, log into the MyNAEP website and select “Submit Student List” from the left-hand menu.
Select the “Start E-Filing Age 9” button.

You will see a checklist on the next screen; please review it carefully to be sure your file is set up correctly and is ready to be submitted. Then select “Continue.”
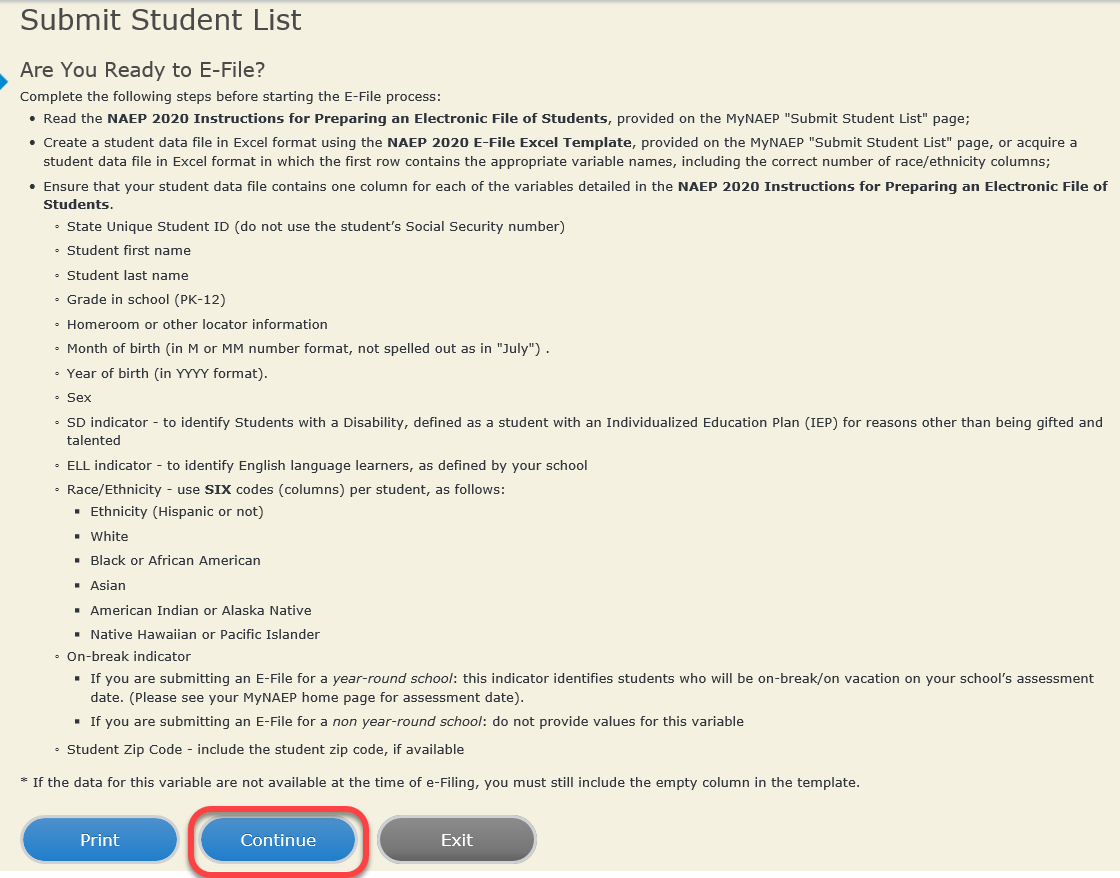
Enter the required fields and then browse for the name of your file and select “Upload.”
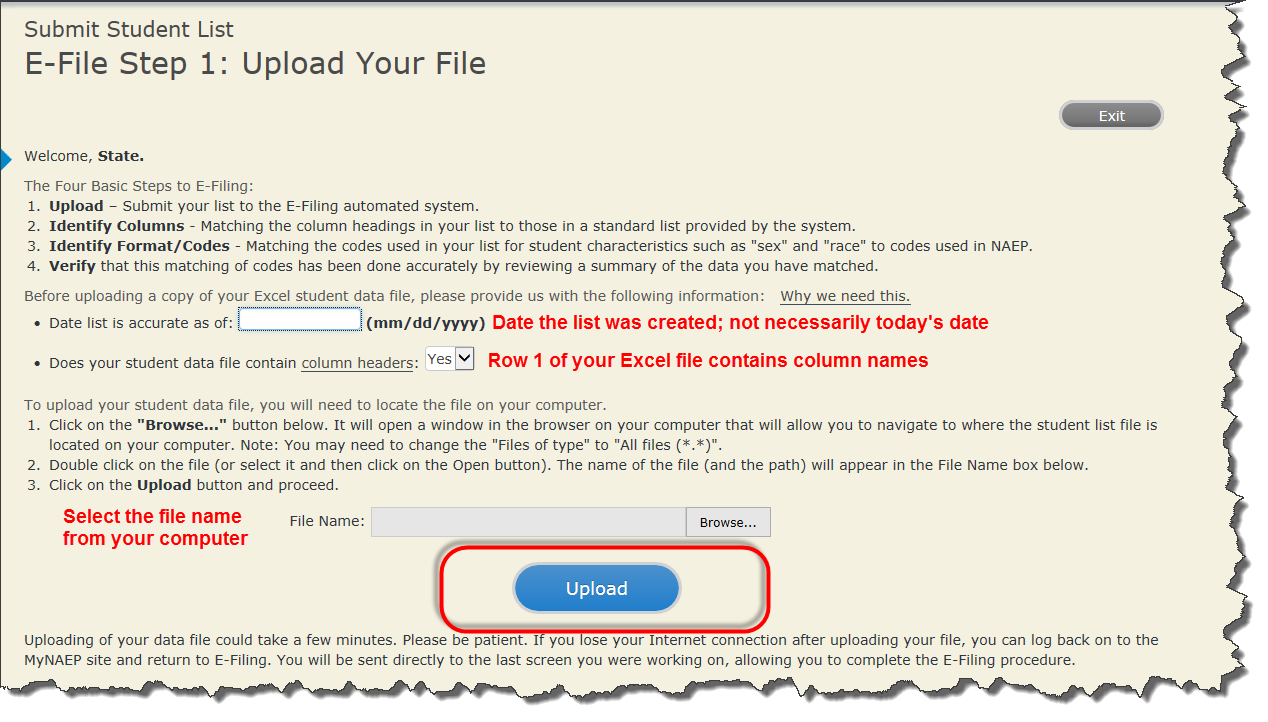
Step 4 – Map Your Columns and Rows to NAEP Values
The field names used by your database system may not have the same names as the NAEP values. You will need to match the names of your columns to the names of the NAEP columns and then match row values to NAEP values.

Shown below is an example of row mapping. You need to match the values in each of your columns to the NAEP codes (in drop-down). Once you map a value, select “Next” to move to the next value.

Step 5 – Review Warnings and Verify Data
When you finish row mapping, the E-Filing process will continue and a series of E-File checks will be run. These checks may produce warnings that you will need to review. If you find there are problems with your data, you can return to any mapping page to make any necessary changes. If your data are incorrect, you can choose “Start Over” and resubmit a new corrected file. If your data are correct, select “Continue” to move to the next screen.
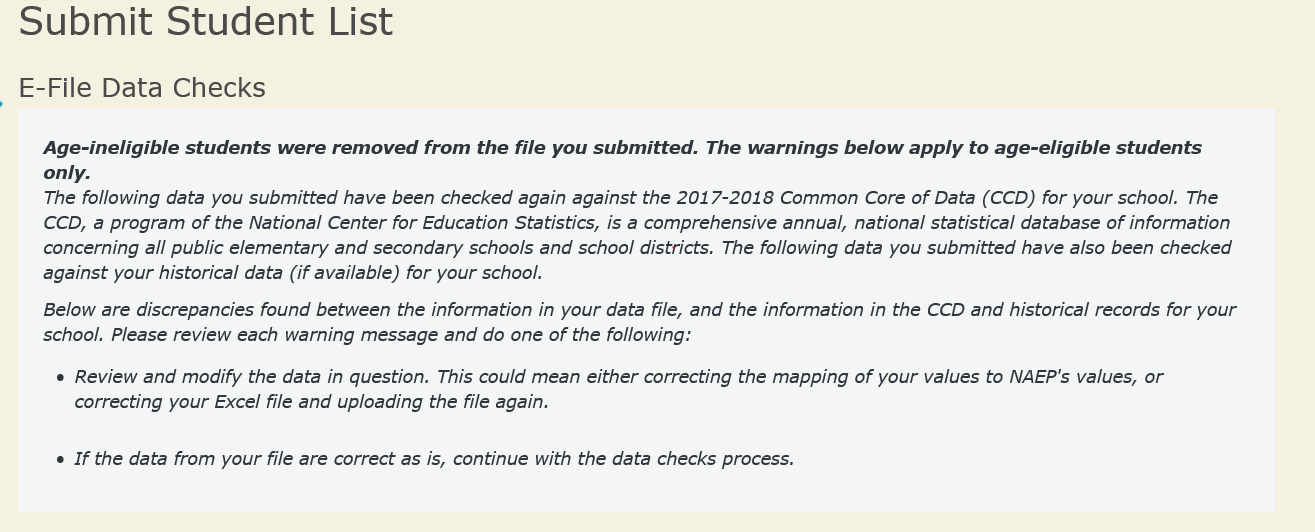
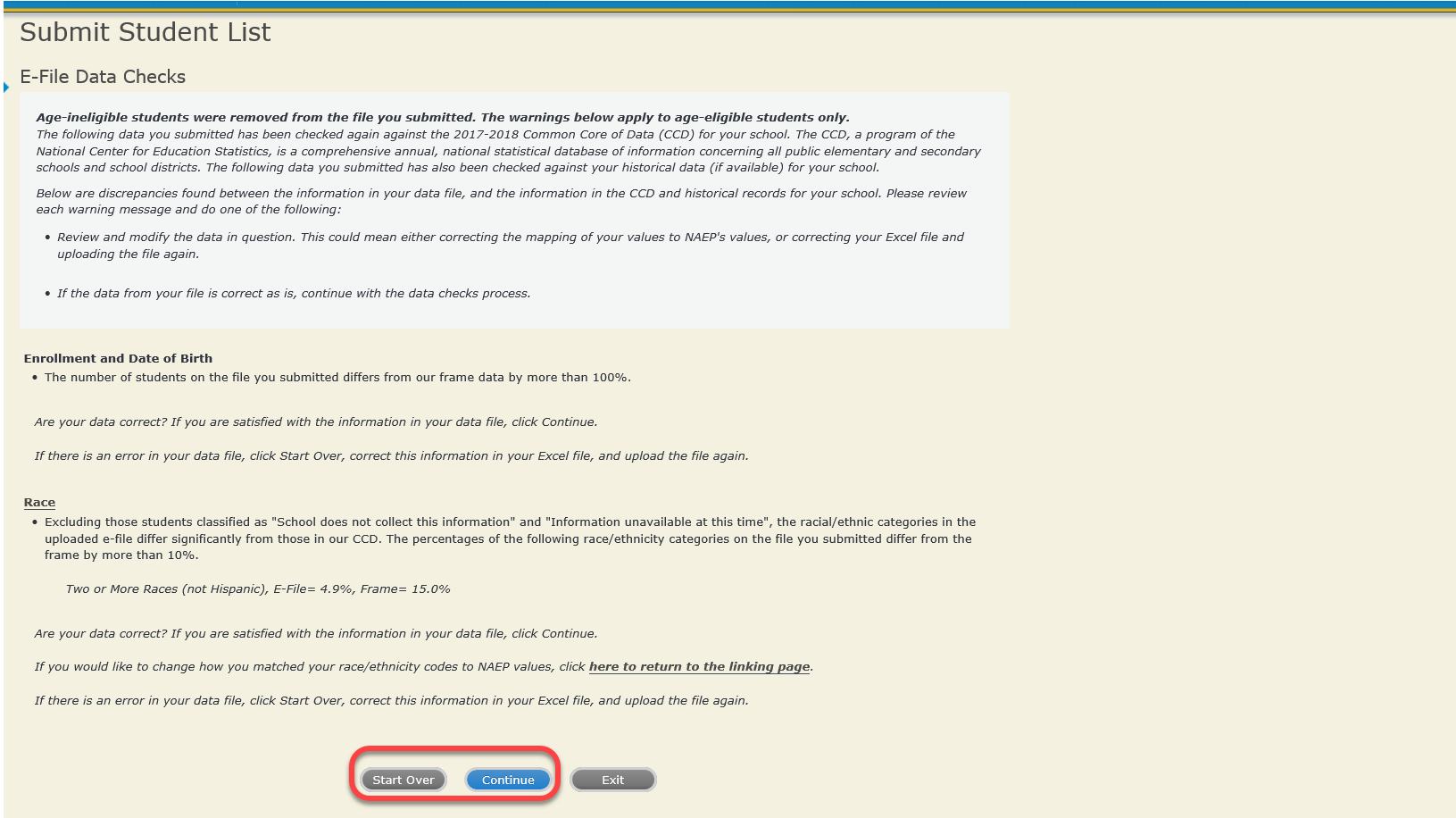
The next screen will show you a table that summarizes the data in your file. If you verify your data as correct, you need to select “Information is Correct” and then “Submit.”
If
your data are incorrect, you should select “Information is
Incorrect” or select “Back” and then “Start
Over” to submit a new list.

If you need assistance, call the NAEP help desk at 1-800-283-6237.
Appendix H2-2: Age 13 students
Appendix H2-2a: Age 13 students, one column with National School Lunch Program
 NAEP
2019–2020 LTT 13
NAEP
2019–2020 LTT 13
Instructions for Preparing and
Submitting an Electronic File of Students
(One Column
Race/Ethnicity)
NAEP needs a complete list of students in the selected age group(s) at your school in order to draw a random sample of students to participate in the assessment. Your student data electronic file (E-File) must be submitted as a Microsoft Excel file.
We recommend that you create your student file using the NAEP E-File Excel Template, which is available on the MyNAEP website’s “Submit Student List” page. If necessary, you may alternatively provide an Excel file with the same column headers and data in a different order. If you cannot submit your student data in an Excel file, call the NAEP help desk at 1-800-283-6237.
Step 1 – The E-Filing Template
Download and review the E-Filing Template. Note the column headers (fields) that must be included in your student list. If you do not have data for a particular field, you may leave the column blank.

Step 2 – Compile Data for the Template
Prepare and submit a separate Excel file of all students in your school with birthdates between January 1, 2006 and December 31, 2006. Students may be in any grade, however, we expect most of the students to be in the following grades: 6, 7, 8, and 9.
Include in the file data for all students in the age group, even those students who typically may be excluded from other testing programs, such as students with IEPs (SD) and English language learners (ELL). Make sure there are no duplicate students in your file.
Also include students in the age group who were displaced from other locations due to hurricanes and other disasters.
If this is a year-round school,10 include students who will be on break/on vacation on the scheduled assessment day along with all of the other students in the sampled age group. The NAEP E-File Excel Template contains an “On Break” column you will use to identify those students who will be on break/on vacation by filling in “Yes.” (If you are not using the template, be sure to create and provide data for an “On Break” column in your file.)
Your Excel file must contain the following data:
Excel Header/ |
NAEP Values |
Comments |
||||||
State unique Student ID |
N/A |
If available; do not use the student’s Social Security number |
||||||
Student First Name |
N/A |
Text; must be in its own column |
||||||
Student Middle Name |
N/A |
Text; Middle Name is optional, but the column must be included in the Excel file |
||||||
Student Last Name |
N/A |
Text; must be in its own column |
||||||
Grade in School |
Any |
Use current year data |
||||||
Homeroom or other Locator |
N/A |
If available; locator information is helpful in finding students and notifying them of the assessment |
||||||
Month of Birth |
M or MM (numeric format) |
Numeric format; must be in its own column |
||||||
Year of Birth |
YYYY (numeric format)
The expected ranges for Year of Birth are listed below: 2006 |
Numeric format; must be in its own column |
||||||
Sex |
School-defined codes |
Codes (numeric or text) for Male/Female |
||||||
Race/Ethnicity – one column |
School-defined codes for:
|
Use ONE code per student, text or numeric |
||||||
National School Lunch Program (NSLP) |
School defined codes for:
|
Use ONE code per student, text or numeric |
||||||
SPECIAL INSTRUCTIONS FOR CEP SCHOOLS: If your school participates in the Community Eligibility Provision (CEP), note that for NAEP, only students who are economically disadvantaged students can be classified as eligible for free or reduced-price lunch. -------------------------------------------------------------------------------------------- |
||||||||
CEP Direct Only In CEP schools in our state, economically disadvantaged students are those who are directly certified through participation in assistance programs such as the Supplemental Nutrition Assistance Program (SNAP) and the Temporary Assistance for Needy Families (TANF).
Please code your students as follows:
-------------------------------------------------------------------------------------------- |
||||||||
CEP Direct Certification Plus In CEP schools in our state, economically disadvantaged students are identified in two ways: a) directly certified through participation in assistance programs such as the Supplemental Nutrition Assistance Program (SNAP) and the Temporary Assistance for Needy Families (TANF); b) through a household income survey.
Please code your students as follows:
|
||||||||
CEP All In our state, all students in CEP schools are considered economically disadvantaged.
Please code your students as follows:
|
||||||||
Students with Disabilities (SD) |
School defined codes for:
|
Use ONE code per student, text or numeric |
||||||
English Language Learner (ELL) |
School-defined codes for:
|
Use ONE code per student, text or numeric |
||||||
On-Break Indicator |
School-defined code |
Only for year-round schools; column can be left off if school is not year-round |
||||||
Student ZIP Code |
Numeric only |
If available; format can be 5 digits or 5 plus 4 |
Tips for ensuring the E-File process goes smoothly:
The NAEP E-File template should be used if possible. Please use it as is. Do not change the column headers. Student information must begin on the second row. There should be no empty rows between the headings and the student data or within the student data, and no headings within the data.
If you are not able to use the NAEP E-File Excel Template (for example, because of the way your data system works), the columns in your Excel E-File should have the same, or similar, names but do not have to be in any particular order. You will be able to identify the contents of each column after you have submitted your file. (For example, you will be able to indicate that your column labeled “Gender” is what provides the NAEP “Sex” information, and your value of “1” is “Male” and a “2” is “Female,” or whatever the correct interpretation.)
Be sure to give your file a unique, descriptive name. Select “File,” then “Save As,” and give it a name such as “Your School Name Age 13.xls.” Should you need to reference your file again, this will help you locate it after E-Filing.
The first row of data in your file will be read as the column header unless you indicate otherwise on the E-Filing “Welcome” page. Each succeeding row will be considered a student record.
If you merge or cut and paste data from another Excel file into the template, review the file afterward to be sure there are properly aligned student data in every row and there are no column headers or blank rows in the middle of the data.
Be sure that your file contains only a heading row and student data, not notes or text in additional columns, or they will be read as data resulting in a warning or error message.
There should be only one worksheet with data in the Excel file. If there are other worksheets, they must not contain any data.
Step 3 – E-File
Once your file is prepared and checked for accuracy and completeness, log into the MyNAEP website and select “Submit Student List” from the left-hand menu.
Select the “Start E-Filing Age 13” button.
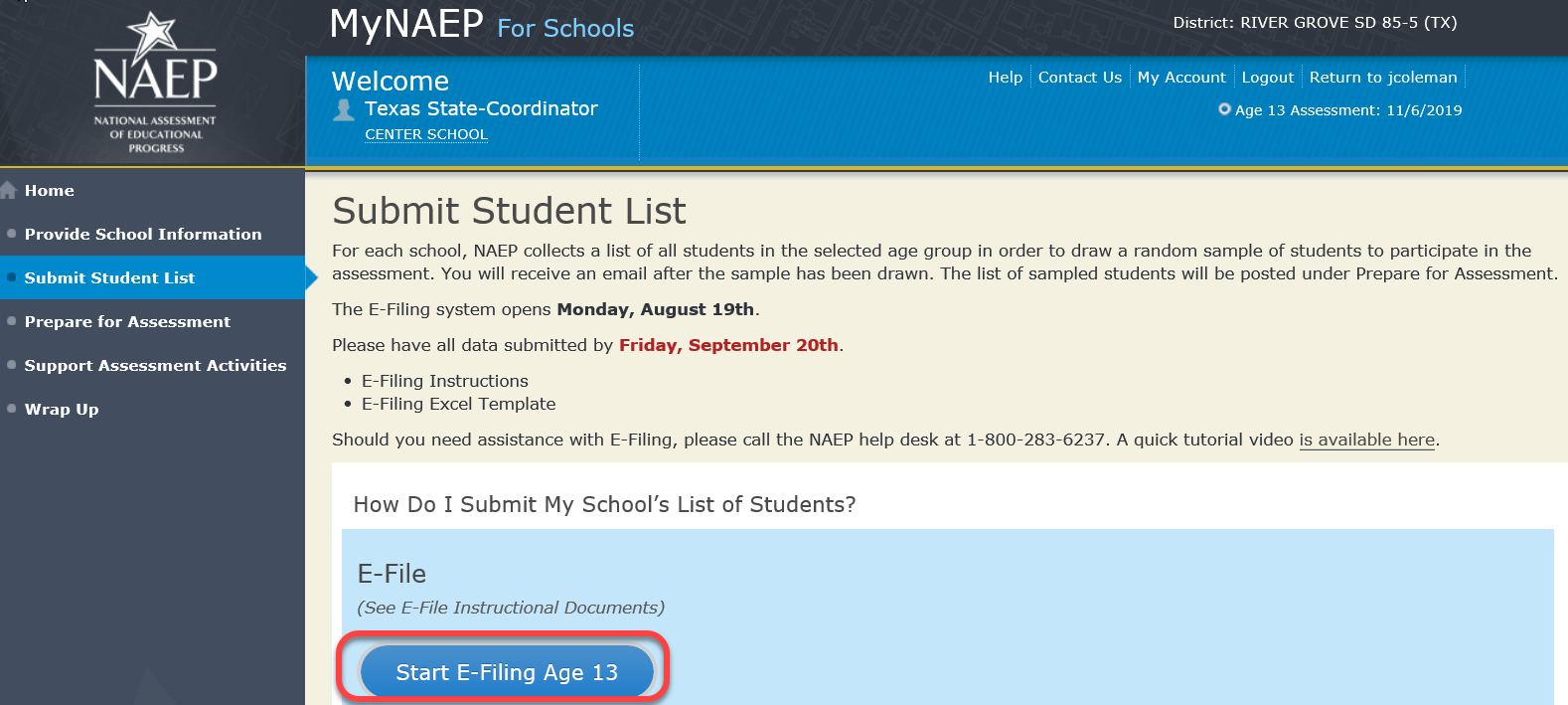
You will see a checklist on the next screen; please review it carefully to be sure your file is set up correctly and is ready to be submitted. Then select “Continue.”
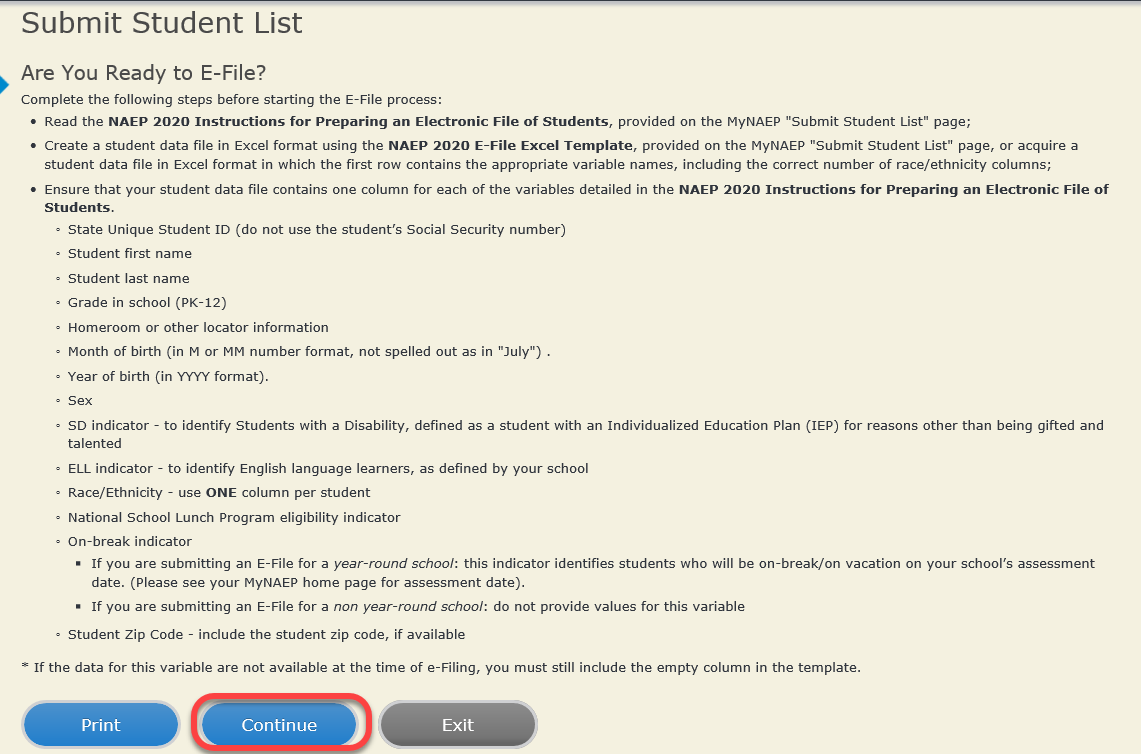
Enter the required fields and then browse for the name of your file and select “Upload.”
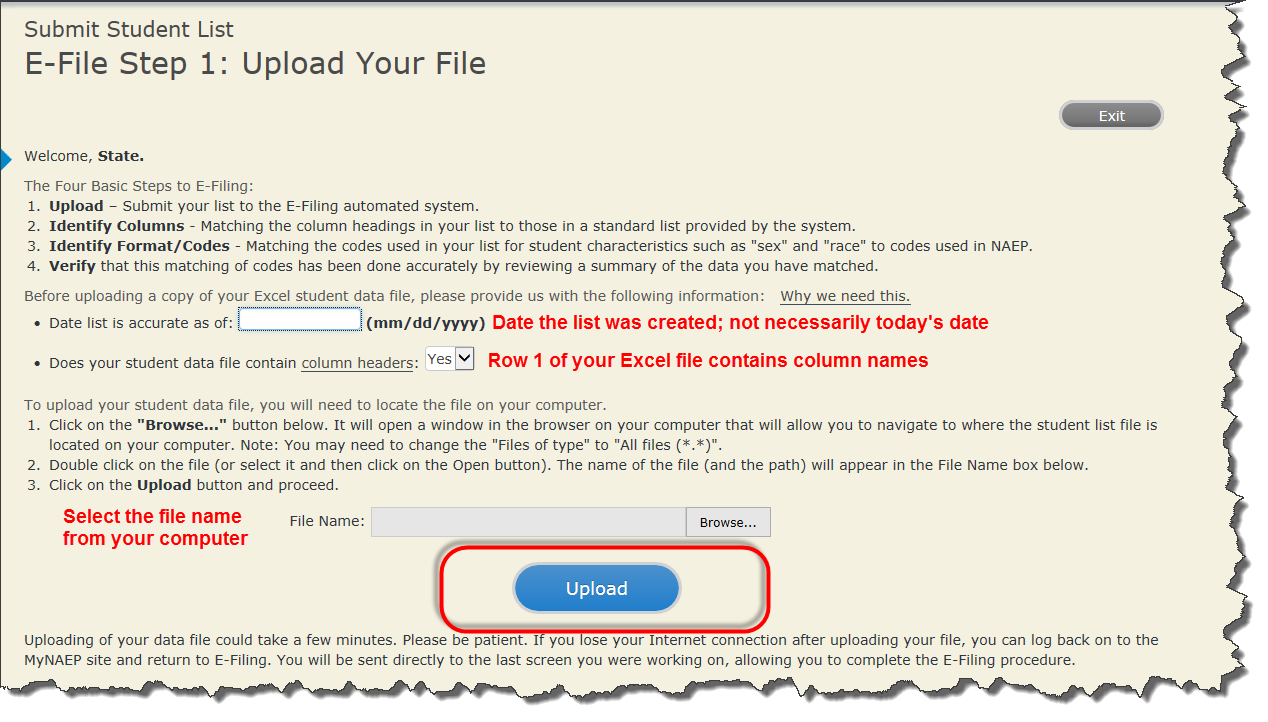
Step 4 – Map Your Columns and Rows to NAEP Values
The field names used by your database system may not have the same names as the NAEP values. You will need to match the names of your columns to the names of the NAEP columns and then match row values to NAEP values.
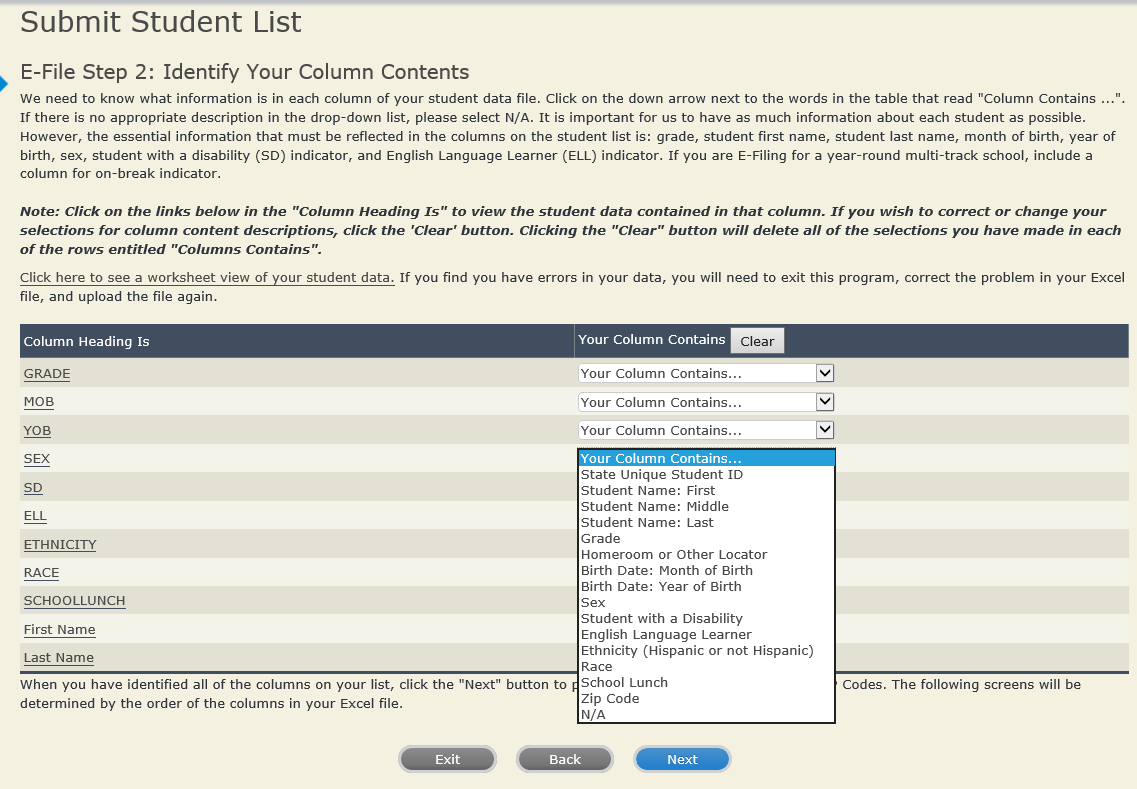
Shown below is an example of row mapping. You need to match the values in each of your columns to the NAEP codes (in drop-down). Once you map a value, select “Next” to move to the next value.
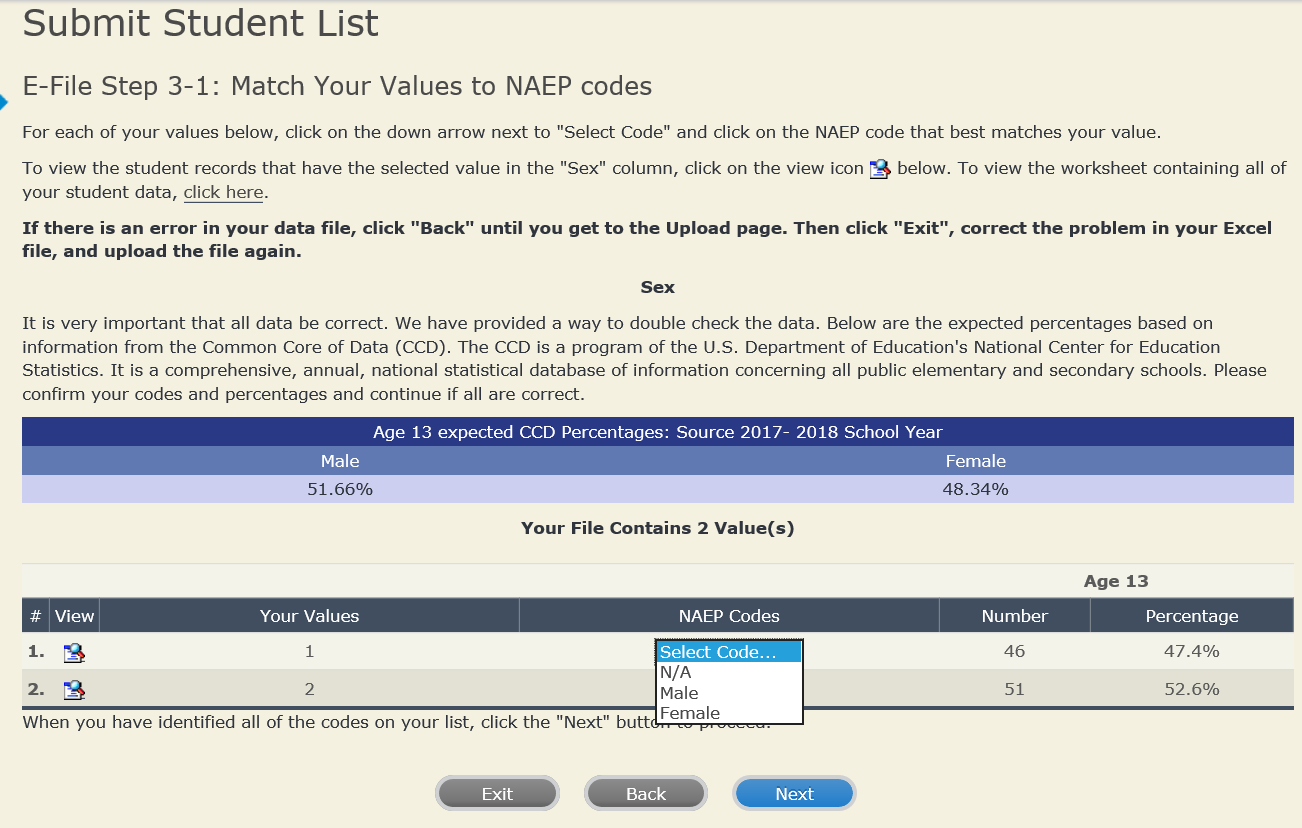
Step 5 – Review Warnings and Verify Data
When you finish row mapping, the E-Filing process will continue and a series of E-File checks will be run. These checks may produce warnings that you will need to review. If you find there are problems with your data, you can return to any mapping page to make any necessary changes. If your data are incorrect, you can choose “Start Over” and resubmit a new corrected file. If your data are correct, select “Continue” to move to the next screen.
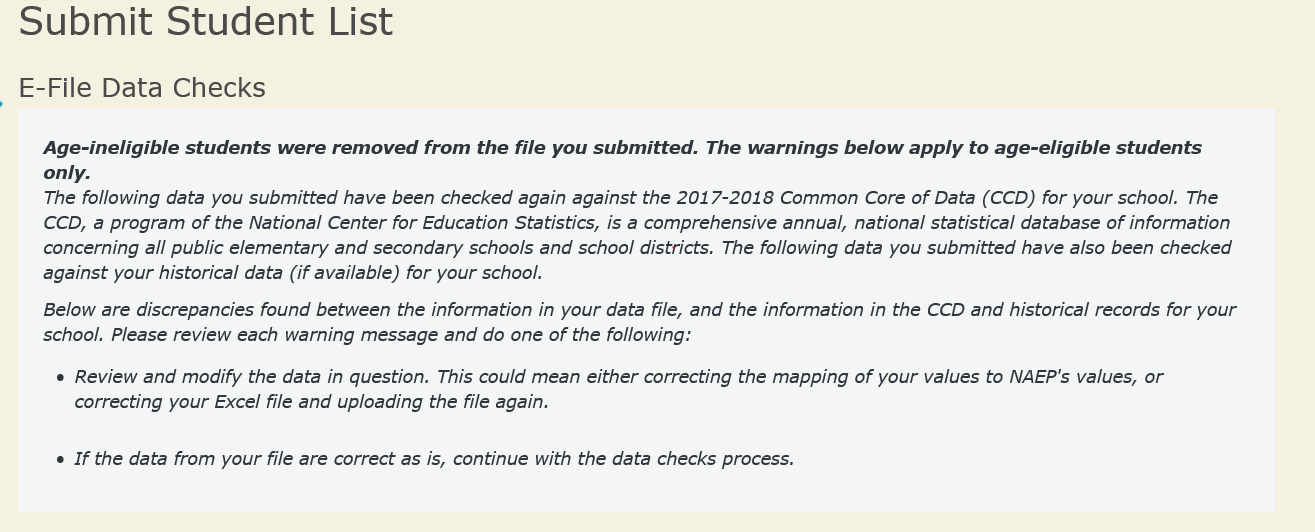

The next screen will show you a table that summarizes the data in your file. If you verify your data as correct, you need to select “Information is Correct” and then “Submit.”
If your data are incorrect, you should select “Information is Incorrect” or select “Back” and then “Start Over” to submit a new list.

If you need assistance, call the NAEP help desk at 1-800-283-6237.
Appendix H2-2b: Age 13 students, one column without National School Lunch Program
 NAEP
2019–2020 LTT 13
NAEP
2019–2020 LTT 13
Instructions for Preparing and
Submitting
an Electronic File of Students
(One Column Race/Ethnicity)
NAEP needs a complete list of students in the selected age group(s) at your school in order to draw a random sample of students to participate in the assessment. Your student data electronic file (E-File) must be submitted as a Microsoft Excel file.
We recommend that you create your student file using the NAEP E-File Excel Template, which is available on the MyNAEP website’s “Submit Student List” page. If necessary, you may alternatively provide an Excel file with the same column headers and data in a different order. If you cannot submit your student data in an Excel file, call the NAEP help desk at 1-800-283-6237.
Step 1 – The E-Filing Template
Download and review the E-Filing Template. Note the column headers (fields) that must be included in your student list. If you do not have data for a particular field, you may leave the column blank.

Step 2 – Compile Data for the Template
Prepare and submit a separate Excel file of all students in your school with birthdates between January 1, 2006 and December 31, 2006. Students may be in any grade, however, we expect most of the students to be in the following grades: 6, 7, 8, and 9.
Include in the file data for all students in the age group, even those students who typically may be excluded from other testing programs, such as students with IEPs (SD) and English language learners (ELL). Make sure there are no duplicate students in your file.
Also include students in the age group who were displaced from other locations due to hurricanes and other disasters.
If this is a year-round school,12 include students who will be on break/on vacation on the scheduled assessment day along with all of the other students in the sampled age group. The NAEP E-File Excel Template contains an “On Break” column you will use to identify those students who will be on break/on vacation by filling in “Yes.” (If you are not using the template, be sure to create and provide data for an “On Break” column in your file.)
Your Excel file must contain the following data:
Excel Header/ |
NAEP Values |
Comments |
State unique Student ID |
N/A |
If available; do not use the student’s Social Security number |
Student First Name |
N/A |
Text; must be in its own column |
Student Middle Name |
N/A |
Text; Middle Name is optional, but the column must be included in the Excel file |
Student Last Name |
N/A |
Text; must be in its own column |
Grade in School |
Any |
Use current year data |
Homeroom or other Locator |
N/A |
If available; locator information is helpful in finding students and notifying them of the assessment |
Month of Birth |
M or MM (numeric format) |
Numeric format; must be in its own column |
Year of Birth |
YYYY (numeric format)
The expected ranges for Year of Birth are listed below: 2006 |
Numeric format; must be in its own column |
Sex |
School-defined codes |
Codes (numeric or text) for Male/Female |
Race/Ethnicity – one column |
School-defined codes for:
|
Use ONE code per student, text or numeric |
Students with Disabilities (SD) |
School defined codes for:
|
Use ONE code per student, text or numeric |
English Language Learner (ELL) |
School-defined codes for:
|
Use ONE code per student, text or numeric |
On-Break Indicator |
School-defined code |
Only for year-round schools; column can be left off if school is not year-round |
Student ZIP Code |
Numeric only |
If available; format can be 5 digits or 5 plus 4 |
Tips for ensuring the E-File process goes smoothly:
The NAEP E-File template should be used if possible. Please use it as is. Do not change the column headers. Student information must begin on the second row. There should be no empty rows between the headings and the student data or within the student data, and no headings within the data.
If you are not able to use the NAEP E-File Excel Template (for example, because of the way your data system works), the columns in your Excel E-File should have the same, or similar, names but do not have to be in any particular order. You will be able to identify the contents of each column after you have submitted your file. (For example, you will be able to indicate that your column labeled “Gender” is what provides the NAEP “Sex” information, and your value of “1” is “Male” and a “2” is “Female,” or whatever the correct interpretation.)
Be sure to give your file a unique, descriptive name. Select “File,” then “Save As,” and give it a name such as “Your School Name Age 13.xls.” Should you need to reference your file again, this will help you locate it after E-Filing.
The first row of data in your file will be read as the column header unless you indicate otherwise on the E-Filing “Welcome” page. Each succeeding row will be considered a student record.
If you merge or cut and paste data from another Excel file into the template, review the file afterward to be sure there are properly aligned student data in every row and there are no column headers or blank rows in the middle of the data.
Be sure that your file contains only a heading row and student data, not notes or text in additional columns, or they will be read as data resulting in a warning or error message.
There should be only one worksheet with data in the Excel file. If there are other worksheets, they must not contain any data.
Step 3 – E-File
Once your file is prepared and checked for accuracy and completeness, log into the MyNAEP website and select “Submit Student List” from the left-hand menu.
Select the “Start E-Filing Age 13” button.
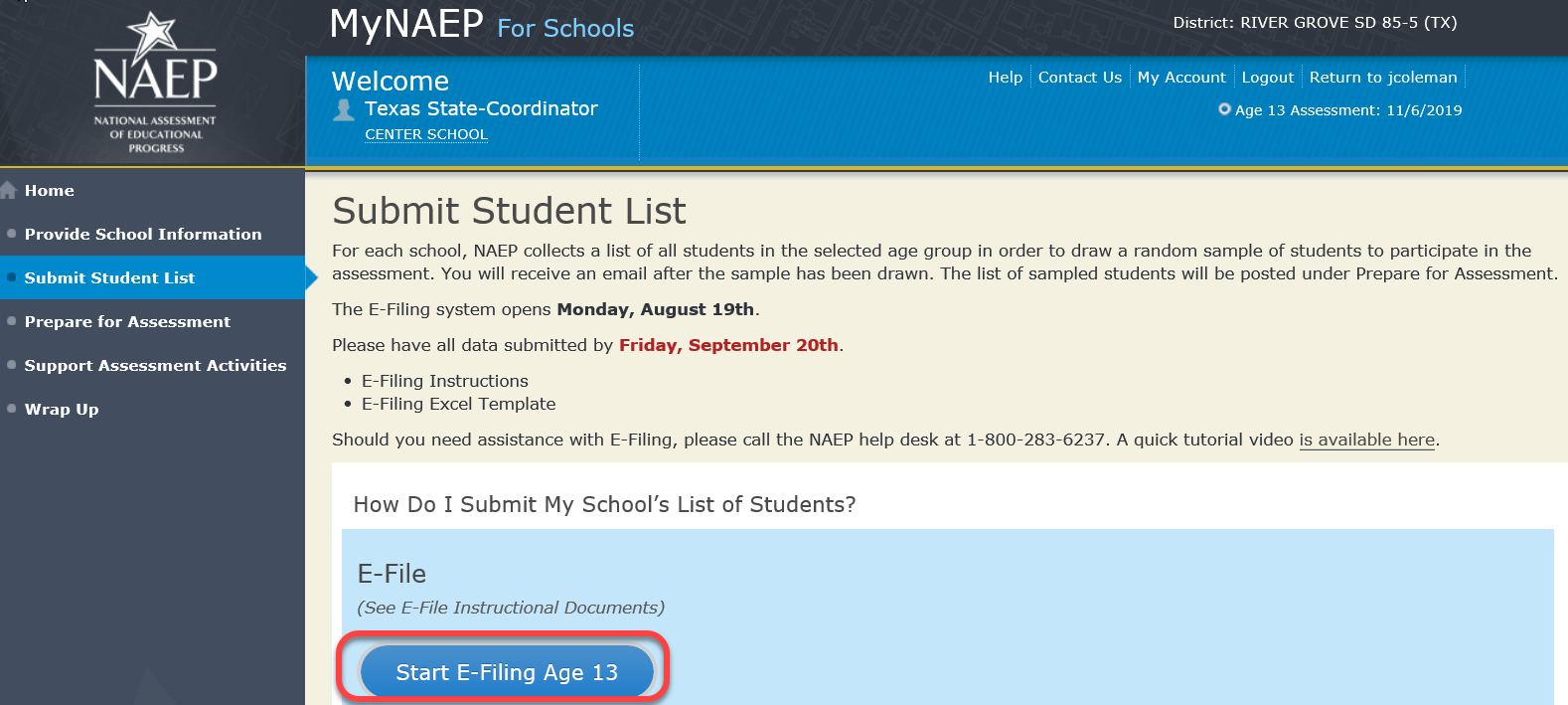
You will see a checklist on the next screen; please review it carefully to be sure your file is set up correctly and is ready to be submitted. Then select “Continue.”
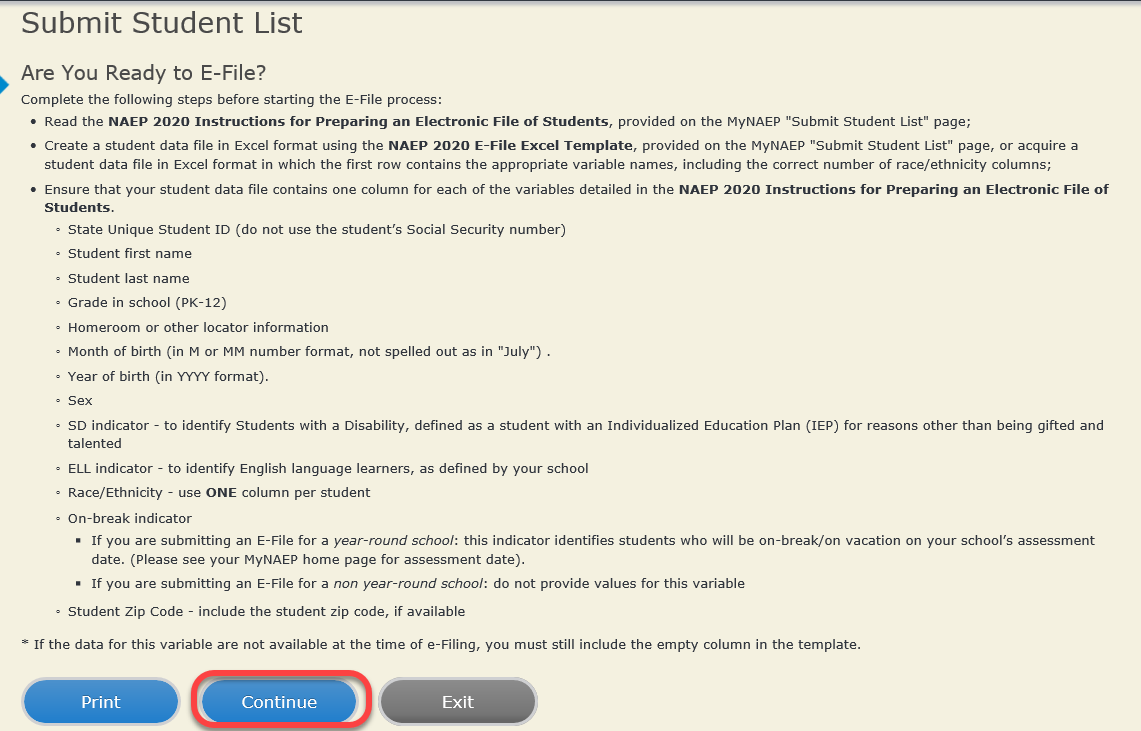
Enter the required fields and then browse for the name of your file and select “Upload.”
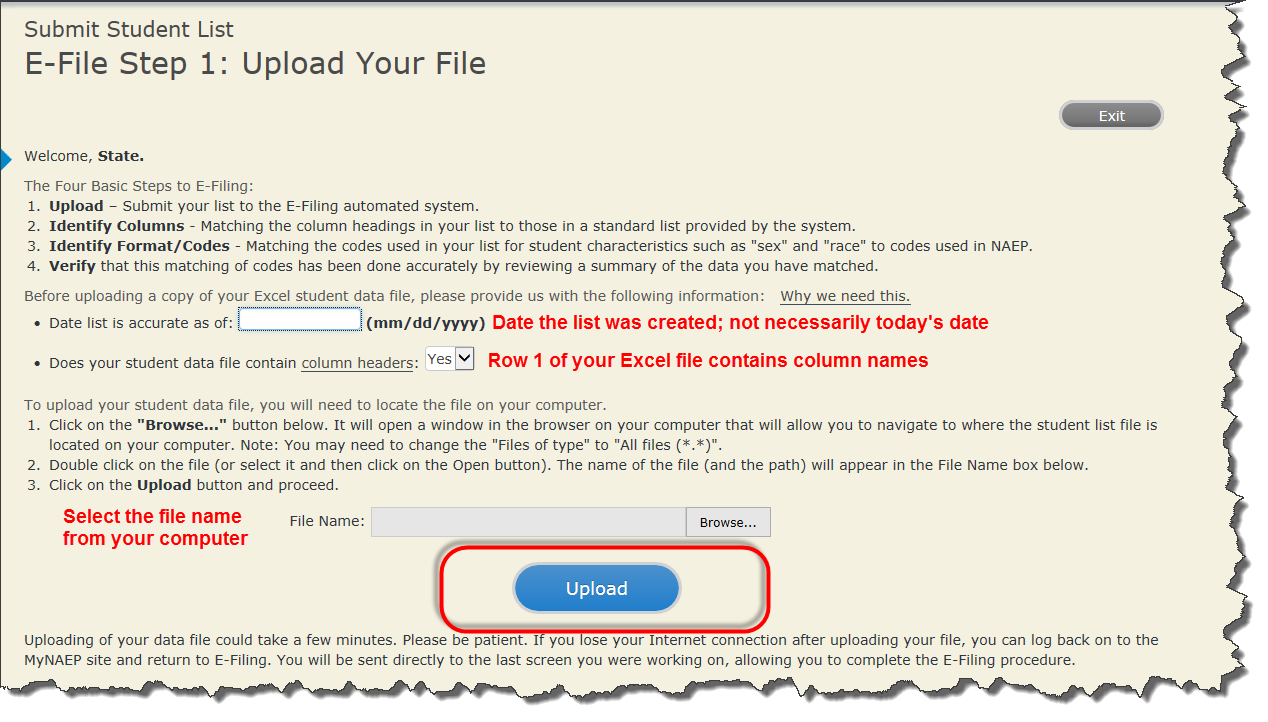
Step 4 – Map Your Columns and Rows to NAEP Values
The field names used by your database system may not have the same names as the NAEP values. You will need to match the names of your columns to the names of the NAEP columns and then match row values to NAEP values.

Shown below is an example of row mapping. You need to match the values in each of your columns to the NAEP codes (in drop-down). Once you map a value, select “Next” to move to the next value.
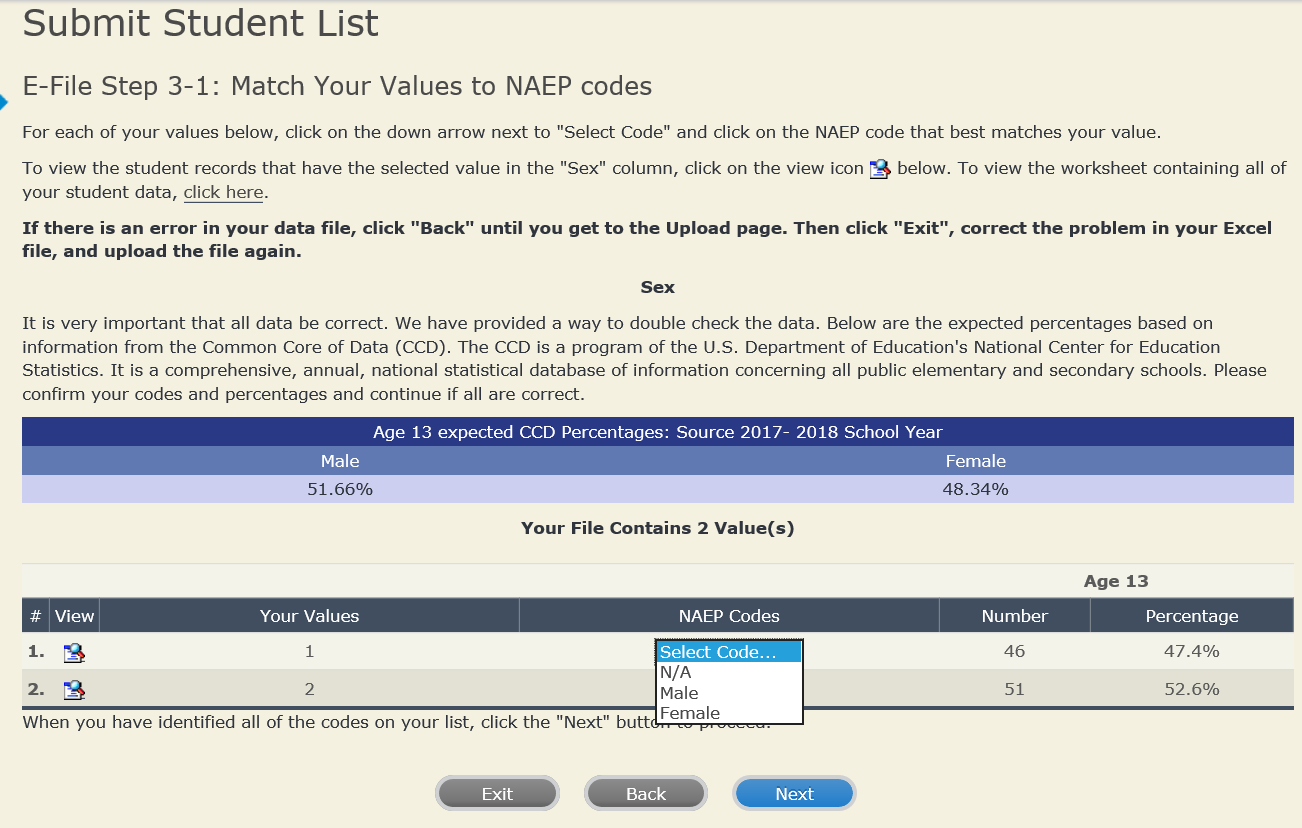
Step 5 – Review Warnings and Verify Data
When you finish row mapping, the E-Filing process will continue and a series of E-File checks will be run. These checks may produce warnings that you will need to review. If you find there are problems with your data, you can return to any mapping page to make any necessary changes. If your data are incorrect, you can choose “Start Over” and resubmit a new corrected file. If your data are correct, select “Continue” to move to the next screen.
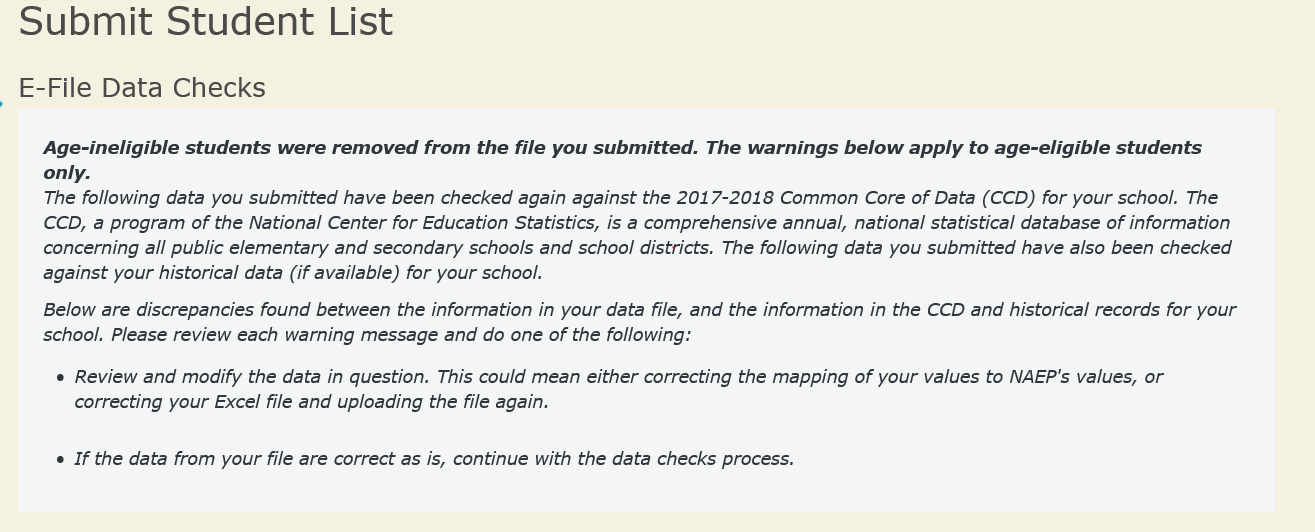

The next screen will show you a table that summarizes the data in your file. If you verify your data as correct, you need to select “Information is Correct” and then “Submit.”
If your data are incorrect, you should select “Information is Incorrect” or select “Back” and then “Start Over” to submit a new list.

If you need assistance, call the NAEP help desk at 1-800-283-6237.
Appendix H2-2c: Age 13 students, two columns with National School Lunch Program
 NAEP
2019–2020 LTT 13
NAEP
2019–2020 LTT 13
Instructions for Preparing and
Submitting an Electronic File of Students
(Two Columns
Race/Ethnicity)
NAEP needs a complete list of students in the selected age group(s) at your school in order to draw a random sample of students to participate in the assessment. Your student data electronic file (E-File) must be submitted as a Microsoft Excel file.
We recommend that you create your student file using the NAEP E-File Excel Template, which is available on the MyNAEP website’s “Submit Student List” page. If necessary, you may alternatively provide an Excel file with the same column headers and data in a different order. If you cannot submit your student data in an Excel file, call the NAEP help desk at 1-800-283-6237.
Step 1 – The E-Filing Template
Download and review the E-Filing Template. Note the column headers (fields) that must be included in your student list. If you do not have data for a particular field, you may leave the column blank.
![]()
Step 2 – Compile Data for the Template
Prepare and submit a separate Excel file of all students in your school with birthdates between January 1, 2006 and December 31, 2006. Students may be in any grade, however, we expect most of the students to be in the following grades: 6, 7, 8, and 9.
Include in the file data for all students in the age group, even those students who typically may be excluded from other testing programs, such as students with IEPs (SD) and English language learners (ELL). Make sure there are no duplicate students in your file.
Also include students in the age group who were displaced from other locations due to hurricanes and other disasters.
If this is a year-round school,13 include students who will be on break/on vacation on the scheduled assessment day along with all of the other students in the sampled age group. The NAEP E-File Excel Template contains an “On Break” column you will use to identify those students who will be on break/on vacation by filling in “Yes.” (If you are not using the template, be sure to create and provide data for an “On Break” column in your file.)
Your Excel file must contain the following data:
Excel Header/ |
NAEP Values |
Comments |
||||||
State unique Student ID |
N/A |
If available; do not use the student’s Social Security number |
||||||
Student First Name |
N/A |
Text; must be in its own column |
||||||
Student Middle Name |
N/A |
Text; Middle Name is optional, but the column must be included in the Excel file |
||||||
Student Last Name |
N/A |
Text; must be in its own column |
||||||
Grade in School |
Any |
Use current year data |
||||||
Homeroom or other Locator |
N/A |
If available; locator information is helpful in finding students and notifying them of the assessment |
||||||
Month of Birth |
M or MM (numeric format) |
Numeric format; must be in its own column |
||||||
Year of Birth |
YYYY (numeric format)
The expected ranges for Year of Birth are listed below: 2006 |
Numeric format; must be in its own column |
||||||
Sex |
School-defined codes |
Codes (numeric or text) for Male/Female |
||||||
Ethnicity (Hispanic or not) |
School-defined codes for:
|
Use ONE code per student, text or numeric |
||||||
Race |
School-defined codes for:
|
Use ONE code per student, text or numeric |
||||||
National School Lunch Program (NSLP) |
School defined codes for:
|
Use ONE code per student, text or numeric |
||||||
SPECIAL INSTRUCTIONS FOR CEP SCHOOLS: If your school participates in the Community Eligibility Provision (CEP), note that for NAEP, only students who are economically disadvantaged students can be classified as eligible for free or reduced-price lunch. --------------------------------------------------------------------------------------------- CEP Direct Only In CEP schools in our state, economically disadvantaged students are those who are directly certified through participation in assistance programs such as the Supplemental Nutrition Assistance Program (SNAP) and the Temporary Assistance for Needy Families (TANF).
Please code your students as follows:
--------------------------------------------------------------------------------------------- |
||||||||
CEP Direct Certification Plus In CEP schools in our state, economically disadvantaged students are identified in two ways: a) directly certified through participation in assistance programs such as the Supplemental Nutrition Assistance Program (SNAP) and the Temporary Assistance for Needy Families (TANF); b) through a household income survey.
Please code your students as follows:
|
||||||||
CEP All In our state, all students in CEP schools are considered economically disadvantaged.
Please code your students as follows:
|
||||||||
Students with Disabilities (SD) |
School-defined codes for:
|
Use ONE code per student, text or numeric |
||||||
English Language Learner (ELL) |
School-defined codes for:
|
Use ONE code per student, text or numeric |
||||||
On-Break Indicator |
School-defined code |
Only for year-round schools; column can be left off if school is not year-round |
||||||
Student ZIP Code |
Numeric only |
If available; format can be 5 digits or 5 plus 4 |
Tips for ensuring the E-File process goes smoothly:
The NAEP E-File template should be used if possible. Please use it as is. Do not change the column headers. Student information must begin on the second row. There should be no empty rows between the headings and the student data or within the student data, and no headings within the data.
If you are not able to use the NAEP E-File Excel Template (for example, because of the way your data system works), the columns in your Excel E-File should have the same, or similar, names but do not have to be in any particular order. You will be able to identify the contents of each column after you have submitted your file. (For example, you will be able to indicate that your column labeled “Gender” is what provides the NAEP “Sex” information, and your value of “1” is “Male” and a “2” is “Female,” or whatever the correct interpretation.)
Be sure to give your file a unique, descriptive name. Select “File,” then “Save As,” and give it a name such as “Your School Name Age 13.xls.” Should you need to reference your file again, this will help you locate it after E-Filing.
The first row of data in your file will be read as the column header unless you indicate otherwise on the E-Filing “Welcome” page. Each succeeding row will be considered a student record.
If you merge or cut and paste data from another Excel file into the template, review the file afterward to be sure there are properly aligned student data in every row and there are no column headers or blank rows in the middle of the data.
Be sure that your file contains only a heading row and student data, not notes or text in additional columns, or they will be read as data resulting in a warning or error message.
There should be only one worksheet with data in the Excel file. If there are other worksheets, they must not contain any data.
Step 3 – E-File
Once your file is prepared and checked for accuracy and completeness, log into the MyNAEP website and select “Submit Student List” from the left-hand menu.
Select the “Start E-Filing Age 13” button.
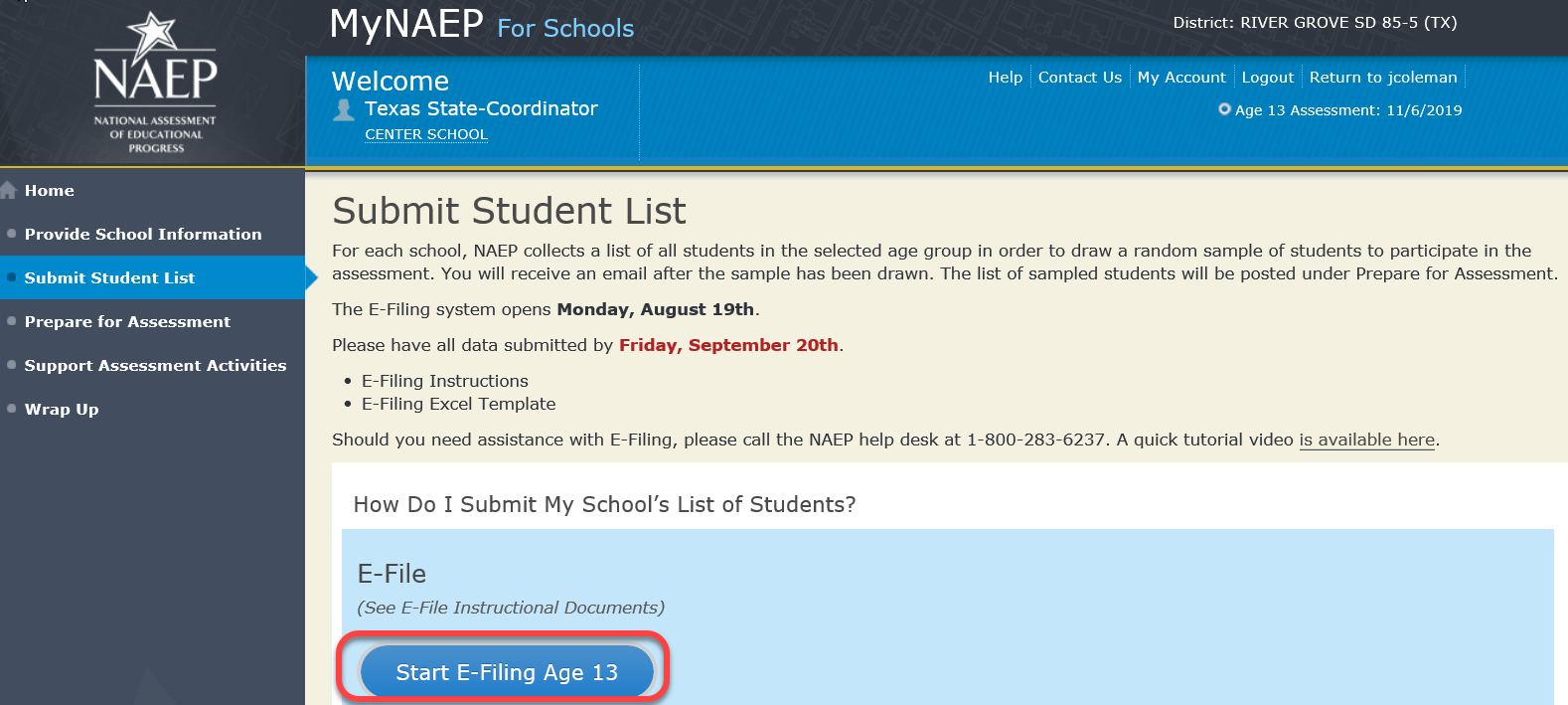
You will see a checklist on the next screen; please review it carefully to be sure your file is set up correctly and is ready to be submitted. Then select “Continue.”
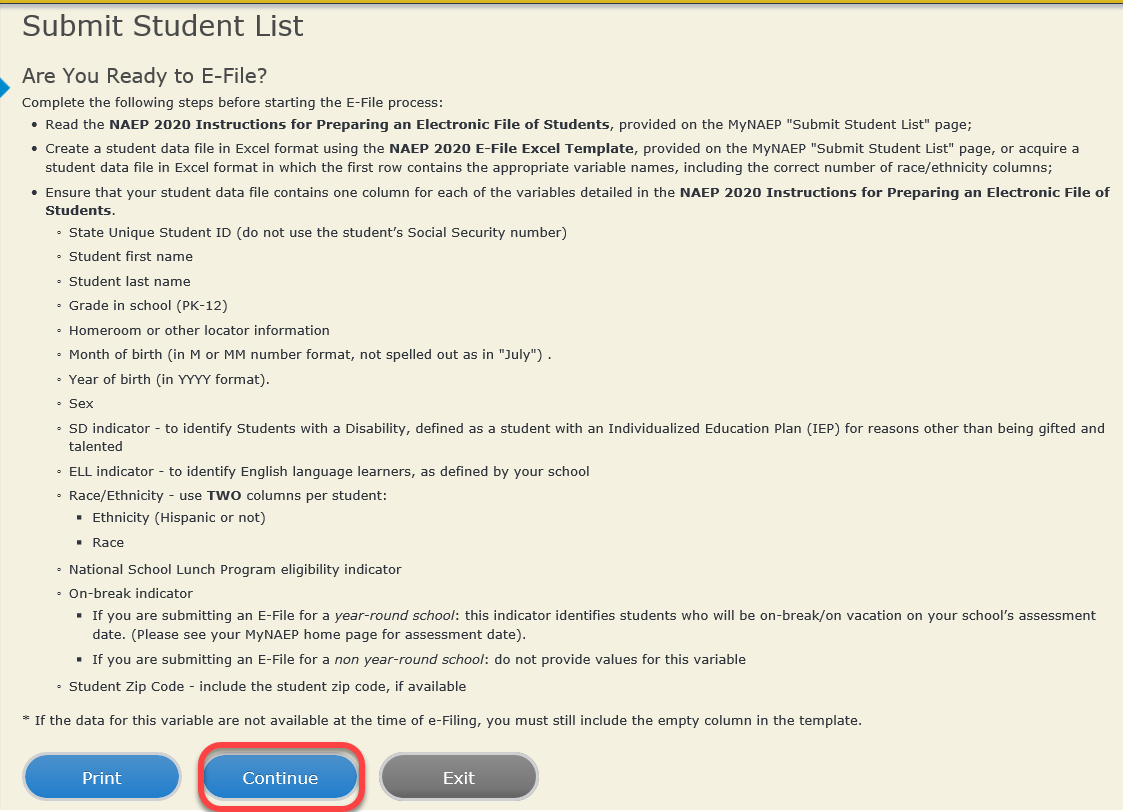
Enter the required fields and then browse for the name of your file and select “Upload.”
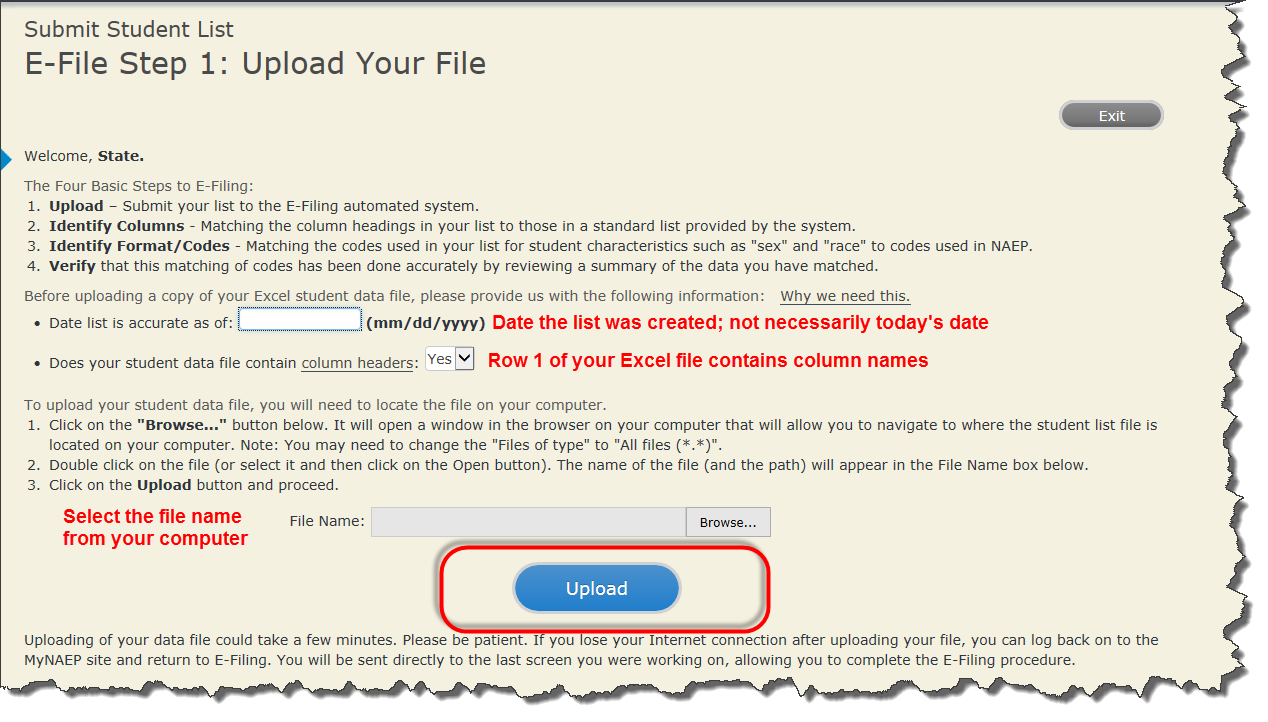
Step 4 – Map Your Columns and Rows to NAEP Values
The field names used by your database system may not have the same names as the NAEP values. You will need to match the names of your columns to the names of the NAEP columns and then match row values to NAEP values.

Shown below is an example of row mapping. You need to match the values in each of your columns to the NAEP codes (in drop-down). Once you map a value, select “Next” to move to the next value.
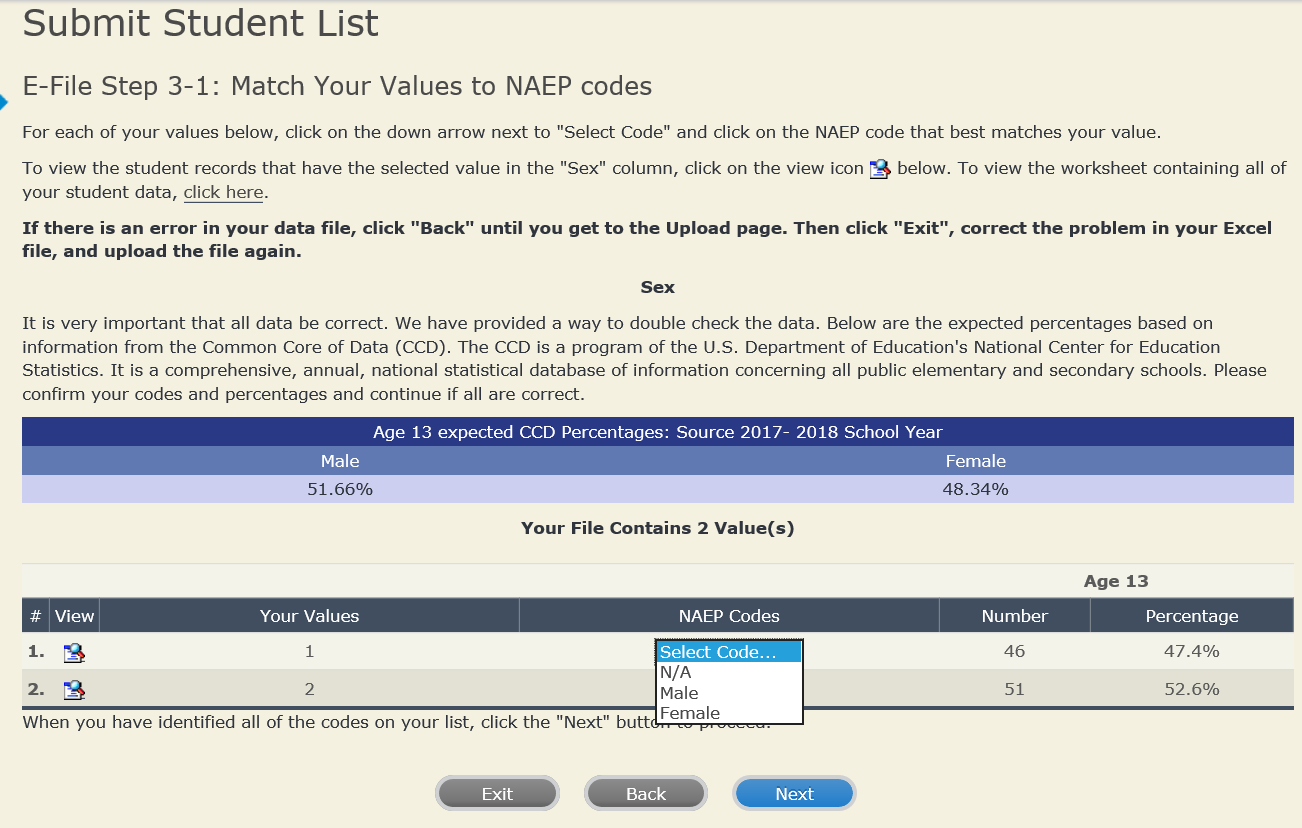
Step 5 – Review Warnings and Verify Data
When you finish row mapping, the E-Filing process will continue and a series of E-File checks will be run. These checks may produce warnings that you will need to review. If you find there are problems with your data, you can return to any mapping page to make any necessary changes. If your data are incorrect, you can choose “Start Over” and resubmit a new corrected file. If your data are correct, select “Continue” to move to the next screen.
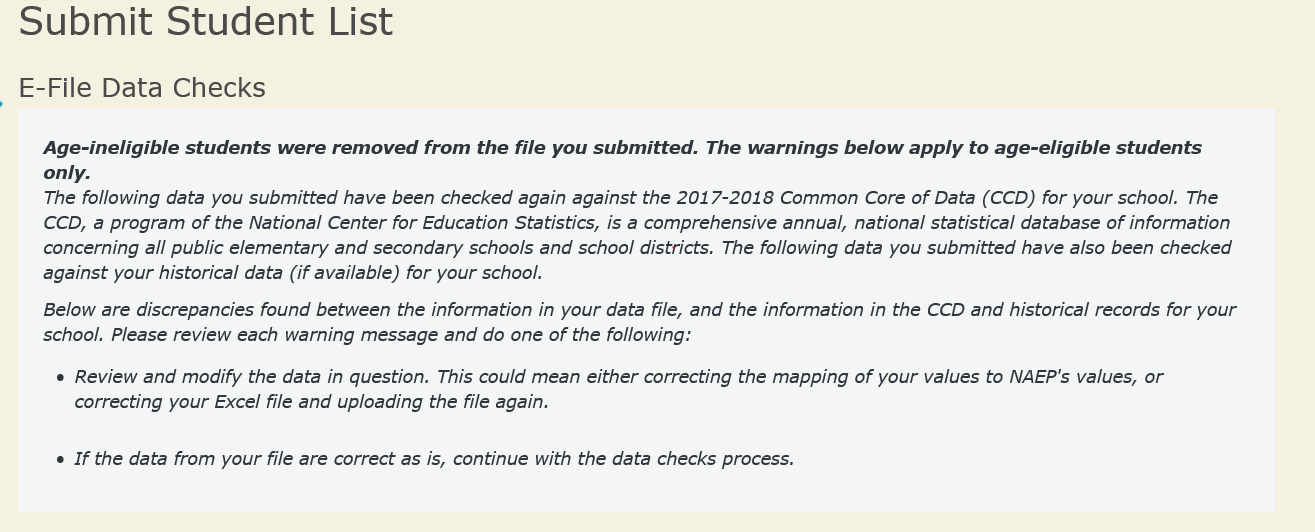

The next screen will show you a table that summarizes the data in your file. If you verify your data as correct, you need to select “Information is Correct” and then “Submit.”
If your data are incorrect, you should select “Information is Incorrect” or select “Back” and then “Start Over” to submit a new list.

If you need assistance, call the NAEP help desk at 1-800-283-6237.
Appendix H2-2d: Age 13 students, two columns without National School Lunch Program
 NAEP
2019–2020 LTT 13
NAEP
2019–2020 LTT 13
Instructions for Preparing and
Submitting an Electronic File of Students
(Two Columns
Race/Ethnicity)
NAEP needs a complete list of students in the selected age group(s) at your school in order to draw a random sample of students to participate in the assessment. Your student data electronic file (E-File) must be submitted as a Microsoft Excel file.
We recommend that you create your student file using the NAEP E-File Excel Template, which is available on the MyNAEP website’s “Submit Student List” page. If necessary, you may alternatively provide an Excel file with the same column headers and data in a different order. If you cannot submit your student data in an Excel file, call the NAEP help desk at 1-800-283-6237.
Step 1 – The E-Filing Template
Download and review the E-Filing Template. Note the column headers (fields) that must be included in your student list. If you do not have data for a particular field, you may leave the column blank.

Step 2 – Compile Data for the Template
Prepare and submit a separate Excel file of all students in your school with birthdates between January 1, 2006 and December 31, 2006. Students may be in any grade, however, we expect most of the students to be in the following grades: 6, 7, 8, and 9.
Include in the file data for all students in the age group, even those students who typically may be excluded from other testing programs, such as students with IEPs (SD) and English language learners (ELL). Make sure there are no duplicate students in your file.
Also include students in the age group who were displaced from other locations due to hurricanes and other disasters.
If this is a year-round school,15 include students who will be on break/on vacation on the scheduled assessment day along with all of the other students in the sampled age group. The NAEP E-File Excel Template contains an “On Break” column you will use to identify those students who will be on break/on vacation by filling in “Yes.” (If you are not using the template, be sure to create and provide data for an “On Break” column in your file.)
Your Excel file must contain the following data:
Excel Header/ |
NAEP Values |
Comments |
State unique Student ID |
N/A |
If available; do not use the student’s Social Security number |
Student First Name |
N/A |
Text; must be in its own column |
Student Middle Name |
N/A |
Text; Middle Name is optional, but the column must be included in the Excel file |
Student Last Name |
N/A |
Text; must be in its own column |
Grade in School |
Any |
Use current year data |
Homeroom or other Locator |
N/A |
If available; locator information is helpful in finding students and notifying them of the assessment |
Month of Birth |
M or MM (numeric format) |
Numeric format; must be in its own column |
Year of Birth |
YYYY (numeric format)
The expected ranges for Year of Birth are listed below: 2006 |
Numeric format; must be in its own column |
Sex |
School-defined codes |
Codes (numeric or text) for Male/Female |
Ethnicity (Hispanic or not) |
School-defined codes for:
|
Use ONE code per student, text or numeric |
Race |
School-defined codes for:
|
Use ONE code per student, text or numeric |
Students with Disabilities (SD) |
School-defined codes for:
|
Use ONE code per student, text or numeric |
English Language Learner (ELL) |
School-defined codes for:
|
Use ONE code per student, text or numeric |
On-Break Indicator |
School-defined code |
Only for year-round schools; column can be left off if school is not year-round |
Student ZIP Code |
Numeric only |
If available; format can be 5 digits or 5 plus 4 |
Tips for ensuring the E-File process goes smoothly:
The NAEP E-File template should be used if possible. Please use it as is. Do not change the column headers. Student information must begin on the second row. There should be no empty rows between the headings and the student data or within the student data, and no headings within the data.
If you are not able to use the NAEP E-File Excel Template (for example, because of the way your data system works), the columns in your Excel E-File should have the same, or similar, names but do not have to be in any particular order. You will be able to identify the contents of each column after you have submitted your file. (For example, you will be able to indicate that your column labeled “Gender” is what provides the NAEP “Sex” information, and your value of “1” is “Male” and a “2” is “Female,” or whatever the correct interpretation.)
Be sure to give your file a unique, descriptive name. Select “File,” then “Save As,” and give it a name such as “Your School Name Age 13.xls.” Should you need to reference your file again, this will help you locate it after E-Filing.
The first row of data in your file will be read as the column header unless you indicate otherwise on the E-Filing “Welcome” page. Each succeeding row will be considered a student record.
If you merge or cut and paste data from another Excel file into the template, review the file afterward to be sure there are properly aligned student data in every row and there are no column headers or blank rows in the middle of the data.
Be sure that your file contains only a heading row and student data, not notes or text in additional columns, or they will be read as data resulting in a warning or error message.
There should be only one worksheet with data in the Excel file. If there are other worksheets, they must not contain any data.
Step 3 – E-File
Once your file is prepared and checked for accuracy and completeness, log into the MyNAEP website and select “Submit Student List” from the left-hand menu.
Select the “Start E-Filing Age 13” button.
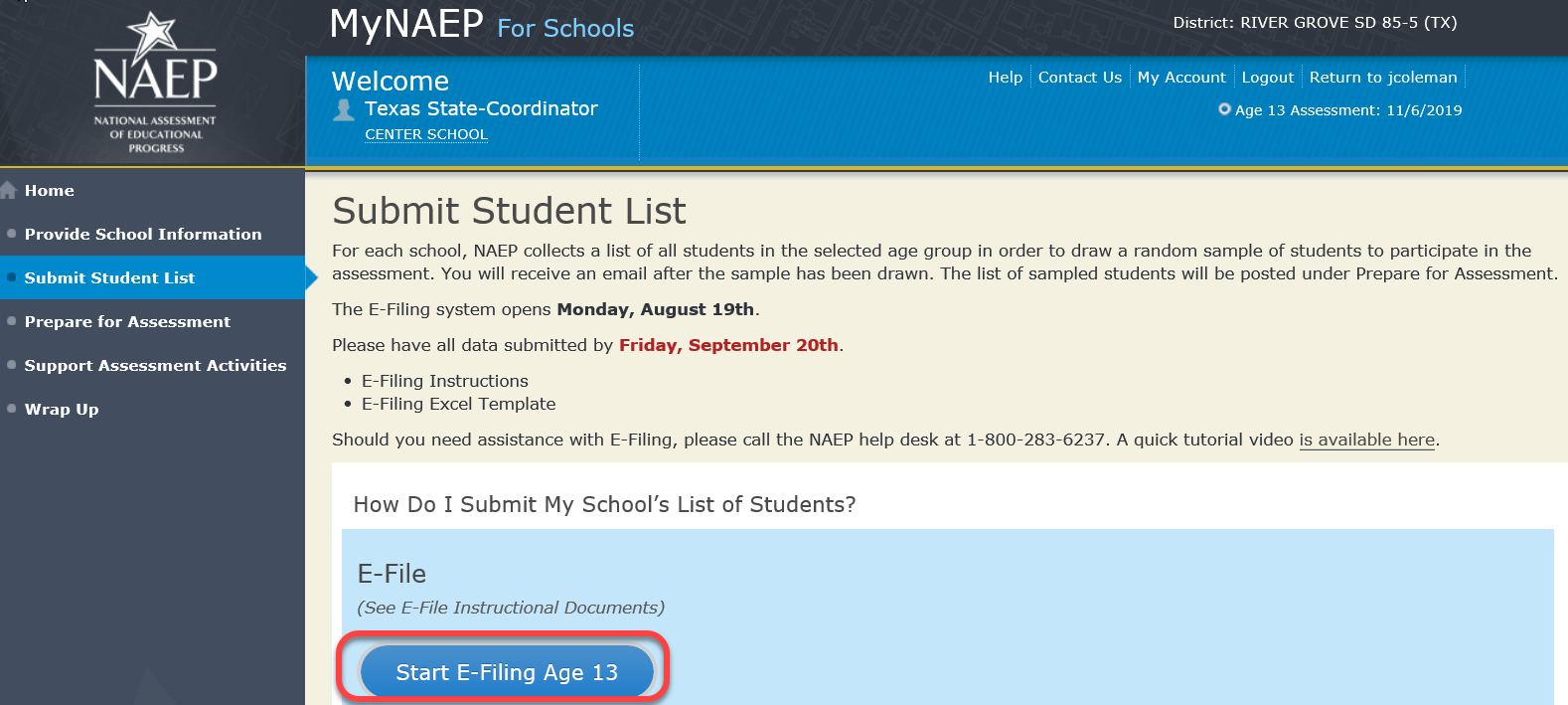
You will see a checklist on the next screen; please review it carefully to be sure your file is set up correctly and is ready to be submitted. Then select “Continue.”

Enter the required fields and then browse for the name of your file and select “Upload.”
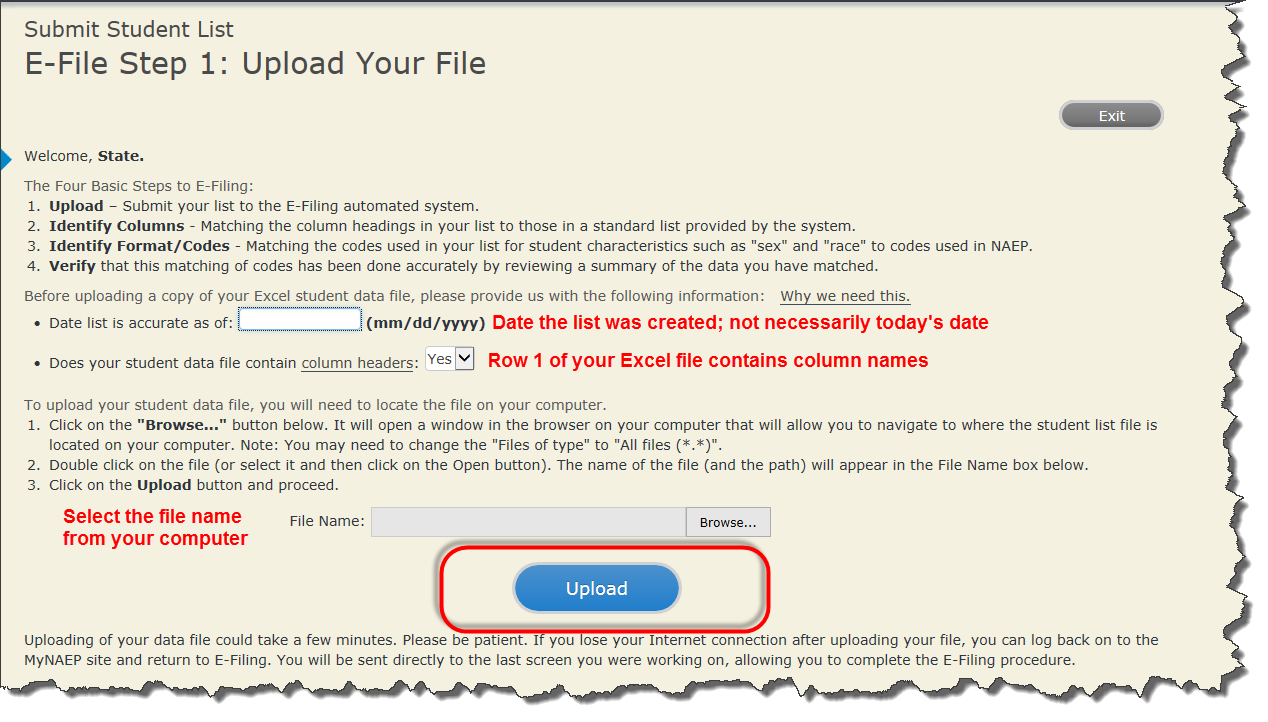
Step 4 – Map Your Columns and Rows to NAEP Values
The field names used by your database system may not have the same names as the NAEP values. You will need to match the names of your columns to the names of the NAEP columns and then match row values to NAEP values.
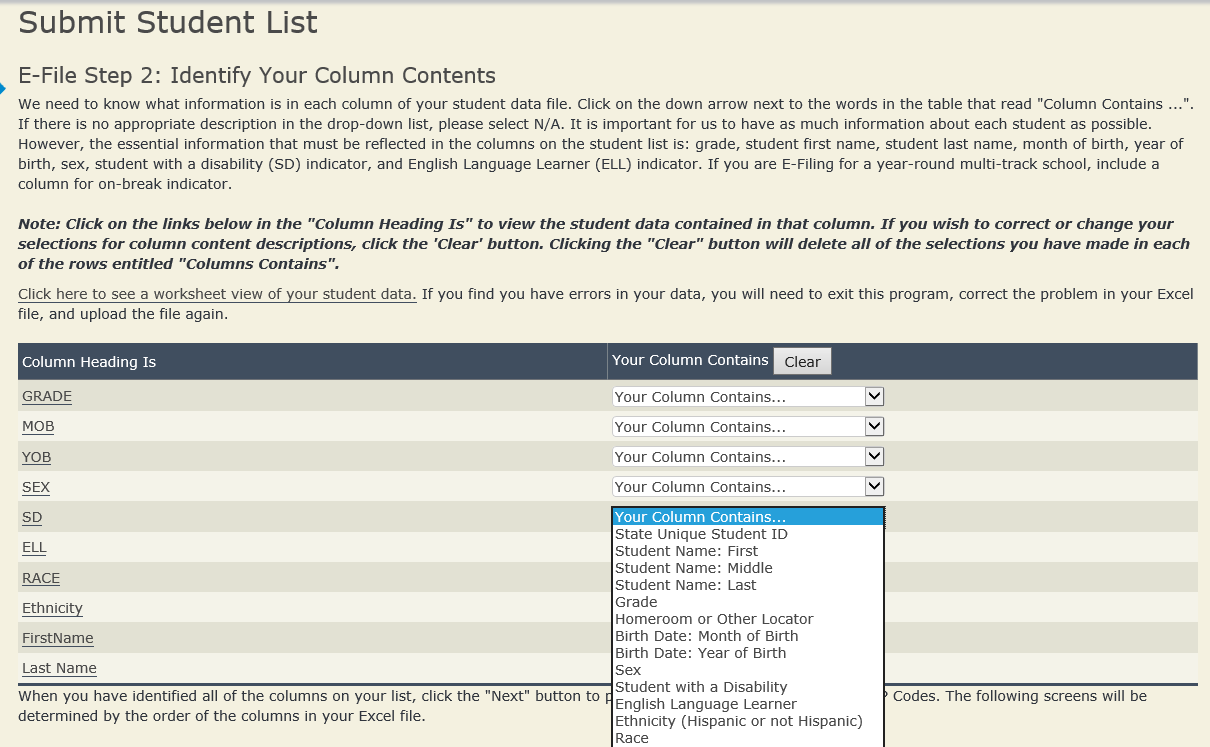
Shown below is an example of row mapping. You need to match the values in each of your columns to the NAEP codes (in drop-down). Once you map a value, select “Next” to move to the next value.
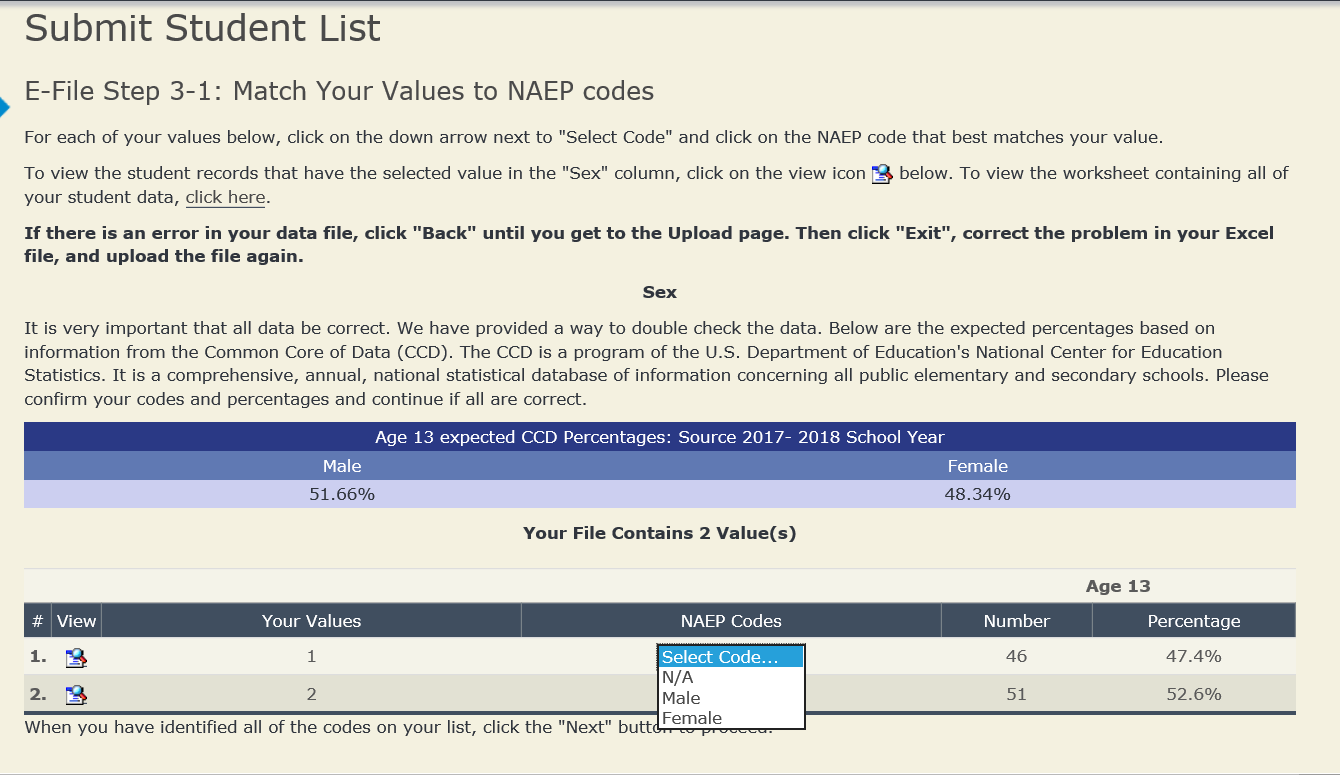
Step 5 – Review Warnings and Verify Data
When you finish row mapping, the E-Filing process will continue and a series of E-File checks will be run. These checks may produce warnings that you will need to review. If you find there are problems with your data, you can return to any mapping page to make any necessary changes. If your data are incorrect, you can choose “Start Over” and resubmit a new corrected file. If your data are correct, select “Continue” to move to the next screen.
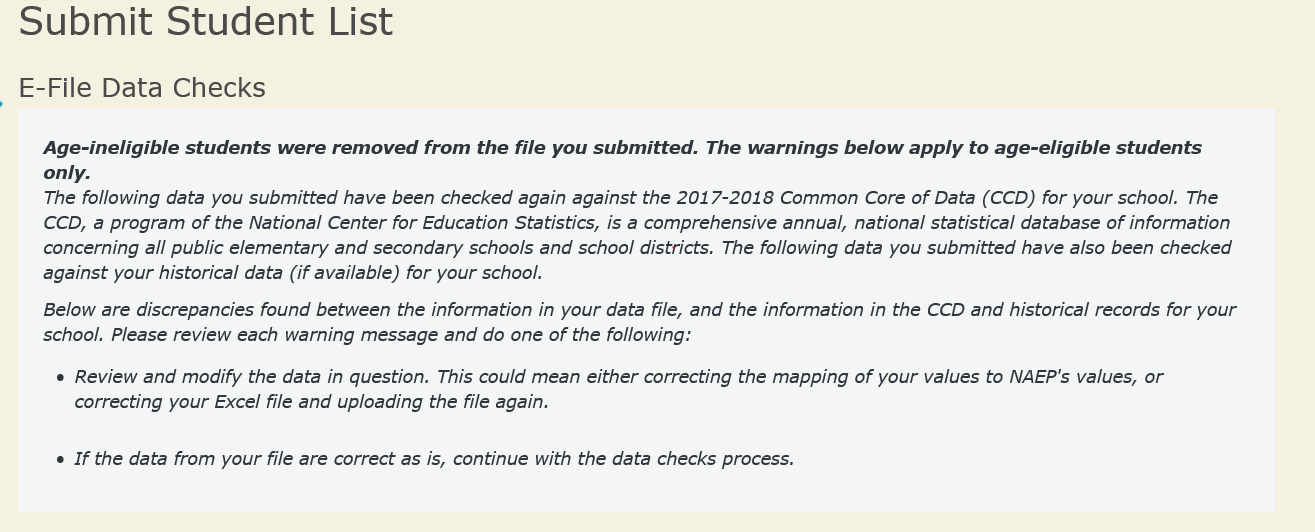

The next screen will show you a table that summarizes the data in your file. If you verify your data as correct, you need to select “Information is Correct” and then “Submit.”
If your data are incorrect, you should select “Information is Incorrect” or select “Back” and then “Start Over” to submit a new list.

If you need assistance, call the NAEP help desk at 1-800-283-6237.
Appendix H2-2e: Age 13 students, six columns with National School Lunch Program
 NAEP
2019–2019 LTT 13
NAEP
2019–2019 LTT 13
Instructions for Preparing and
Submitting an Electronic File of Students
(Six Columns
Race/Ethnicity)
NAEP needs a complete list of students in the selected age group(s) at your school in order to draw a random sample of students to participate in the assessment. Your student data electronic file (E-File) must be submitted as a Microsoft Excel file.
We recommend that you create your student file using the NAEP E-File Excel Template, which is available on the MyNAEP website’s “Submit Student List” page. If necessary, you may alternatively provide an Excel file with the same column headers and data in a different order. If you cannot submit your student data in an Excel file, call the NAEP help desk at 1-800-283-6237.
Step 1 – The E-Filing Template
Download and review the E-Filing Template. Note the column headers (fields) that must be included in your student list. If you do not have data for a particular field, you may leave the column blank.
![]()
Step 2 – Compile Data for the Template
Prepare and submit a separate Excel file of all students in your school with birthdates between January 1, 2006 and December 31, 2006. Students may be in any grade, however, we expect most of the students to be in the following grades: 6, 7, 8, and 9.
Include in the file data for all students in the age group, even those students who typically may be excluded from other testing programs, such as students with IEPs (SD) and English language learners (ELL). Make sure there are no duplicate students in your file.
Also include students in the age group who were displaced from other locations due to hurricanes and other disasters.
If this is a year-round school,16 include students who will be on break/on vacation on the scheduled assessment day along with all of the other students in the sampled age group. The NAEP E-File Excel Template contains an “On Break” column you will use to identify those students who will be on break/on vacation by filling in “Yes.” (If you are not using the template, be sure to create and provide data for an “On Break” column in your file.)
Your Excel file must contain the following data:
Excel Header/ |
NAEP Values |
Comments |
||||||||
State unique Student ID |
N/A |
If available; do not use the student’s Social Security number |
||||||||
Student First Name |
N/A |
Text; must be in its own column |
||||||||
Student Middle Name |
N/A |
Text; Middle Name is optional, but the column must be included in the Excel file |
||||||||
Student Last Name |
N/A |
Text; must be in its own column |
||||||||
Grade in School |
Any |
Use current year data |
||||||||
Homeroom or other Locator |
N/A |
If available; locator information is helpful in finding students and notifying them of the assessment |
||||||||
Month of Birth |
M or MM (numeric format) |
Numeric format; must be in its own column |
||||||||
Year of Birth |
YYYY (numeric format)
The expected ranges for Year of Birth are listed below: 2006 |
Numeric format; must be in its own column |
||||||||
Sex |
School-defined codes |
Codes (numeric or text) for Male/Female |
||||||||
Ethnicity (Hispanic or not) |
School-defined codes for:
|
Indicate all Race/Ethnicity categories that apply for each student, text or numeric |
||||||||
Race: White |
|
Indicate all Race/Ethnicity categories that apply for each student, text or numeric |
||||||||
Race: Black or African American |
|
Indicate all Race/Ethnicity categories that apply for each student, text or numeric |
||||||||
Race: Asian |
|
Indicate all Race/Ethnicity categories that apply for each student, text or numeric |
||||||||
Race: American Indian or Alaska Native |
|
Indicate all Race/Ethnicity categories that apply for each student, text or numeric |
||||||||
Race: Native Hawaiian or Pacific Islander |
|
Indicate all Race/Ethnicity categories that apply for each student, text or numeric |
||||||||
National School Lunch Program (NSLP) |
School defined codes for:
SPECIAL INSTRUCTIONS FOR CEP SCHOOLS: If your school participates in the Community Eligibility Provision (CEP), note that for NAEP, only students who are economically disadvantaged students can be classified as eligible for free or reduced-price lunch. --------------------------------------------------------------------------------------------- CEP Direct Only In CEP schools in our state, economically disadvantaged students are those who are directly certified through participation in assistance programs such as the Supplemental Nutrition Assistance Program (SNAP) and the Temporary Assistance for Needy Families (TANF).
Please code your students as follows:
|
Use ONE code per student, text or numeric |
||||||||
CEP Direct Certification Plus In CEP schools in our state, economically disadvantaged students are identified in two ways: a) directly certified through participation in assistance programs such as the Supplemental Nutrition Assistance Program (SNAP) and the Temporary Assistance for Needy Families (TANF); b) through a household income survey.
Please code your students as follows:
--------------------------------------------------------------------------------------------- |
||||||||||
CEP All In our state, all students in CEP schools are considered economically disadvantaged.
Please code your students as follows:
|
||||||||||
Students with Disabilities (SD) |
School-defined codes for:
|
Use ONE code per student, text or numeric |
||||||||
English Language Learner (ELL) |
School-defined codes for:
|
Use ONE code per student, text or numeric |
||||||||
On-Break Indicator |
School-defined code |
Only for year-round schools; column can be left off if school is not year-round |
||||||||
Student ZIP Code |
Numeric only |
If available; format can be 5 digits or 5 plus 4 |
Tips for ensuring the E-File process goes smoothly:
The NAEP E-File template should be used if possible. Please use it as is. Do not change the column headers. Student information must begin on the second row. There should be no empty rows between the headings and the student data or within the student data, and no headings within the data.
If you are not able to use the NAEP E-File Excel Template (for example, because of the way your data system works), the columns in your Excel E-File should have the same, or similar, names but do not have to be in any particular order. You will be able to identify the contents of each column after you have submitted your file. (For example, you will be able to indicate that your column labeled “Gender” is what provides the NAEP “Sex” information, and your value of “1” is “Male” and a “2” is “Female,” or whatever the correct interpretation.)
Be sure to give your file a unique, descriptive name. Select “File,” then “Save As,” and give it a name such as “Your School Name Age 13.xls.” Should you need to reference your file again, this will help you locate it after E-Filing.
The first row of data in your file will be read as the column header unless you indicate otherwise on the E-Filing “Welcome” page. Each succeeding row will be considered a student record.
If you merge or cut and paste data from another Excel file into the template, review the file afterward to be sure there are properly aligned student data in every row and there are no column headers or blank rows in the middle of the data.
Be sure that your file contains only a heading row and student data, not notes or text in additional columns, or they will be read as data resulting in a warning or error message.
There should be only one worksheet with data in the Excel file. If there are other worksheets, they must not contain any data.
Step 3 – E-File
Once your file is prepared and checked for accuracy and completeness, log into the MyNAEP website and select “Submit Student List” from the left-hand menu.
Select the “Start E-Filing Age 13” button.
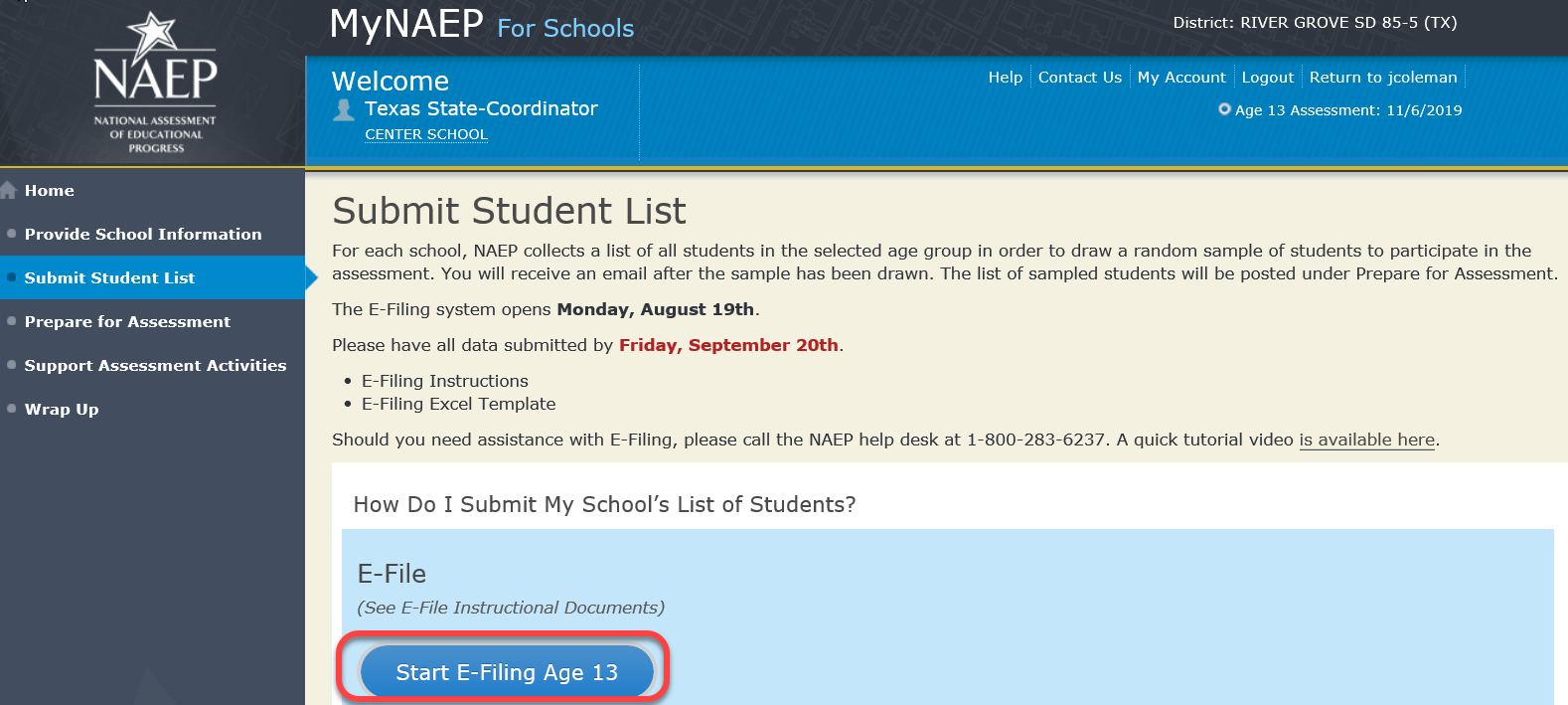
You will see a checklist on the next screen; please review it carefully to be sure your file is set up correctly and is ready to be submitted. Then select “Continue.”

Enter the required fields and then browse for the name of your file and select “Upload.”
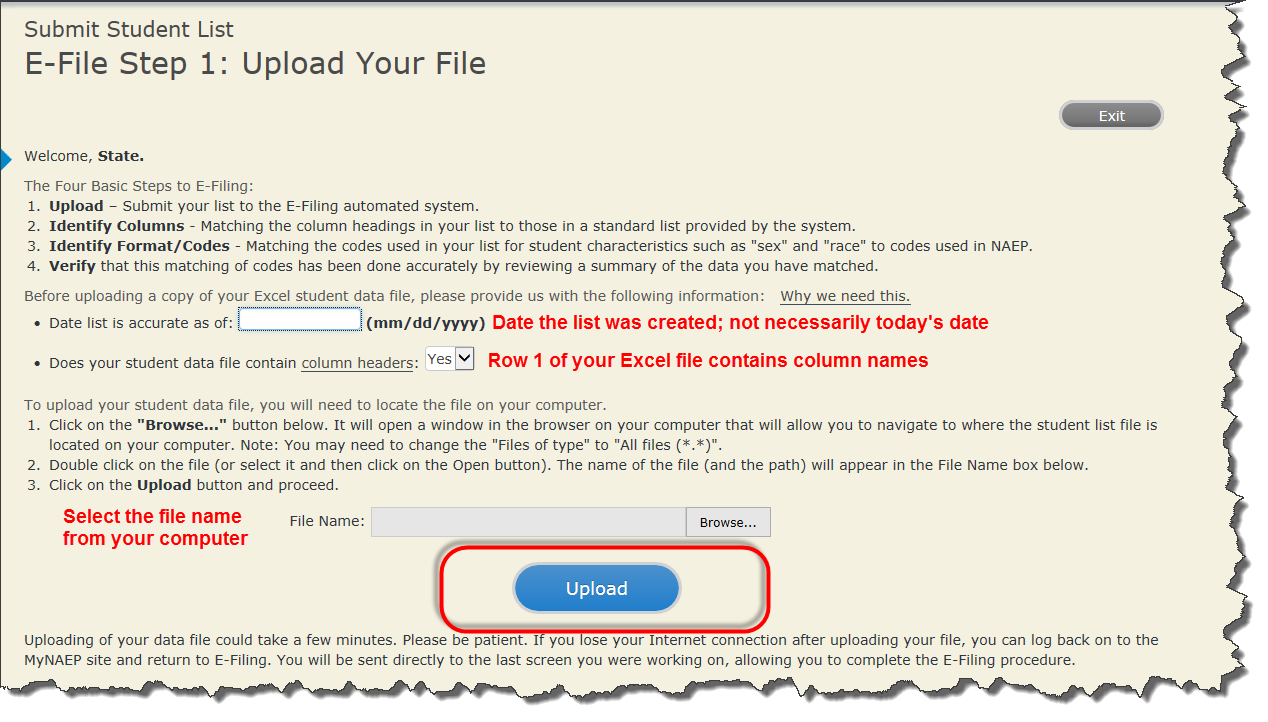
Step 4 – Map Your Columns and Rows to NAEP Values
The field names used by your database system may not have the same names as the NAEP values. You will need to match the names of your columns to the names of the NAEP columns and then match row values to NAEP values.

Shown below is an example of row mapping. You need to match the values in each of your columns to the NAEP codes (in drop-down). Once you map a value, select “Next” to move to the next value.
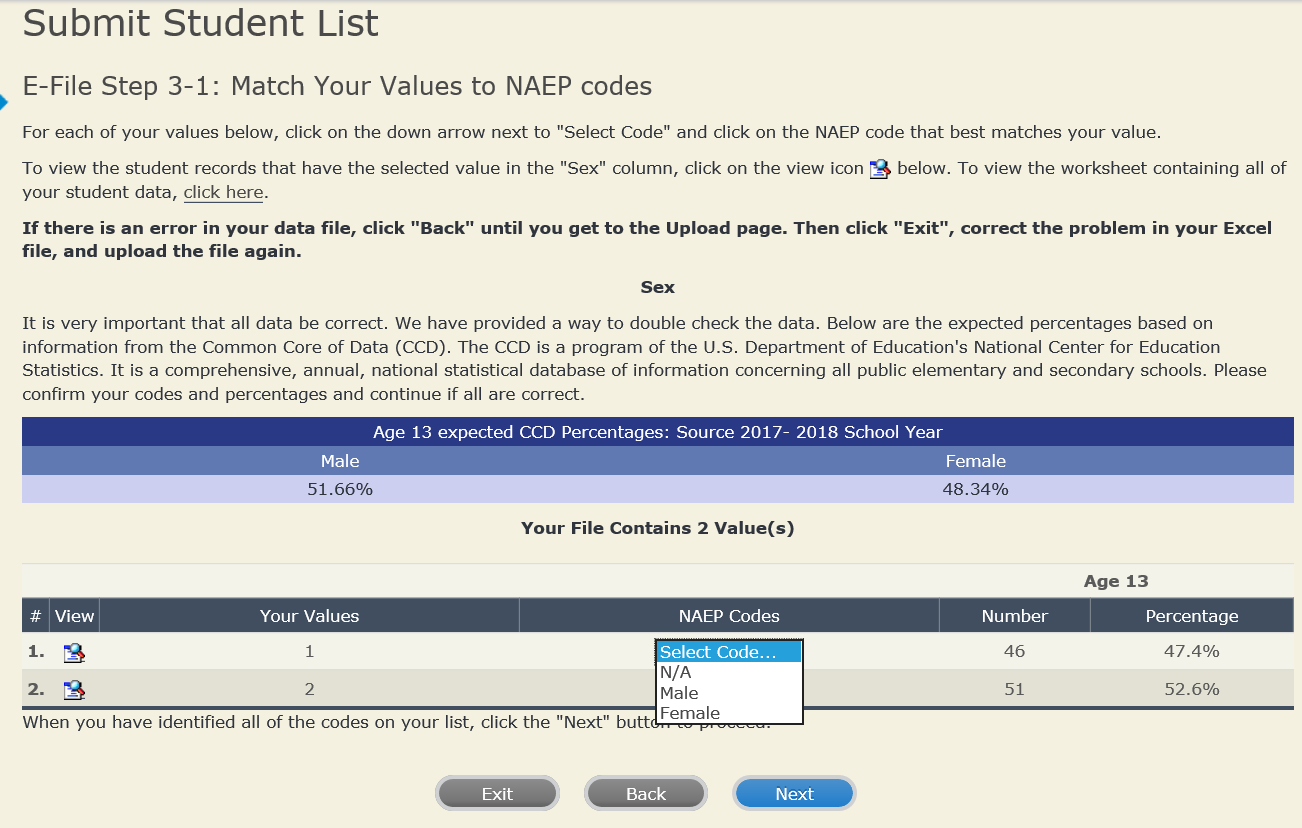
Step 5 – Review Warnings and Verify Data
When you finish row mapping, the E-Filing process will continue and a series of E-File checks will be run. These checks may produce warnings that you will need to review. If you find there are problems with your data, you can return to any mapping page to make any necessary changes. If your data are incorrect, you can choose “Start Over” and resubmit a new corrected file. If your data are correct, select “Continue” to move to the next screen.
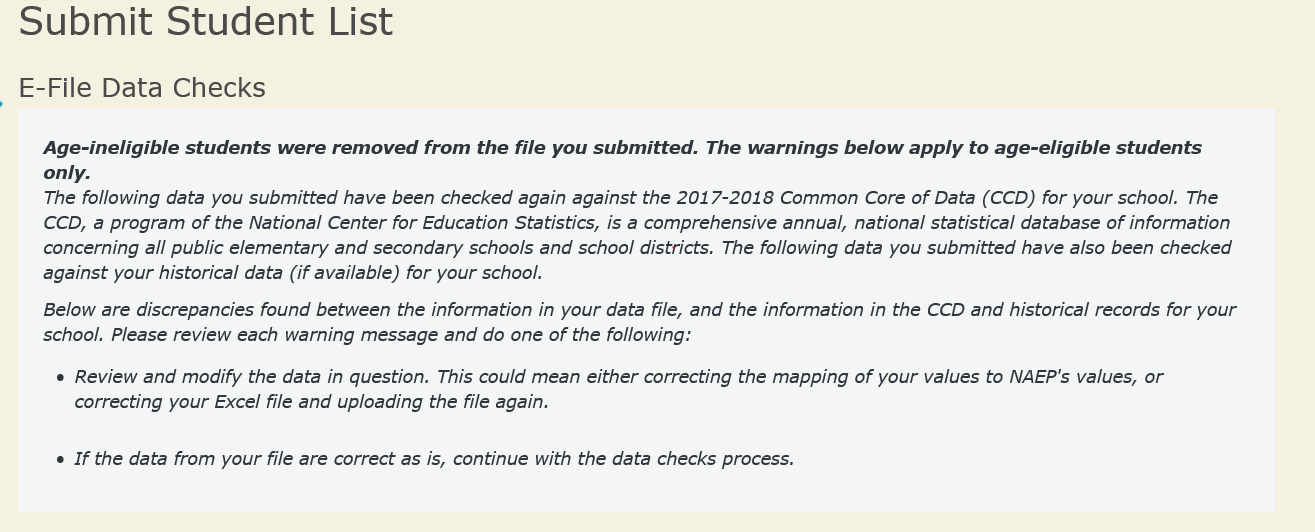

The next screen will show you a table that summarizes the data in your file. If you verify your data as correct, you need to select “Information is Correct” and then “Submit.”
If your data are incorrect, you should select “Information is Incorrect” or select “Back” and then “Start Over” to submit a new list.

If you need assistance, call the NAEP help desk at 1-800-283-6237.
Appendix H2-2f: Age 13 students, six columns without National School Lunch Program
 NAEP
2019–2020 LTT 13
NAEP
2019–2020 LTT 13
Instructions for Preparing and
Submitting an Electronic File of Students
(Six Columns
Race/Ethnicity)
NAEP needs a complete list of students in the selected age group(s) at your school in order to draw a random sample of students to participate in the assessment. Your student data electronic file (E-File) must be submitted as a Microsoft Excel file.
We recommend that you create your student file using the NAEP E-File Excel Template, which is available on the MyNAEP website’s “Submit Student List” page. If necessary, you may alternatively provide an Excel file with the same column headers and data in a different order. If you cannot submit your student data in an Excel file, call the NAEP help desk at 1-800-283-6237.
Step 1 – The E-Filing Template
Download and review the E-Filing Template. Note the column headers (fields) that must be included in your student list. If you do not have data for a particular field, you may leave the column blank.
![]()
Step 2 – Compile Data for the Template
Prepare and submit a separate Excel file of all students in your school with birthdates between January 1, 2006 and December 31, 2006. Students may be in any grade, however, we expect most of the students to be in the following grades: 6, 7, 8, and 9.
Include in the file data for all students in the age group, even those students who typically may be excluded from other testing programs, such as students with IEPs (SD) and English language learners (ELL). Make sure there are no duplicate students in your file.
Also include students in the age group who were displaced from other locations due to hurricanes and other disasters.
If this is a year-round school,18 include students who will be on break/on vacation on the scheduled assessment day along with all of the other students in the sampled age group. The NAEP E-File Excel Template contains an “On Break” column you will use to identify those students who will be on break/on vacation by filling in “Yes.” (If you are not using the template, be sure to create and provide data for an “On Break” column in your file.)
Your Excel file must contain the following data:
Excel Header/ |
NAEP Values |
Comments |
State unique Student ID |
N/A |
If available; do not use the student’s Social Security number |
Student First Name |
N/A |
Text; must be in its own column |
Student Middle Name |
N/A |
Text; Middle Name is optional, but the column must be included in the Excel file |
Student Last Name |
N/A |
Text; must be in its own column |
Grade in School |
Any |
Use current year data |
Homeroom or other Locator |
N/A |
If available; locator information is helpful in finding students and notifying them of the assessment |
Month of Birth |
M or MM (numeric format) |
Numeric format; must be in its own column |
Year of Birth |
YYYY (numeric format)
The expected ranges for Year of Birth are listed below: 2006 |
Numeric format; must be in its own column |
Sex |
School-defined codes |
Codes (numeric or text) for Male/Female |
Ethnicity (Hispanic or not) |
School-defined codes for:
|
Indicate all Race/Ethnicity categories that apply for each student, text or numeric |
Race: White |
|
Indicate all Race/Ethnicity categories that apply for each student, text or numeric |
Race: Black or African American |
|
Indicate all Race/Ethnicity categories that apply for each student, text or numeric |
Race: Asian |
|
Indicate all Race/Ethnicity categories that apply for each student, text or numeric |
Race: American Indian or Alaska Native |
|
Indicate all Race/Ethnicity categories that apply for each student, text or numeric |
Race: Native Hawaiian or Pacific Islander |
|
Indicate all Race/Ethnicity categories that apply for each student, text or numeric |
Students with Disabilities (SD) |
School-defined codes for:
|
Use ONE code per student, text or numeric |
English Language Learner (ELL) |
School-defined codes for:
|
Use ONE code per student, text or numeric |
On-Break Indicator |
School-defined code |
Only for year-round schools; column can be left off if school is not year-round |
Student ZIP Code |
Numeric only |
If available; format can be 5 digits or 5 plus 4 |
Tips for ensuring the E-File process goes smoothly:
The NAEP E-File template should be used if possible. Please use it as is. Do not change the column headers. Student information must begin on the second row. There should be no empty rows between the headings and the student data or within the student data, and no headings within the data.
If you are not able to use the NAEP E-File Excel Template (for example, because of the way your data system works), the columns in your Excel E-File should have the same, or similar, names but do not have to be in any particular order. You will be able to identify the contents of each column after you have submitted your file. (For example, you will be able to indicate that your column labeled “Gender” is what provides the NAEP “Sex” information, and your value of “1” is “Male” and a “2” is “Female,” or whatever the correct interpretation.)
Be sure to give your file a unique, descriptive name. Select “File,” then “Save As,” and give it a name such as “Your School Name Age 13.xls.” Should you need to reference your file again, this will help you locate it after E-Filing.
The first row of data in your file will be read as the column header unless you indicate otherwise on the E-Filing “Welcome” page. Each succeeding row will be considered a student record.
If you merge or cut and paste data from another Excel file into the template, review the file afterward to be sure there are properly aligned student data in every row and there are no column headers or blank rows in the middle of the data.
Be sure that your file contains only a heading row and student data, not notes or text in additional columns, or they will be read as data resulting in a warning or error message.
There should be only one worksheet with data in the Excel file. If there are other worksheets, they must not contain any data.
Step 3 – E-File
Once your file is prepared and checked for accuracy and completeness, log into the MyNAEP website and select “Submit Student List” from the left-hand menu.
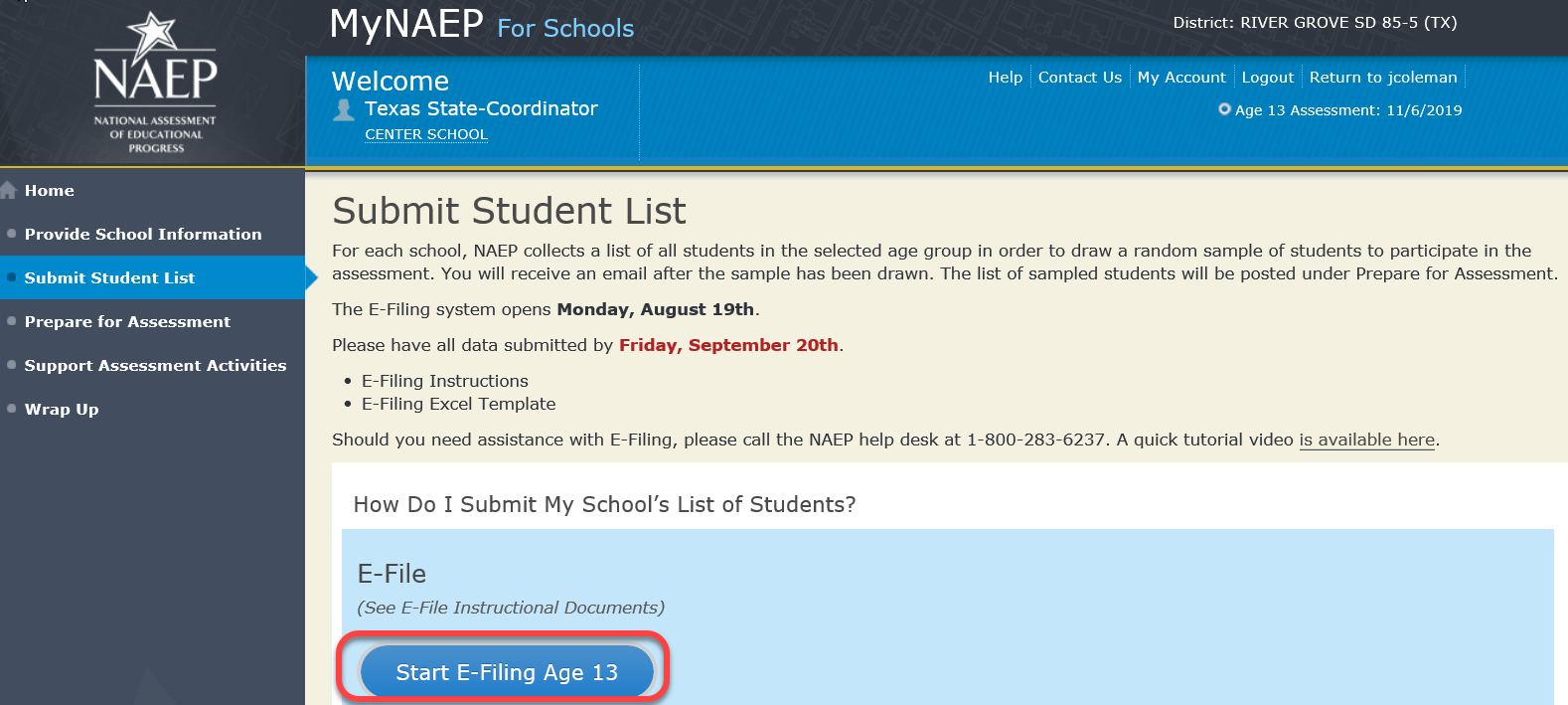
You will see a checklist on the next screen; please review it carefully to be sure your file is set up correctly and is ready to be submitted. Then select “Continue.”

Enter the required fields and then browse for the name of your file and select “Upload.”
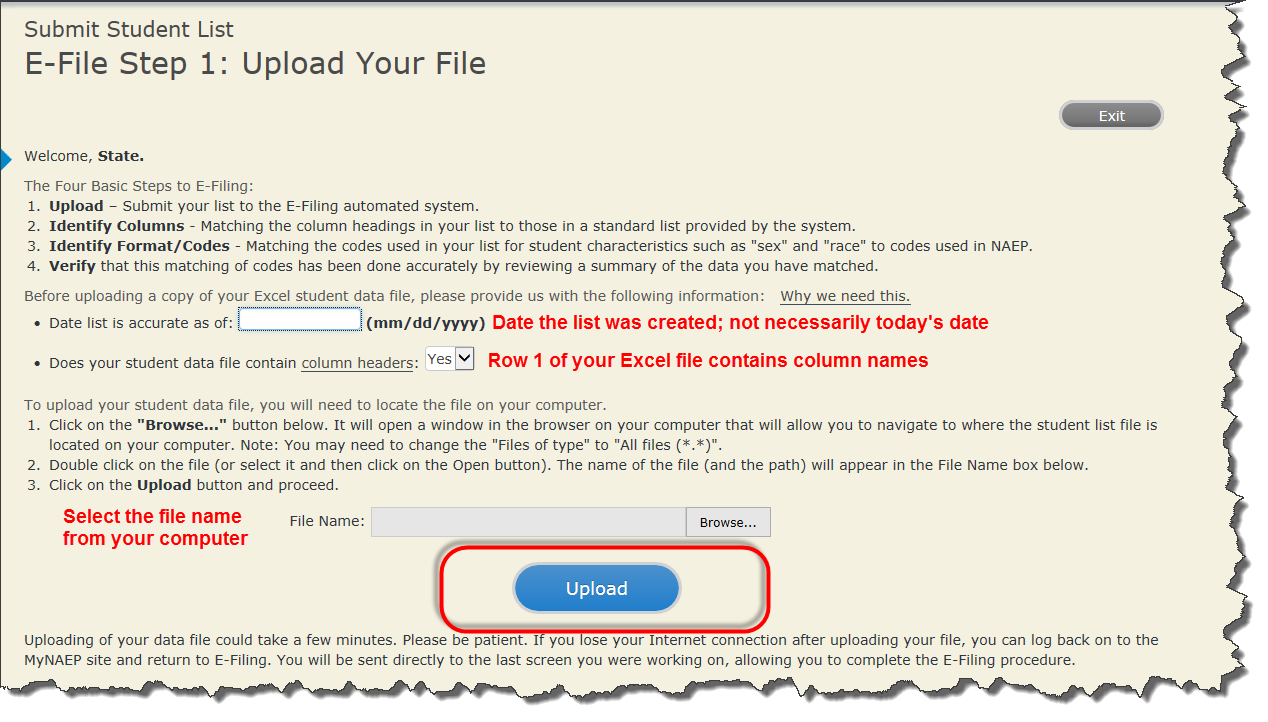
Step 4 – Map Your Columns and Rows to NAEP Values
The field names used by your database system may not have the same names as the NAEP values. You will need to match the names of your columns to the names of the NAEP columns and then match row values to NAEP values.

Shown below is an example of row mapping. You need to match the values in each of your columns to the NAEP codes (in drop-down). Once you map a value, select “Next” to move to the next value.
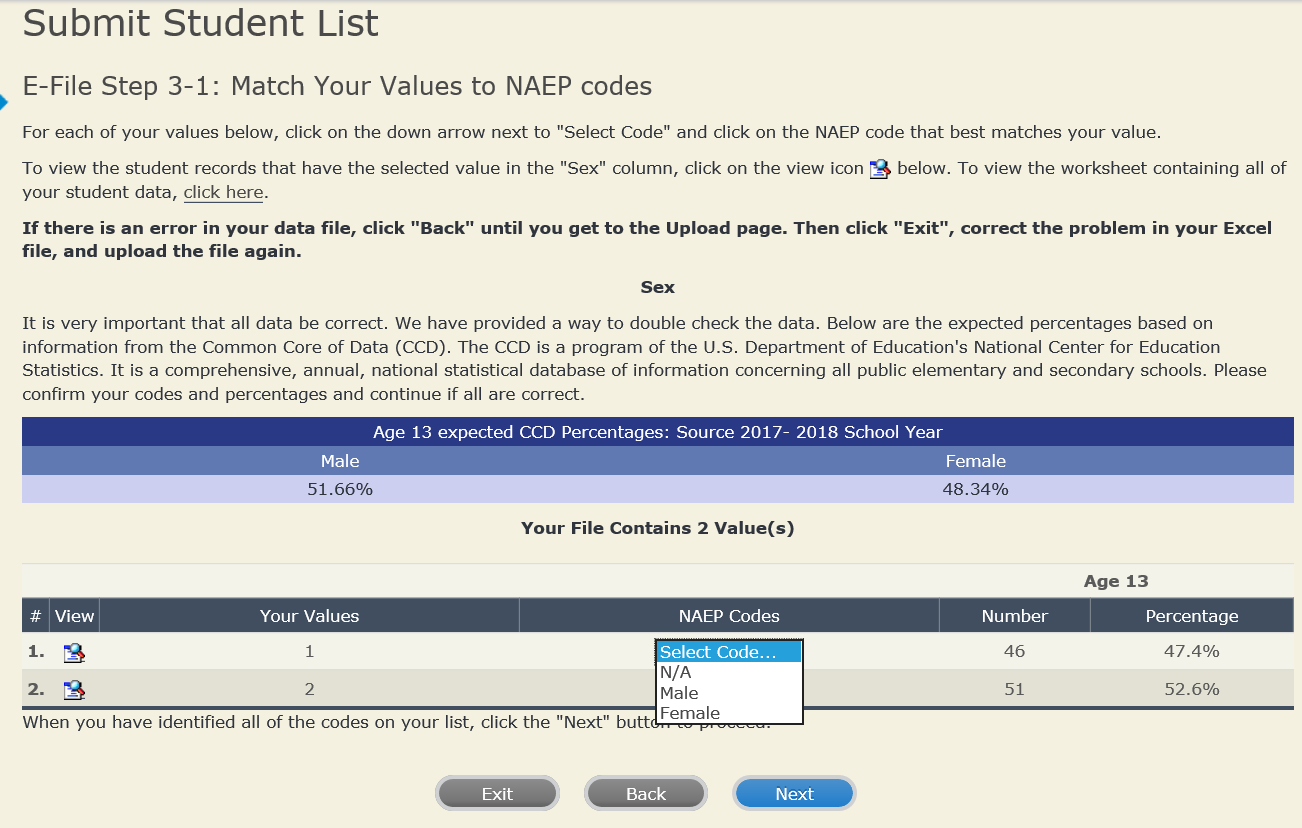
Step 5 – Review Warnings and Verify Data
When you finish row mapping, the E-Filing process will continue and a series of E-File checks will be run. These checks may produce warnings that you will need to review. If you find there are problems with your data, you can return to any mapping page to make any necessary changes. If your data are incorrect, you can choose “Start Over” and resubmit a new corrected file. If your data are correct, select “Continue” to move to the next screen.
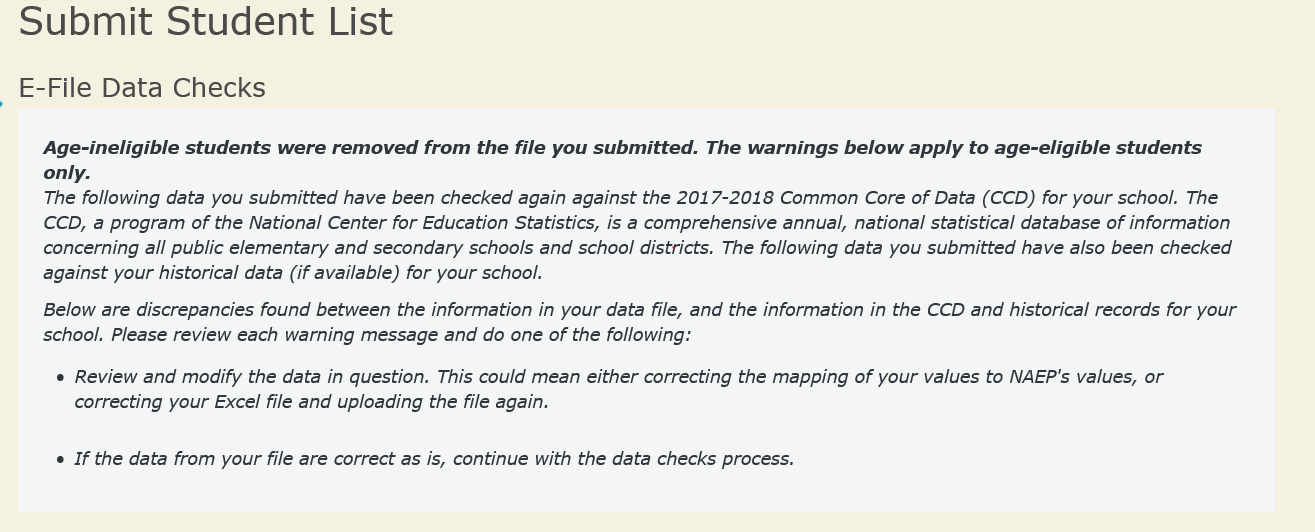

The next screen will show you a table that summarizes the data in your file. If you verify your data as correct, you need to select “Information is Correct” and then “Submit.”
If your data are incorrect, you should select “Information is Incorrect” or select “Back” and then “Start Over” to submit a new list.

If you need assistance, call the NAEP help desk at 1-800-283-6237.
Appendix H2-3: Age 17 students
Appendix H2-3a: Age 17 students, one column with National School Lunch Program
 NAEP
2019-2020 LTT 17
NAEP
2019-2020 LTT 17
Instructions for Preparing and
Submitting
an Electronic File of Students
(One Column Race/Ethnicity)
NAEP needs a complete list of students in the selected age group(s) at your school in order to draw a random sample of students to participate in the assessment. Your student data electronic file (E-File) must be submitted as a Microsoft Excel file.
We recommend that you create your student file using the NAEP E-File Excel Template, which is available on the MyNAEP website’s “Submit Student List” page. If necessary, you may alternatively provide an Excel file with the same column headers and data in a different order. If you cannot submit your student data in an Excel file, call the NAEP help desk at 1-800-283-6237.
Step 1 – The E-Filing Template
Download and review the E-Filing Template. Note the column headers (fields) that must be included in your student list. If you do not have data for a particular field, you may leave the column blank.

Step 2 – Compile Data for the Template
Prepare and submit a separate Excel file of all students in your school with birthdates between October 1, 2002 and September 30, 2003. Students may be in any grade, however, we expect most of the students to be in the following grades: 9, 10, 11, and 12.
Include in the file data for all students in the age group, even those students who typically may be excluded from other testing programs, such as students with IEPs (SD) and English language learners (ELL). Make sure there are no duplicate students in your file.
Also include students in the age group who were displaced from other locations due to hurricanes and other disasters.
If this is a year-round school,19 include students who will be on break/on vacation on the scheduled assessment day along with all of the other students in the sampled age group. The NAEP E-File Excel Template contains an “On Break” column you will use to identify those students who will be on break/on vacation by filling in “Yes.” (If you are not using the template, be sure to create and provide data for an “On Break” column in your file.)
Your Excel file must contain the following data:
Excel Header/ |
NAEP Values |
Comments |
||||||
State unique Student ID |
N/A |
If available; do not use the student’s Social Security number |
||||||
Student First Name |
N/A |
Text; must be in its own column |
||||||
Student Middle Name |
N/A |
Text; Middle Name is optional, but the column must be included in the Excel file |
||||||
Student Last Name |
N/A |
Text; must be in its own column |
||||||
Grade in School |
Any |
Use current year data |
||||||
Homeroom or other Locator |
N/A |
If available; locator information is helpful in finding students and notifying them of the assessment |
||||||
Month of Birth |
M or MM (numeric format) |
Numeric format; must be in its own column |
||||||
Year of Birth |
YYYY (numeric format)
The expected ranges for Year of Birth are listed below: 2002–2003 |
Numeric format; must be in its own column |
||||||
Sex |
School-defined codes |
Codes (numeric or text) for Male/Female |
||||||
Race/Ethnicity – one column |
School-defined codes for:
|
Use ONE code per student, text or numeric |
||||||
National School Lunch Program (NSLP) |
School defined codes for:
|
Use ONE code per student, text or numeric |
||||||
SPECIAL INSTRUCTIONS FOR CEP SCHOOLS: If your school participates in the Community Eligibility Provision (CEP), note that for NAEP, only students who are economically disadvantaged students can be classified as eligible for free or reduced-price lunch. --------------------------------------------------------------------------------------------- |
||||||||
CEP Direct Only In CEP schools in our state, economically disadvantaged students are those who are directly certified through participation in assistance programs such as the Supplemental Nutrition Assistance Program (SNAP) and the Temporary Assistance for Needy Families (TANF).
Please code your students as follows:
--------------------------------------------------------------------------------------------- |
||||||||
CEP Direct Certification Plus In CEP schools in our state, economically disadvantaged students are identified in two ways: a) directly certified through participation in assistance programs such as the Supplemental Nutrition Assistance Program (SNAP) and the Temporary Assistance for Needy Families (TANF); b) through a household income survey.
Please code your students as follows:
|
||||||||
CEP All In our state, all students in CEP schools are considered economically disadvantaged.
Please code your students as follows:
|
||||||||
Students with Disabilities (SD) |
School defined codes for:
|
Use ONE code per student, text or numeric |
||||||
English Language Learner (ELL) |
School-defined codes for:
|
Use ONE code per student, text or numeric |
||||||
On-Break Indicator |
School-defined code |
Only for year-round schools; column can be left off if school is not year-round |
||||||
Student ZIP Code |
Numeric only |
If available; format can be 5 digits or 5 plus 4 |
Tips for ensuring the E-File process goes smoothly:
The NAEP E-File template should be used if possible. Please use it as is. Do not change the column headers. Student information must begin on the second row. There should be no empty rows between the headings and the student data or within the student data, and no headings within the data.
If you are not able to use the NAEP E-File Excel Template (for example, because of the way your data system works), the columns in your Excel E-File should have the same, or similar, names but do not have to be in any particular order. You will be able to identify the contents of each column after you have submitted your file. (For example, you will be able to indicate that your column labeled “Gender” is what provides the NAEP “Sex” information, and your value of “1” is “Male” and a “2” is “Female,” or whatever the correct interpretation.)
Be sure to give your file a unique, descriptive name. Select “File,” then “Save As,” and give it a name such as “Your School Name Age 17.xls.” Should you need to reference your file again, this will help you locate it after E-Filing.
The first row of data in your file will be read as the column header unless you indicate otherwise on the E-Filing “Welcome” page. Each succeeding row will be considered a student record.
If you merge or cut and paste data from another Excel file into the template, review the file afterward to be sure there are properly aligned student data in every row and there are no column headers or blank rows in the middle of the data.
Be sure that your file contains only a heading row and student data, not notes or text in additional columns, or they will be read as data resulting in a warning or error message.
There should be only one worksheet with data in the Excel file. If there are other worksheets, they must not contain any data.
Step 3 – E-File
Once your file is prepared and checked for accuracy and completeness, log into the MyNAEP website and select “Submit Student List” from the left-hand menu.
Select the “Start E-Filing Age 17” button.
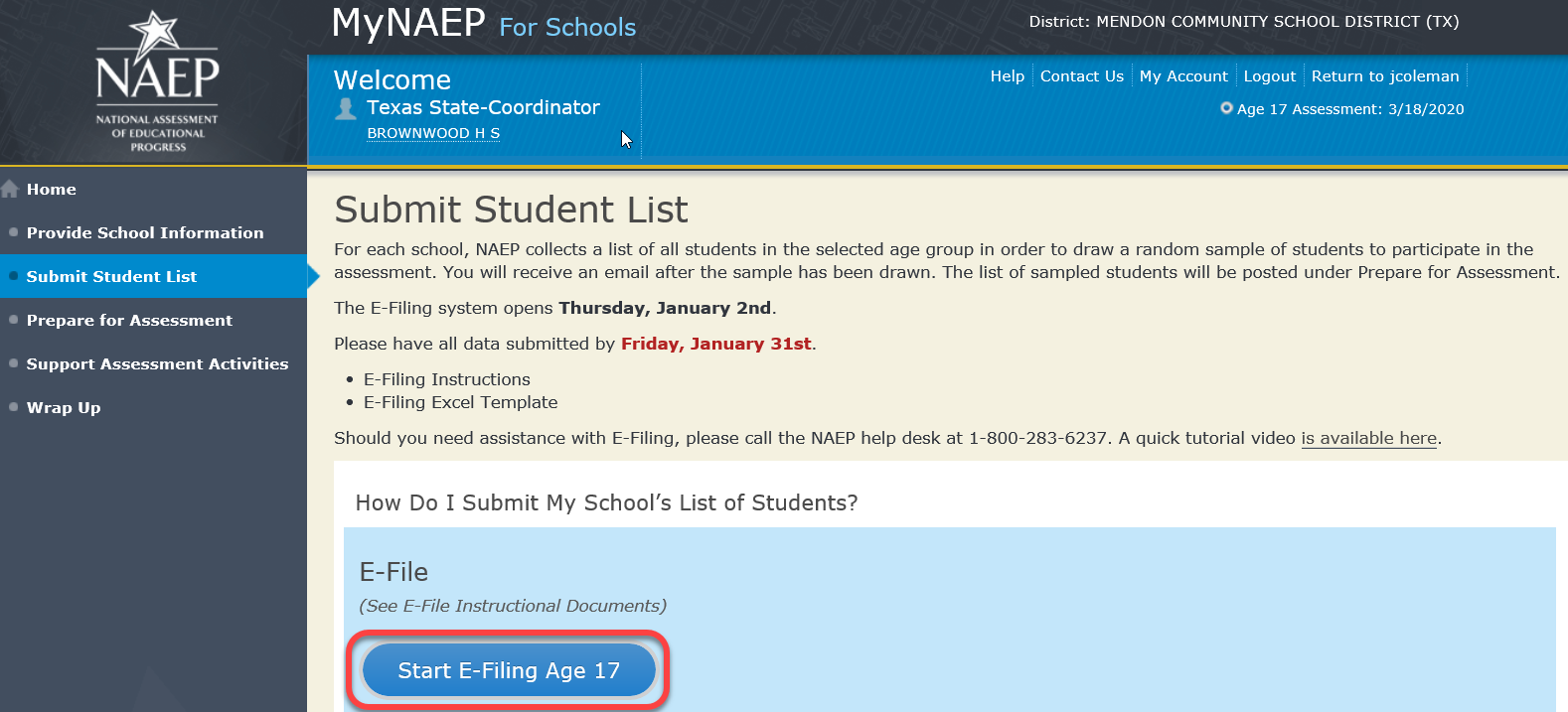
You will see a checklist on the next screen; please review it carefully to be sure your file is set up correctly and is ready to be submitted. Then select “Continue.”
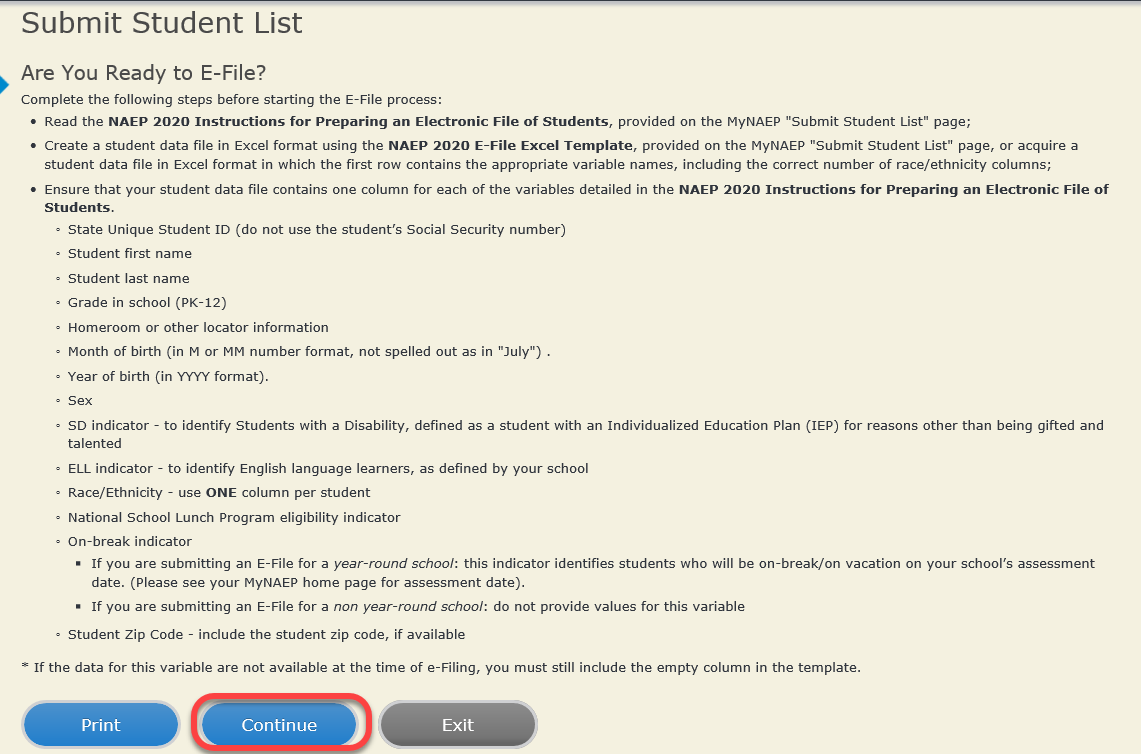
Enter the required fields and then browse for the name of your file and select “Upload.”
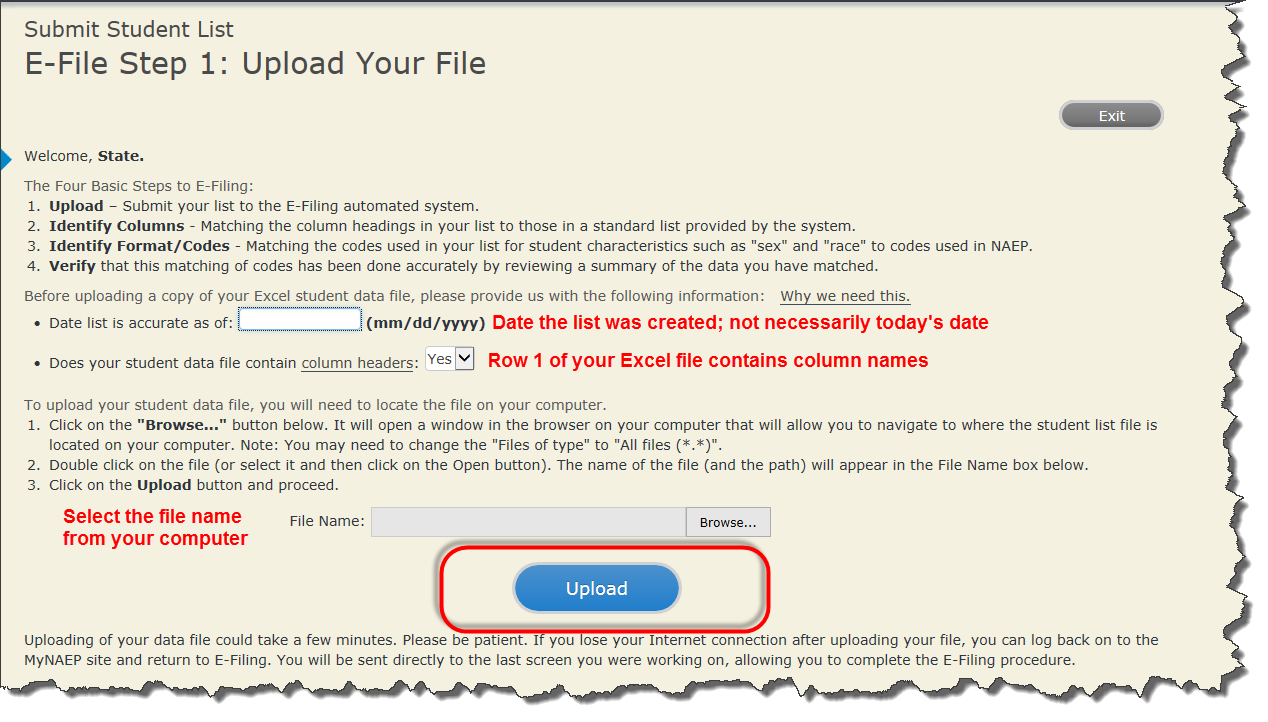
Step 4 – Map Your Columns and Rows to NAEP Values
The field names used by your database system may not have the same names as the NAEP values. You will need to match the names of your columns to the names of the NAEP columns and then match row values to NAEP values.
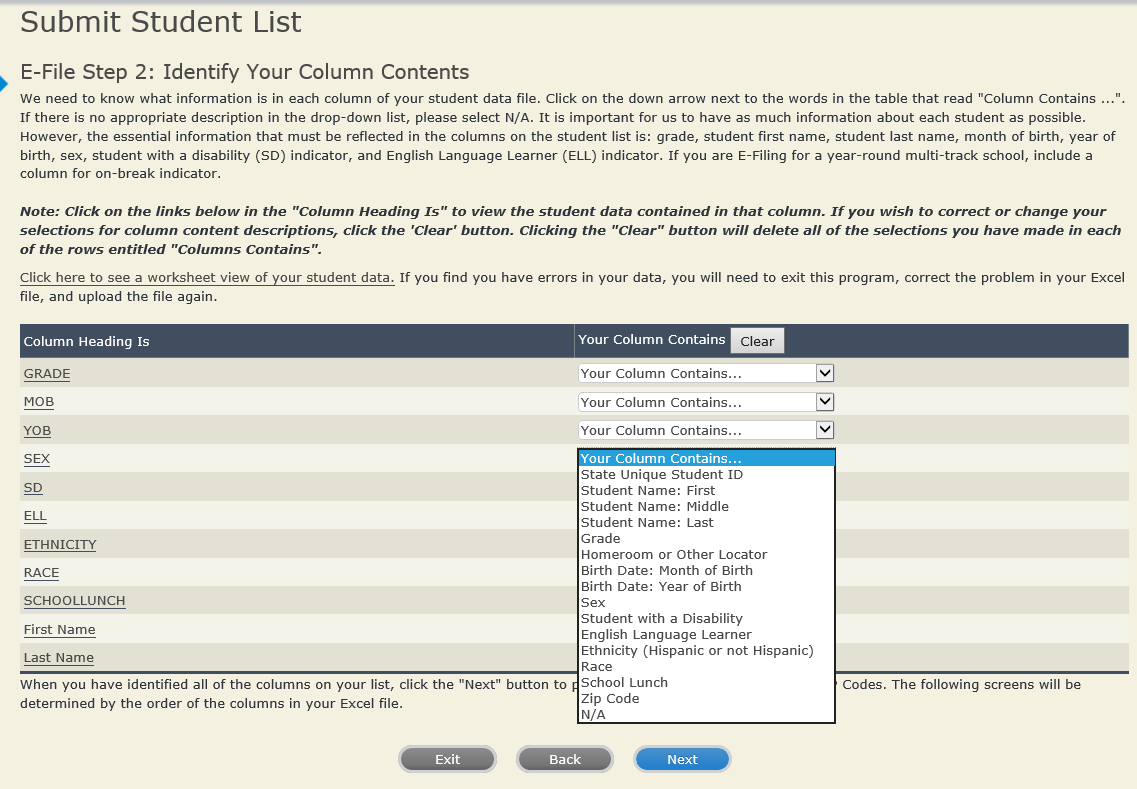
Shown below is an example of row mapping. You need to match the values in each of your columns to the NAEP codes (in drop-down). Once you map a value, select “Next” to move to the next value.

Step 5 – Review Warnings and Verify Data
When you finish row mapping, the E-Filing process will continue and a series of E-File checks will be run. These checks may produce warnings that you will need to review. If you find there are problems with your data, you can return to any mapping page to make any necessary changes. If your data are incorrect, you can choose “Start Over” and resubmit a new corrected file. If your data are correct, select “Continue” to move to the next screen.
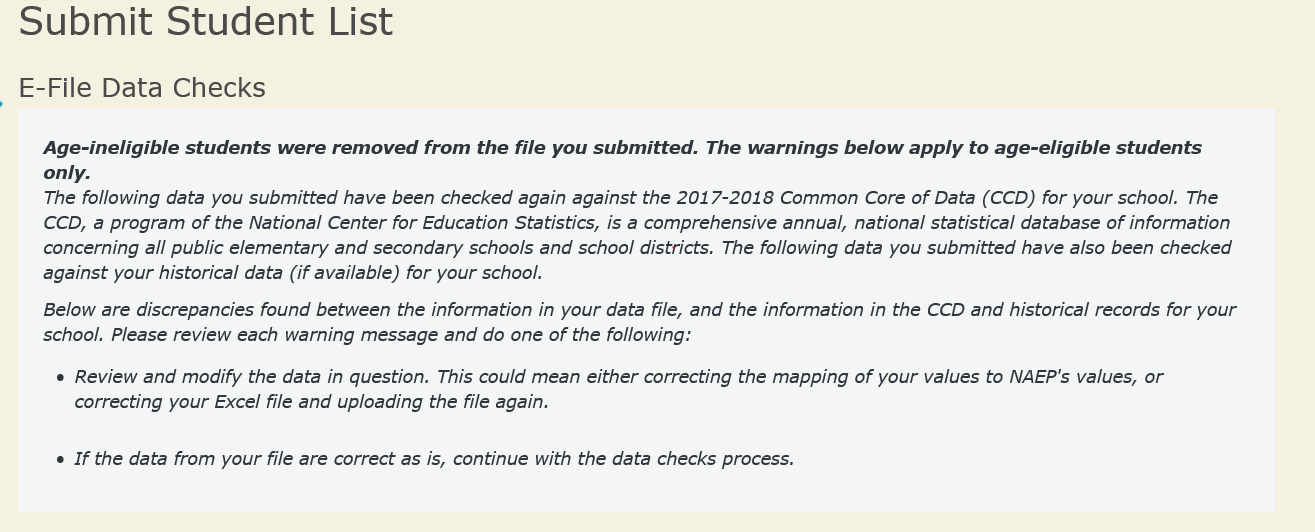
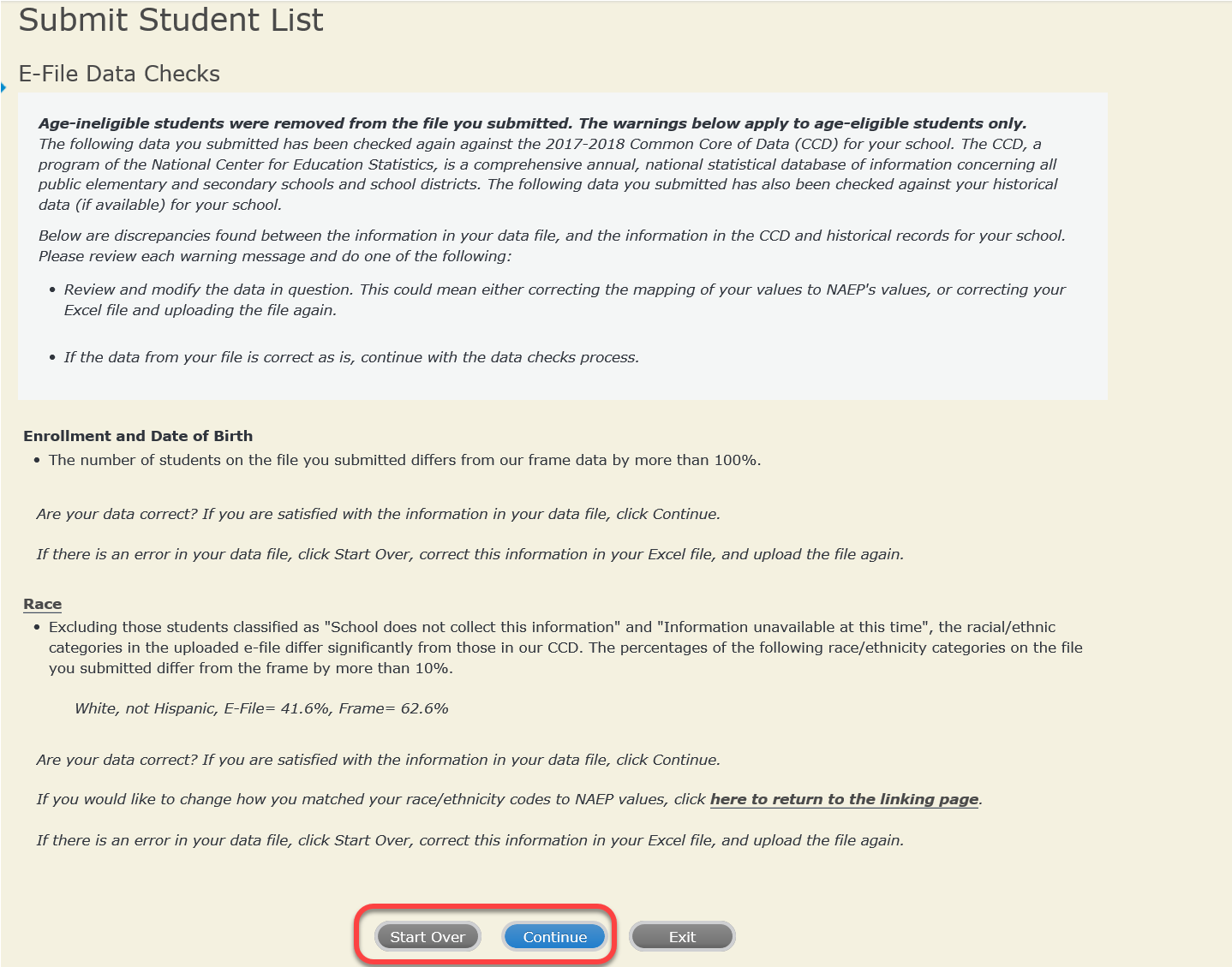
The next screen will show you a table that summarizes the data in your file. If you verify your data as correct, you need to select “Information is Correct” and then “Submit.”
If your data are incorrect, you should select “Information is Incorrect” or select “Back” and then “Start Over” to submit a new list.
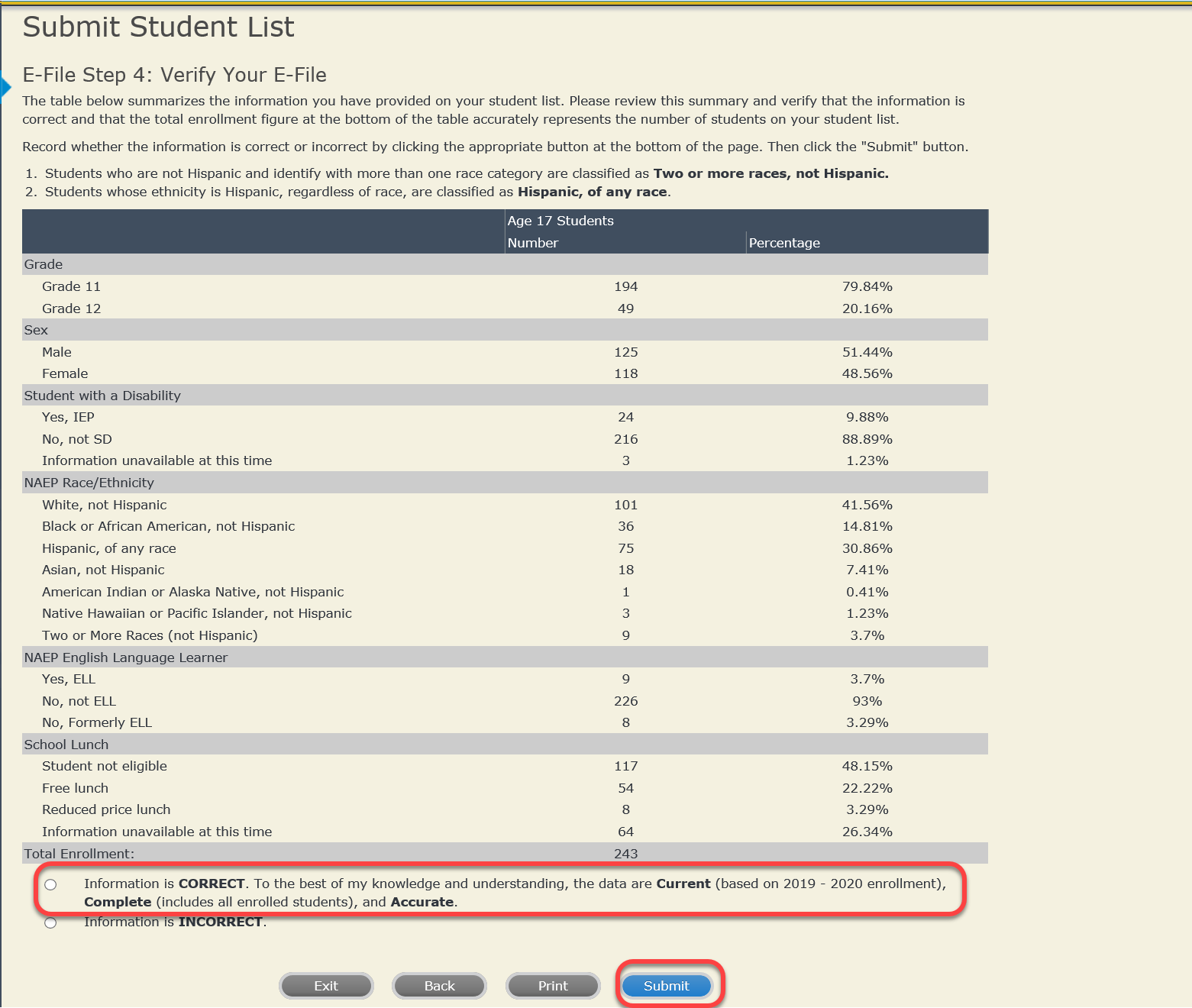
If you need assistance, call the NAEP help desk at 1-800-283-6237.
Appendix H2-3b: Age 17 students, one column without National School Lunch Program
 NAEP
2019-2020 LTT 17
NAEP
2019-2020 LTT 17
Instructions for Preparing and
Submitting
an Electronic File of Students
(One Column Race/Ethnicity)
NAEP needs a complete list of students in the selected age group(s) at your school in order to draw a random sample of students to participate in the assessment. Your student data electronic file (E-File) must be submitted as a Microsoft Excel file.
We recommend that you create your student file using the NAEP E-File Excel Template, which is available on the MyNAEP website’s “Submit Student List” page. If necessary, you may alternatively provide an Excel file with the same column headers and data in a different order. If you cannot submit your student data in an Excel file, call the NAEP help desk at 1-800-283-6237.
Step 1 – The E-Filing Template
Download and review the E-Filing Template. Note the column headers (fields) that must be included in your student list. If you do not have data for a particular field, you may leave the column blank.

Step 2 – Compile Data for the Template
Prepare and submit a separate Excel file of all students in your school with birthdates between October 1, 2002 and September 30, 2003. Students may be in any grade, however, we expect most of the students to be in the following grades: 9, 10, 11, and 12.
Include in the file data for all students in the age group, even those students who typically may be excluded from other testing programs, such as students with IEPs (SD) and English language learners (ELL). Make sure there are no duplicate students in your file.
Also include students in the age group who were displaced from other locations due to hurricanes and other disasters.
If this is a year-round school,21 include students who will be on break/on vacation on the scheduled assessment day along with all of the other students in the sampled age group. The NAEP E-File Excel Template contains an “On Break” column you will use to identify those students who will be on break/on vacation by filling in “Yes.” (If you are not using the template, be sure to create and provide data for an “On Break” column in your file.)
Your Excel file must contain the following data:
Excel Header/ |
NAEP Values |
Comments |
State unique Student ID |
N/A |
If available; do not use the student’s Social Security number |
Student First Name |
N/A |
Text; must be in its own column |
Student Middle Name |
N/A |
Text; Middle Name is optional, but the column must be included in the Excel file |
Student Last Name |
N/A |
Text; must be in its own column |
Grade in School |
Any |
Use current year data |
Homeroom or other Locator |
N/A |
If available; locator information is helpful in finding students and notifying them of the assessment |
Month of Birth |
M or MM (numeric format) |
Numeric format; must be in its own column |
Year of Birth |
YYYY (numeric format)
The expected ranges for Year of Birth are listed below: 2002–2003 |
Numeric format; must be in its own column |
Sex |
School-defined codes |
Codes (numeric or text) for Male/Female |
Race/Ethnicity – one column |
School-defined codes for:
|
Use ONE code per student, text or numeric |
Students with Disabilities (SD) |
School defined codes for:
|
Use ONE code per student, text or numeric |
English Language Learner (ELL) |
School-defined codes for:
|
Use ONE code per student, text or numeric |
On-Break Indicator |
School-defined code |
Only for year-round schools; column can be left off if school is not year-round |
Student ZIP Code |
Numeric only |
If available; format can be 5 digits or 5 plus 4 |
Tips for ensuring the E-File process goes smoothly:
The NAEP E-File template should be used if possible. Please use it as is. Do not change the column headers. Student information must begin on the second row. There should be no empty rows between the headings and the student data or within the student data, and no headings within the data.
If you are not able to use the NAEP E-File Excel Template (for example, because of the way your data system works), the columns in your Excel E-File should have the same, or similar, names but do not have to be in any particular order. You will be able to identify the contents of each column after you have submitted your file. (For example, you will be able to indicate that your column labeled “Gender” is what provides the NAEP “Sex” information, and your value of “1” is “Male” and a “2” is “Female,” or whatever the correct interpretation.)
Be sure to give your file a unique, descriptive name. Select “File,” then “Save As,” and give it a name such as “Your School Name Age 17.xls.” Should you need to reference your file again, this will help you locate it after E-Filing.
The first row of data in your file will be read as the column header unless you indicate otherwise on the E-Filing “Welcome” page. Each succeeding row will be considered a student record.
If you merge or cut and paste data from another Excel file into the template, review the file afterward to be sure there are properly aligned student data in every row and there are no column headers or blank rows in the middle of the data.
Be sure that your file contains only a heading row and student data, not notes or text in additional columns, or they will be read as data resulting in a warning or error message.
There should be only one worksheet with data in the Excel file. If there are other worksheets, they must not contain any data.
Step 3 – E-File
Once your file is prepared and checked for accuracy and completeness, log into the MyNAEP website and select “Submit Student List” from the left-hand menu.
Select the “Start E-Filing Age 17” button.
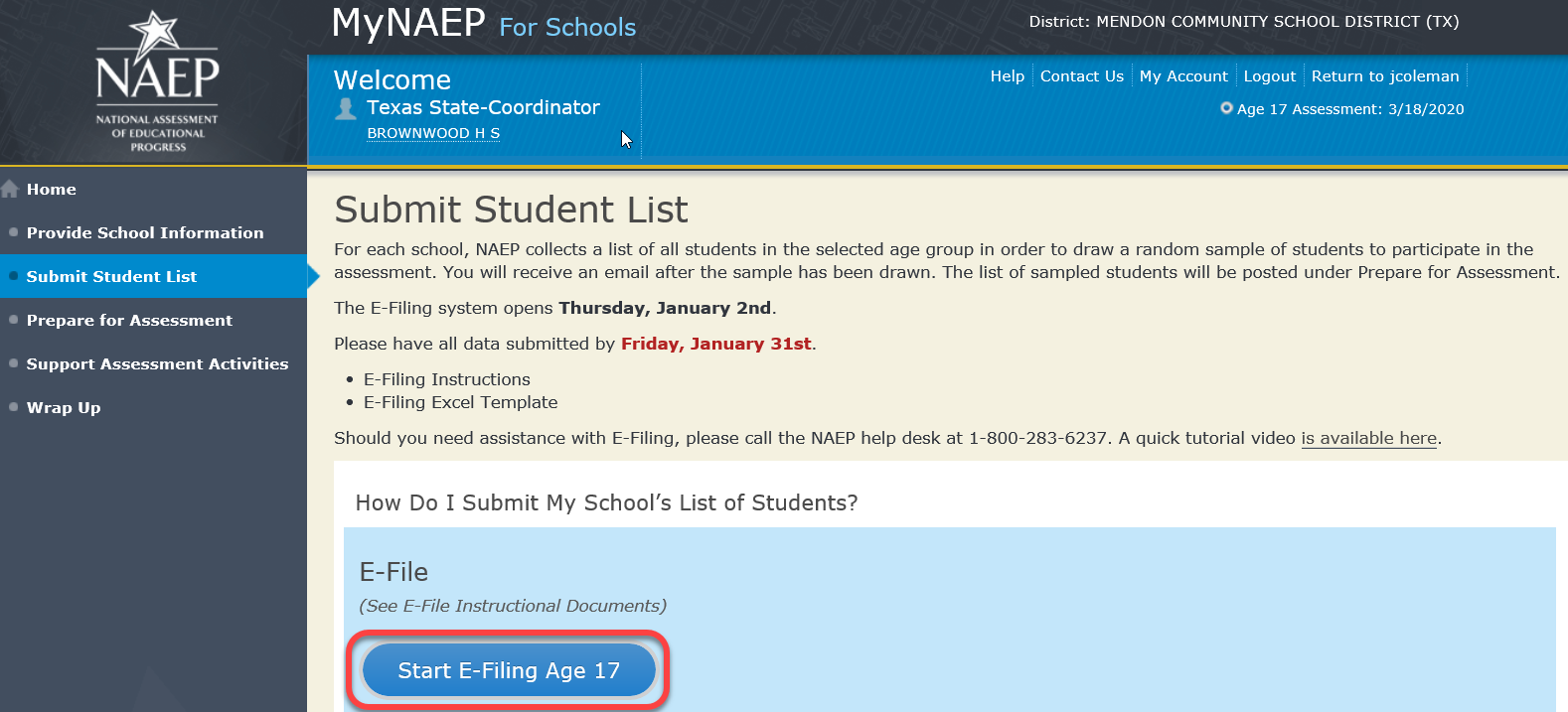
You will see a checklist on the next screen; please review it carefully to be sure your file is set up correctly and is ready to be submitted. Then select “Continue.”

Enter the required fields and then browse for the name of your file and select “Upload.”
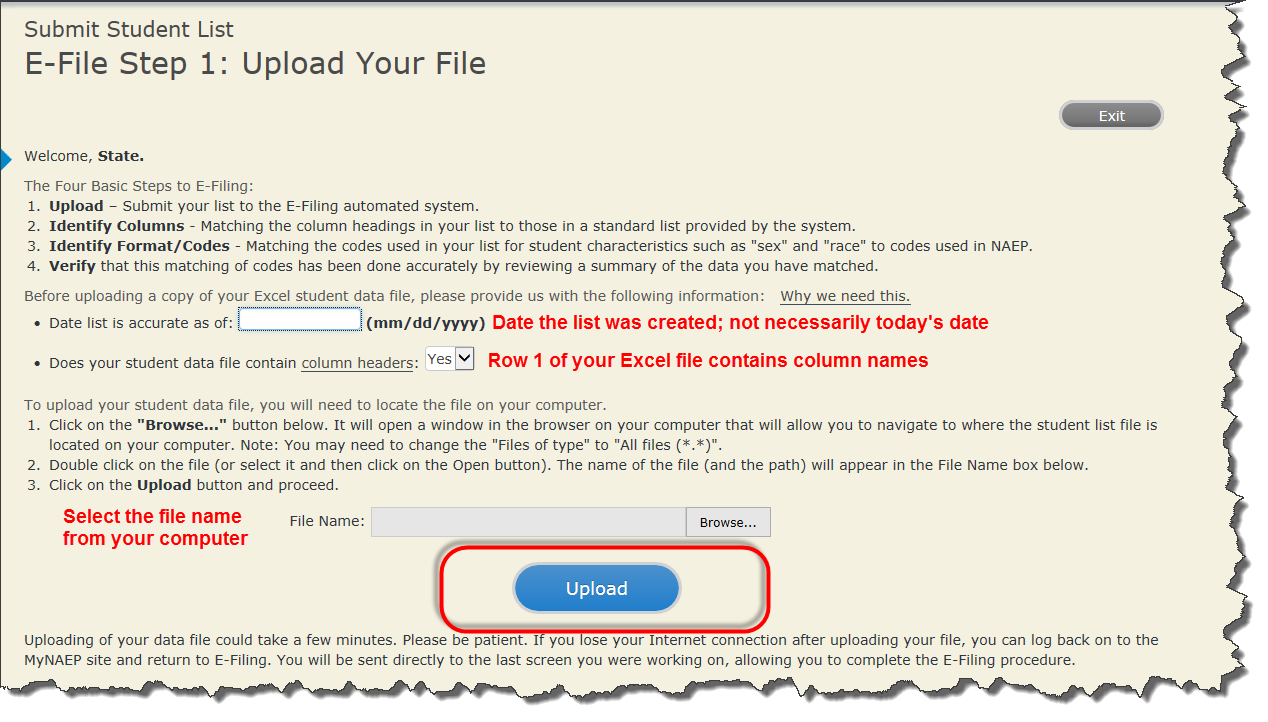
Step 4 – Map Your Columns and Rows to NAEP Values
The field names used by your database system may not have the same names as the NAEP values. You will need to match the names of your columns to the names of the NAEP columns and then match row values to NAEP values.

Shown below is an example of row mapping. You need to match the values in each of your columns to the NAEP codes (in drop-down). Once you map a value, select “Next” to move to the next value.

Step 5 – Review Warnings and Verify Data
When you finish row mapping, the E-Filing process will continue and a series of E-File checks will be run. These checks may produce warnings that you will need to review. If you find there are problems with your data, you can return to any mapping page to make any necessary changes. If your data are incorrect, you can choose “Start Over” and resubmit a new corrected file. If your data are correct, select “Continue” to move to the next screen.
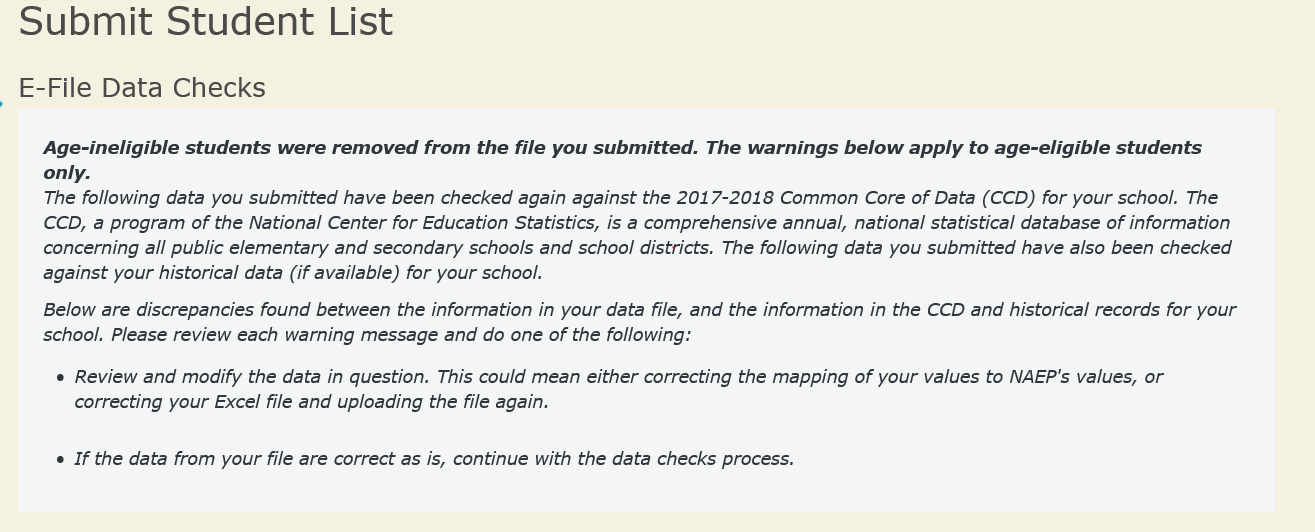
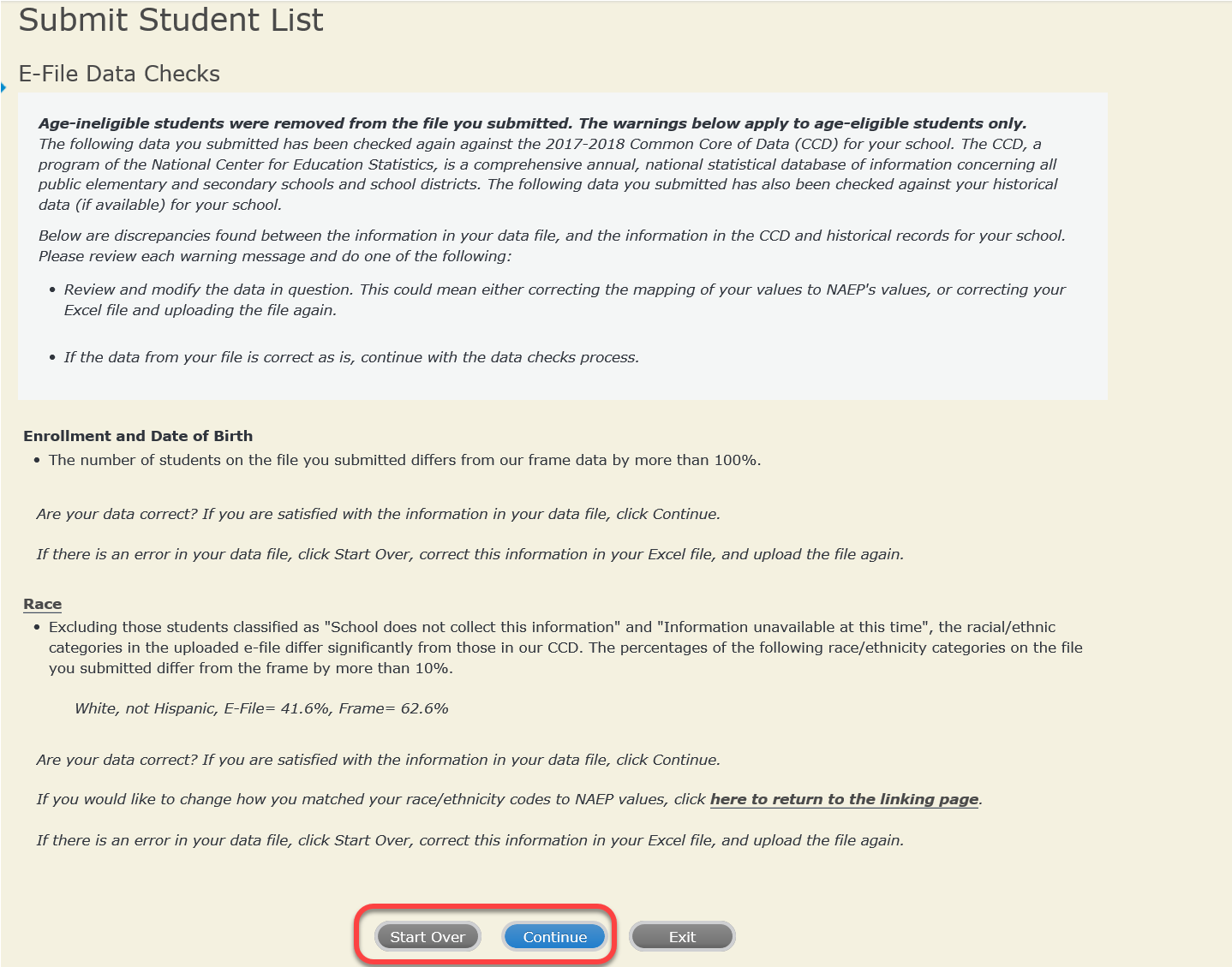
The next screen will show you a table that summarizes the data in your file. If you verify your data as correct, you need to select “Information is Correct” and then “Submit.”
If your data are incorrect, you should select “Information is Incorrect” or select “Back” and then “Start Over” to submit a new list.
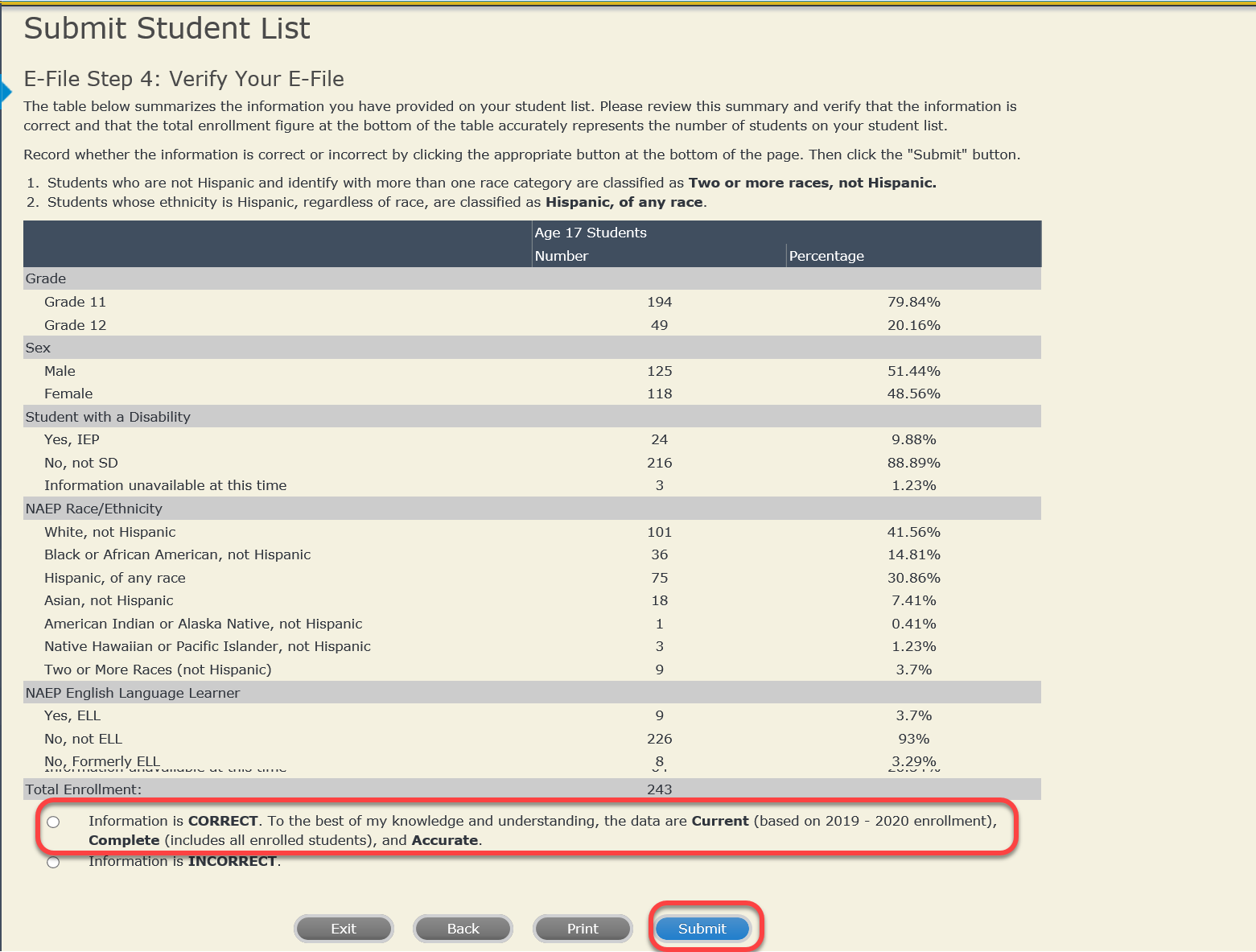
If you need assistance, call the NAEP help desk at 1-800-283-6237.
Appendix H2-3c: Age 17 students, two columns with National School Lunch Program
 NAEP
2019-2020 LTT 17
NAEP
2019-2020 LTT 17
Instructions for Preparing and
Submitting
an Electronic File of Students
(Two Columns Race/Ethnicity)
NAEP needs a complete list of students in the selected age group(s) at your school in order to draw a random sample of students to participate in the assessment. Your student data electronic file (E-File) must be submitted as a Microsoft Excel file.
We recommend that you create your student file using the NAEP E-File Excel Template, which is available on the MyNAEP website’s “Submit Student List” page. If necessary, you may alternatively provide an Excel file with the same column headers and data in a different order. If you cannot submit your student data in an Excel file, call the NAEP help desk at 1-800-283-6237.
Step 1 – The E-Filing Template
Download and review the E-Filing Template. Note the column headers (fields) that must be included in your student list. If you do not have data for a particular field, you may leave the column blank.

Step 2 – Compile Data for the Template
Prepare and submit a separate Excel file of all students in your school with birthdates between October 1, 2002 and September 30, 2003. Students may be in any grade, however, we expect most of the students to be in the following grades: 9, 10, 11, and 12.
Include in the file data for all students in the age group, even those students who typically may be excluded from other testing programs, such as students with IEPs (SD) and English language learners (ELL). Make sure there are no duplicate students in your file.
Also include students in the age group who were displaced from other locations due to hurricanes and other disasters.
If this is a year-round school,22 include students who will be on break/on vacation on the scheduled assessment day along with all of the other students in the age group. The NAEP E-File Excel Template contains an “On Break” column you will use to identify those students who will be on break/on vacation by filling in “Yes.” (If you are not using the template, be sure to create and provide data for an “On Break” column in your file.)
Your Excel file must contain the following data:
Excel Header/ |
NAEP Values |
Comments |
||||||
State unique Student ID |
N/A |
If available; do not use the student’s Social Security number |
||||||
Student First Name |
N/A |
Text; must be in its own column |
||||||
Student Middle Name |
N/A |
Text; Middle Name is optional, but the column must be included in the Excel file |
||||||
Student Last Name |
N/A |
Text; must be in its own column |
||||||
Grade in School |
Any |
Use current year data |
||||||
Homeroom or other Locator |
N/A |
If available; locator information is helpful in finding students and notifying them of the assessment |
||||||
Month of Birth |
M or MM (numeric format) |
Numeric format; must be in its own column |
||||||
Year of Birth |
YYYY (numeric format)
The expected ranges for Year of Birth are listed below: 2002–2003
|
Numeric format; must be in its own column |
||||||
Sex |
School-defined codes |
Codes (numeric or text) for Male/Female |
||||||
Ethnicity (Hispanic or not) |
School-defined codes for:
|
Use ONE code per student, text or numeric |
||||||
Race |
School-defined codes for:
|
Use ONE code per student, text or numeric |
||||||
National School Lunch Program (NSLP) |
School defined codes for:
|
Use ONE code per student, text or numeric |
||||||
SPECIAL INSTRUCTIONS FOR CEP SCHOOLS: If your school participates in the Community Eligibility Provision (CEP), note that for NAEP, only students who are economically disadvantaged students can be classified as eligible for free or reduced-price lunch. --------------------------------------------------------------------------------------------- |
||||||||
CEP Direct Only In CEP schools in our state, economically disadvantaged students are those who are directly certified through participation in assistance programs such as the Supplemental Nutrition Assistance Program (SNAP) and the Temporary Assistance for Needy Families (TANF).
Please code your students as follows:
--------------------------------------------------------------------------------------------- |
||||||||
CEP Direct Certification Plus In CEP schools in our state, economically disadvantaged students are identified in two ways: a) directly certified through participation in assistance programs such as the Supplemental Nutrition Assistance Program (SNAP) and the Temporary Assistance for Needy Families (TANF); b) through a household income survey.
Please code your students as follows:
|
||||||||
CEP All In our state, all students in CEP schools are considered economically disadvantaged.
Please code your students as follows:
|
||||||||
Students with Disabilities (SD) |
School-defined codes for:
|
Use ONE code per student, text or numeric |
||||||
English Language Learner (ELL) |
School-defined codes for:
|
Use ONE code per student, text or numeric |
||||||
On-Break Indicator |
School-defined code |
Only for year-round schools; column can be left off if school is not year-round |
||||||
Student ZIP Code |
Numeric only |
If available; format can be 5 digits or 5 plus 4 |
Tips for ensuring the E-File process goes smoothly:
The NAEP E-File template should be used if possible. Please use it as is. Do not change the column headers. Student information must begin on the second row. There should be no empty rows between the headings and the student data or within the student data, and no headings within the data.
If you are not able to use the NAEP E-File Excel Template (for example, because of the way your data system works), the columns in your Excel E-File should have the same, or similar, names but do not have to be in any particular order. You will be able to identify the contents of each column after you have submitted your file. (For example, you will be able to indicate that your column labeled “Gender” is what provides the NAEP “Sex” information, and your value of “1” is “Male” and a “2” is “Female,” or whatever the correct interpretation.)
Be sure to give your file a unique, descriptive name. Select “File,” then “Save As,” and give it a name such as “Your School Name Age 17.xls.” Should you need to reference your file again, this will help you locate it after E-Filing.
The first row of data in your file will be read as the column header unless you indicate otherwise on the E-Filing “Welcome” page. Each succeeding row will be considered a student record.
If you merge or cut and paste data from another Excel file into the template, review the file afterward to be sure there are properly aligned student data in every row and there are no column headers or blank rows in the middle of the data.
Be sure that your file contains only a heading row and student data, not notes or text in additional columns, or they will be read as data resulting in a warning or error message.
There should be only one worksheet with data in the Excel file. If there are other worksheets, they must not contain any data.
Step 3 – E-File
Once your file is prepared and checked for accuracy and completeness, log into the MyNAEP website and select “Submit Student List” from the left-hand menu.
Select the “Start E-Filing Age 17” button.
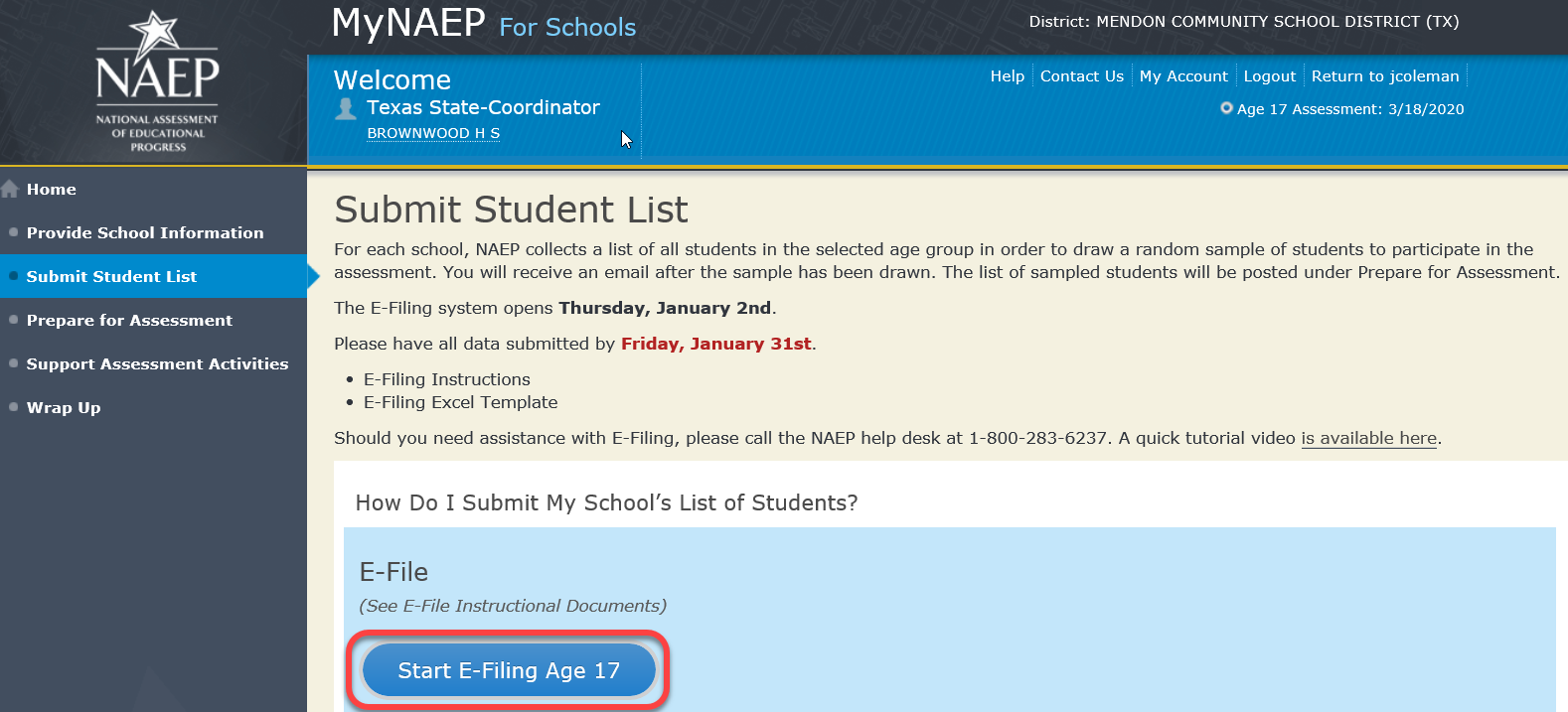
You will see a checklist on the next screen; please review it carefully to be sure your file is set up correctly and is ready to be submitted. Then select “Continue.”
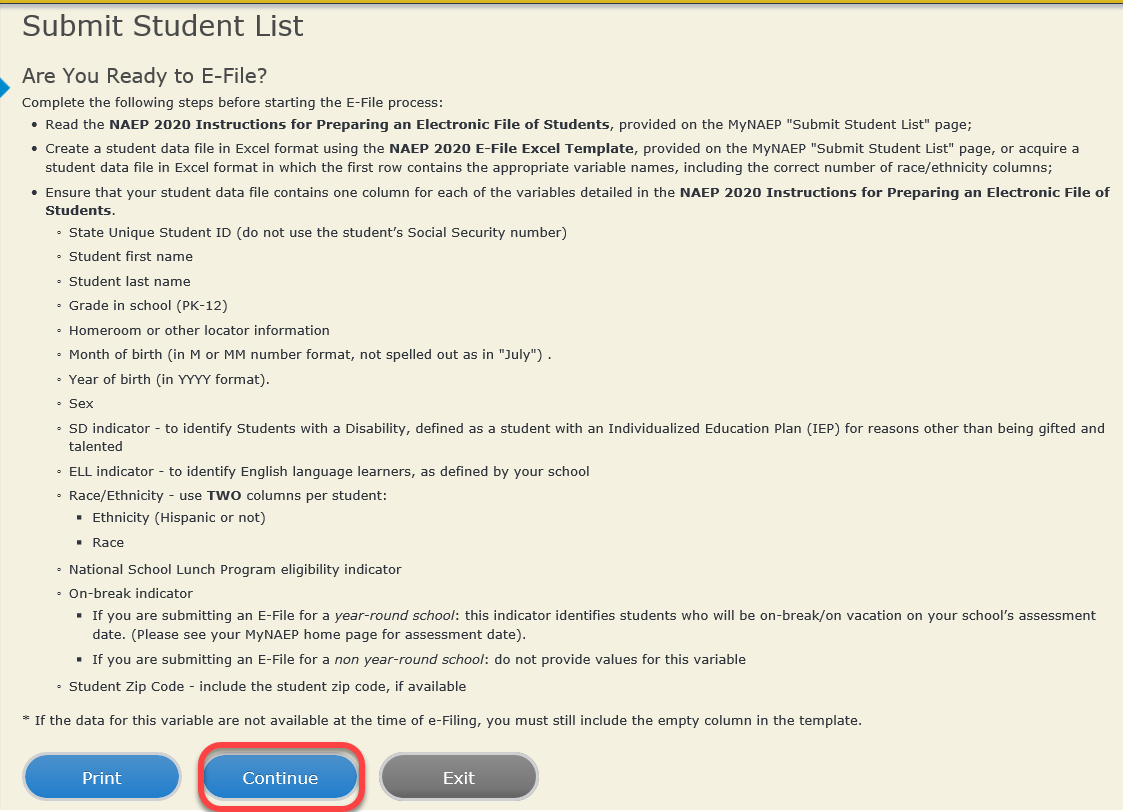
Enter the required fields and then browse for the name of your file and select “Upload.”
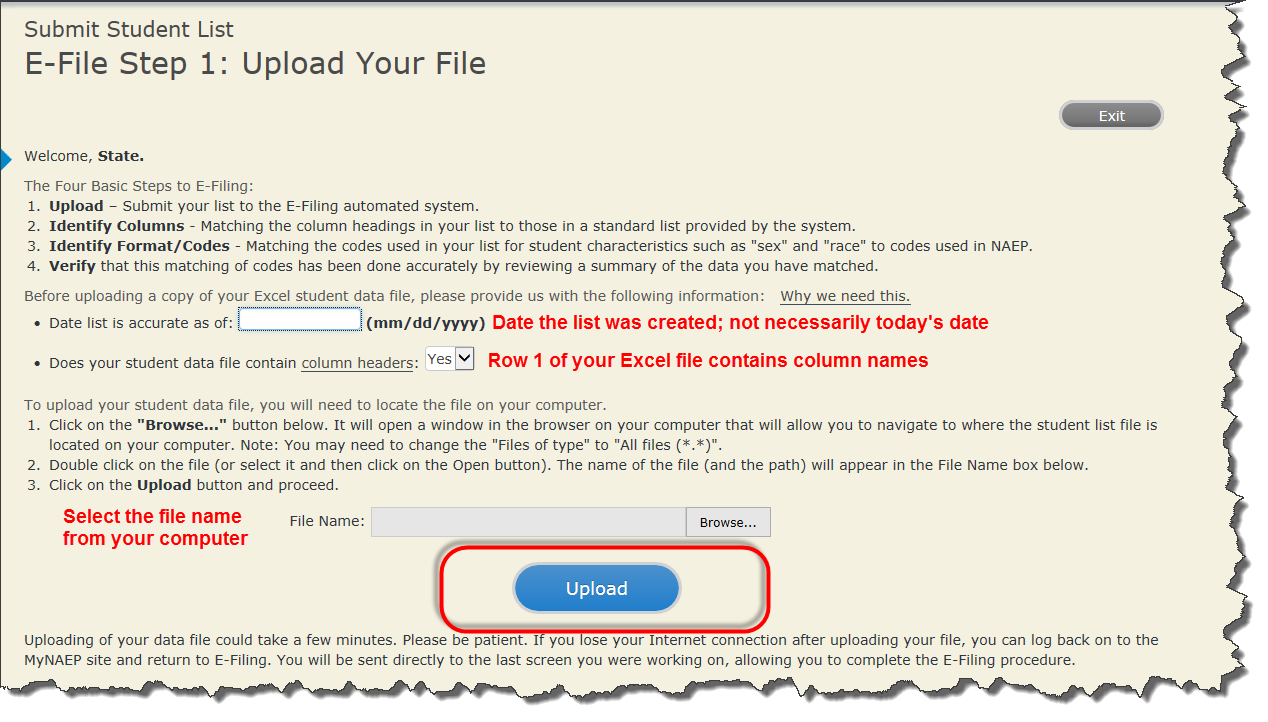
Step 4 – Map Your Columns and Rows to NAEP Values
The field names used by your database system may not have the same names as the NAEP values. You will need to match the names of your columns to the names of the NAEP columns and then match row values to NAEP values.
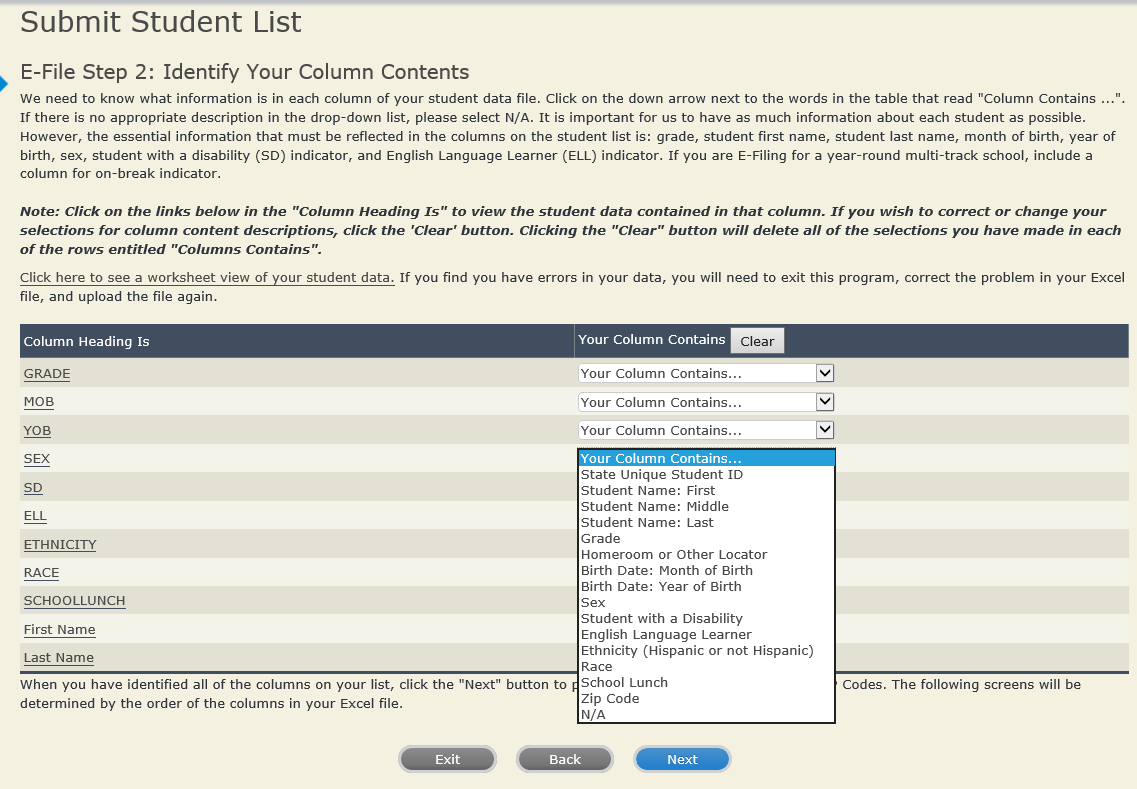
Shown below is an example of row mapping. You need to match the values in each of your columns to the NAEP codes (in drop-down). Once you map a value, select “Next” to move to the next value.

Step 5 – Review Warnings and Verify Data
When you finish row mapping, the E-Filing process will continue and a series of E-File checks will be run. These checks may produce warnings that you will need to review. If you find there are problems with your data, you can return to any mapping page to make any necessary changes. If your data are incorrect, you can choose “Start Over” and resubmit a new corrected file. If your data are correct, select “Continue” to move to the next screen.
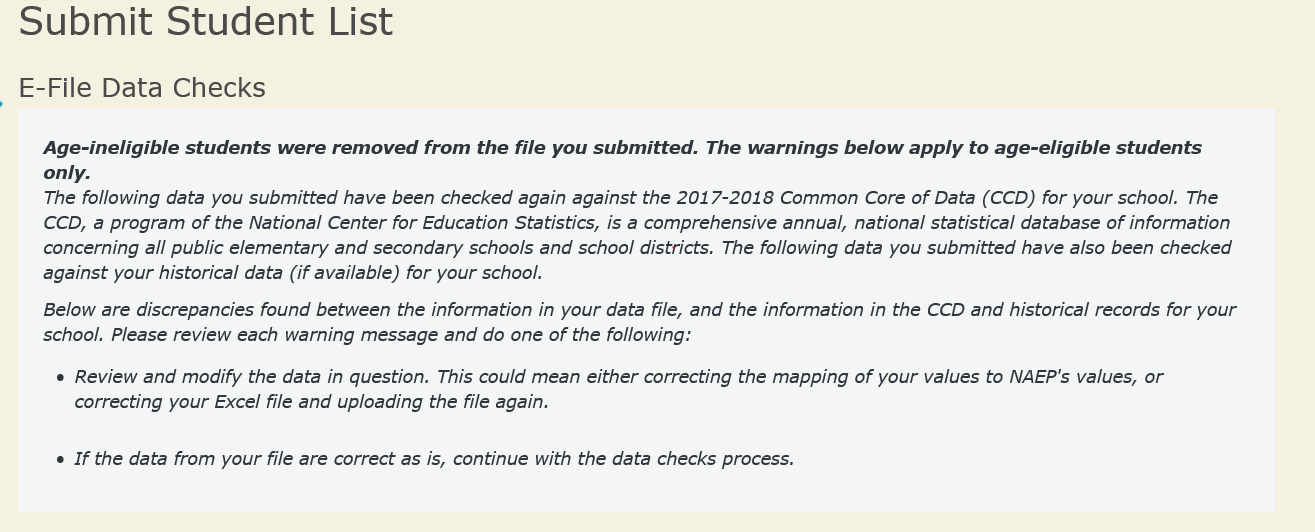
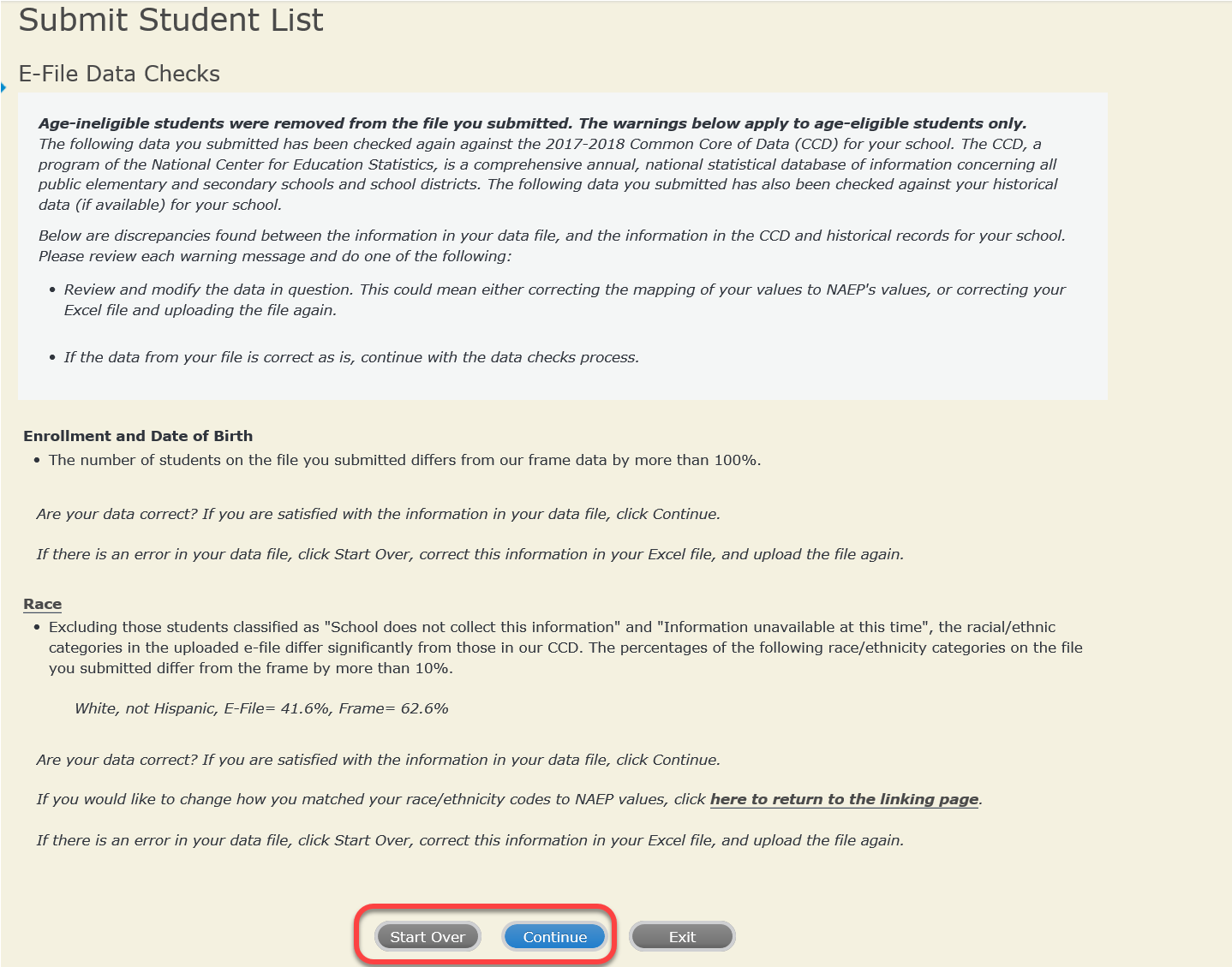
The next screen will show you a table that summarizes the data in your file. If you verify your data as correct, you need to select “Information is Correct” and then “Submit.”
If your data are incorrect, you should select “Information is Incorrect” or select “Back” and then “Start Over” to submit a new list.

If you need assistance, call the NAEP help desk at 1-800-283-6237.
Appendix H2-3d: Age 17 students, two columns without National School Lunch Program
 NAEP
2019-2020 LTT 17
NAEP
2019-2020 LTT 17
Instructions for Preparing and
Submitting
an Electronic File of Students
(Two Columns Race/Ethnicity)
NAEP needs a complete list of students in the selected age group(s) at your school in order to draw a random sample of students to participate in the assessment. Your student data electronic file (E-File) must be submitted as a Microsoft Excel file.
We recommend that you create your student file using the NAEP E-File Excel Template, which is available on the MyNAEP website’s “Submit Student List” page. If necessary, you may alternatively provide an Excel file with the same column headers and data in a different order. If you cannot submit your student data in an Excel file, call the NAEP help desk at 1-800-283-6237.
Step 1 – The E-Filing Template
Download and review the E-Filing Template. Note the column headers (fields) that must be included in your student list. If you do not have data for a particular field, you may leave the column blank.
![]()
Step 2 – Compile Data for the Template
Prepare and submit a separate Excel file of all students in your school with birthdates between October 1, 2002 and September 30, 2003. Students may be in any grade, however, we expect most of the students to be in the following grades: 9, 10, 11, and 12.
Include in the file data for all students in the age group, even those students who typically may be excluded from other testing programs, such as students with IEPs (SD) and English language learners (ELL). Make sure there are no duplicate students in your file.
Also include students in the age group who were displaced from other locations due to hurricanes and other disasters.
If this is a year-round school,24 include students who will be on break/on vacation on the scheduled assessment day along with all of the other students in the age group. The NAEP E-File Excel Template contains an “On Break” column you will use to identify those students who will be on break/on vacation by filling in “Yes.” (If you are not using the template, be sure to create and provide data for an “On Break” column in your file.)
Your Excel file must contain the following data:
Excel Header/ |
NAEP Values |
Comments |
State unique Student ID |
N/A |
If available; do not use the student’s Social Security number |
Student First Name |
N/A |
Text; must be in its own column |
Student Middle Name |
N/A |
Text; Middle Name is optional, but the column must be included in the Excel file |
Student Last Name |
N/A |
Text; must be in its own column |
Grade in School |
Any |
Use current year data |
Homeroom or other Locator |
N/A |
If available; locator information is helpful in finding students and notifying them of the assessment |
Month of Birth |
M or MM (numeric format) |
Numeric format; must be in its own column |
Year of Birth |
YYYY (numeric format)
The expected ranges for Year of Birth are listed below: 2002–2003 |
Numeric format; must be in its own column |
Sex |
School-defined codes |
Codes (numeric or text) for Male/Female |
Ethnicity (Hispanic or not) |
School-defined codes for:
|
Use ONE code per student, text or numeric |
Race |
School-defined codes for:
|
Use ONE code per student, text or numeric |
Students with Disabilities (SD) |
School-defined codes for:
|
Use ONE code per student, text or numeric |
English Language Learner (ELL) |
School-defined codes for:
|
Use ONE code per student, text or numeric |
On-Break Indicator |
School-defined code |
Only for year-round schools; column can be left off if school is not year-round |
Student ZIP Code |
Numeric only |
If available; format can be 5 digits or 5 plus 4 |
Tips for ensuring the E-File process goes smoothly:
The NAEP E-File template should be used if possible. Please use it as is. Do not change the column headers. Student information must begin on the second row. There should be no empty rows between the headings and the student data or within the student data, and no headings within the data.
If you are not able to use the NAEP E-File Excel Template (for example, because of the way your data system works), the columns in your Excel E-File should have the same, or similar, names but do not have to be in any particular order. You will be able to identify the contents of each column after you have submitted your file. (For example, you will be able to indicate that your column labeled “Gender” is what provides the NAEP “Sex” information, and your value of “1” is “Male” and a “2” is “Female,” or whatever the correct interpretation.)
Be sure to give your file a unique, descriptive name. Select “File,” then “Save As,” and give it a name such as “Your School Name Age 17.xls.” Should you need to reference your file again, this will help you locate it after E-Filing.
The first row of data in your file will be read as the column header unless you indicate otherwise on the E-Filing “Welcome” page. Each succeeding row will be considered a student record.
If you merge or cut and paste data from another Excel file into the template, review the file afterward to be sure there are properly aligned student data in every row and there are no column headers or blank rows in the middle of the data.
Be sure that your file contains only a heading row and student data, not notes or text in additional columns, or they will be read as data resulting in a warning or error message.
There should be only one worksheet with data in the Excel file. If there are other worksheets, they must not contain any data.
Step 3 – E-File
Once your file is prepared and checked for accuracy and completeness, log into the MyNAEP website and select “Submit Student List” from the left-hand menu.
Select the “Start E-Filing Age 17” button.
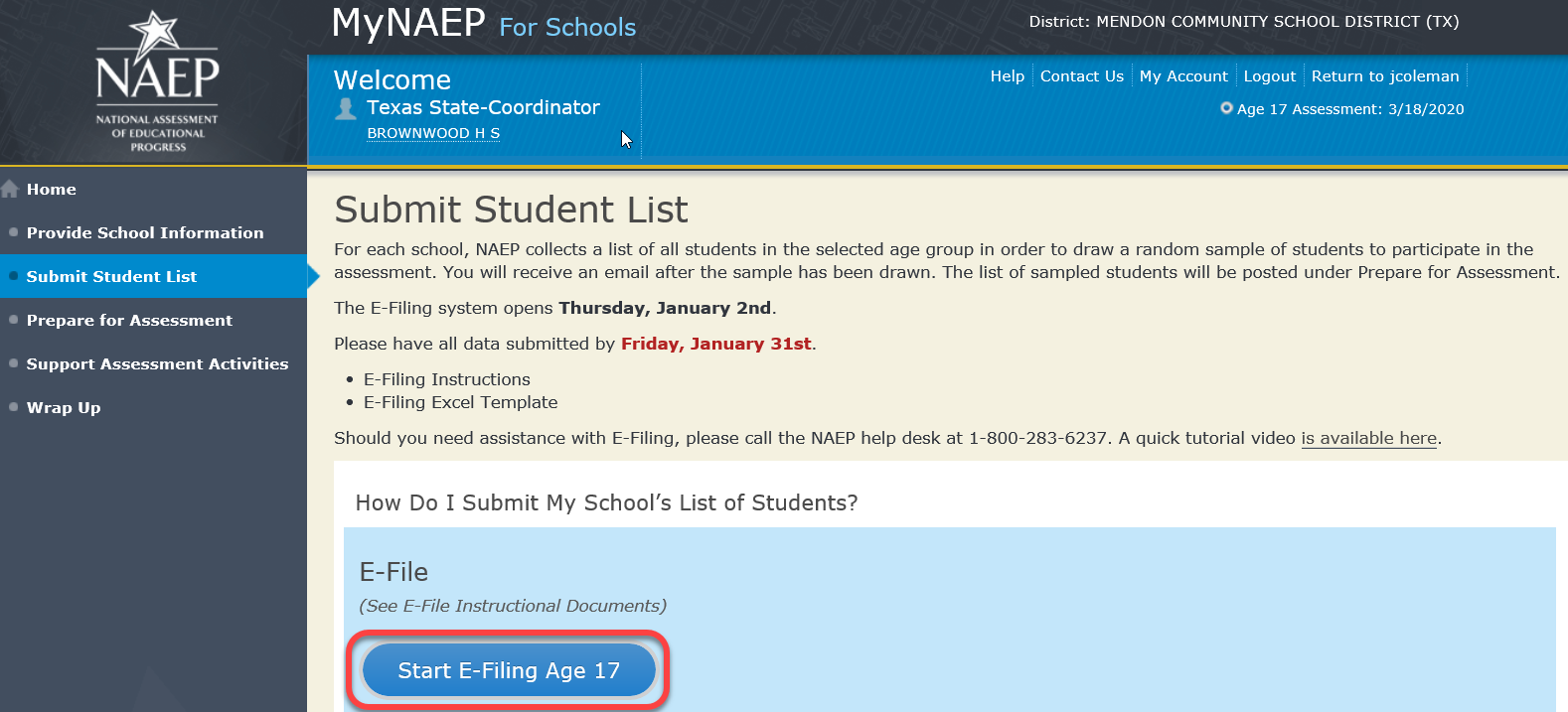
You will see a checklist on the next screen; please review it carefully to be sure your file is set up correctly and is ready to be submitted. Then select “Continue.”

Enter the required fields and then browse for the name of your file and select “Upload.”
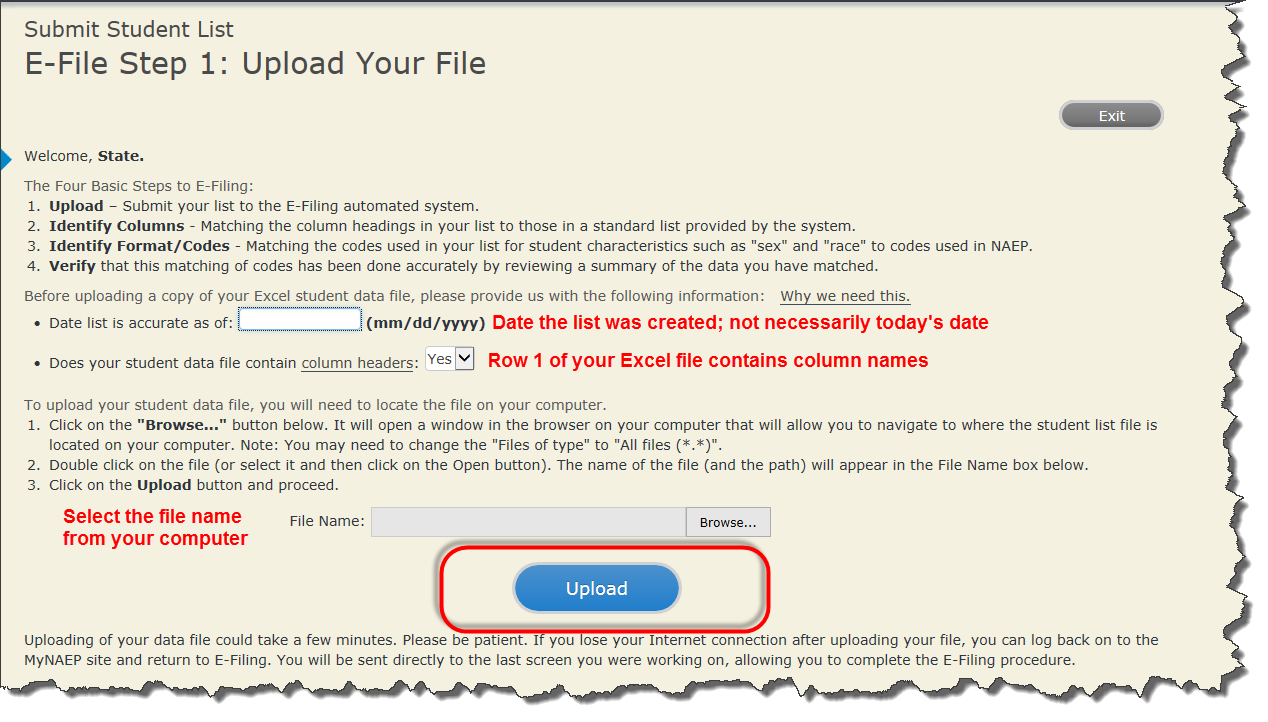
Step 4 – Map Your Columns and Rows to NAEP Values
The field names used by your database system may not have the same names as the NAEP values. You will need to match the names of your columns to the names of the NAEP columns and then match row values to NAEP values.
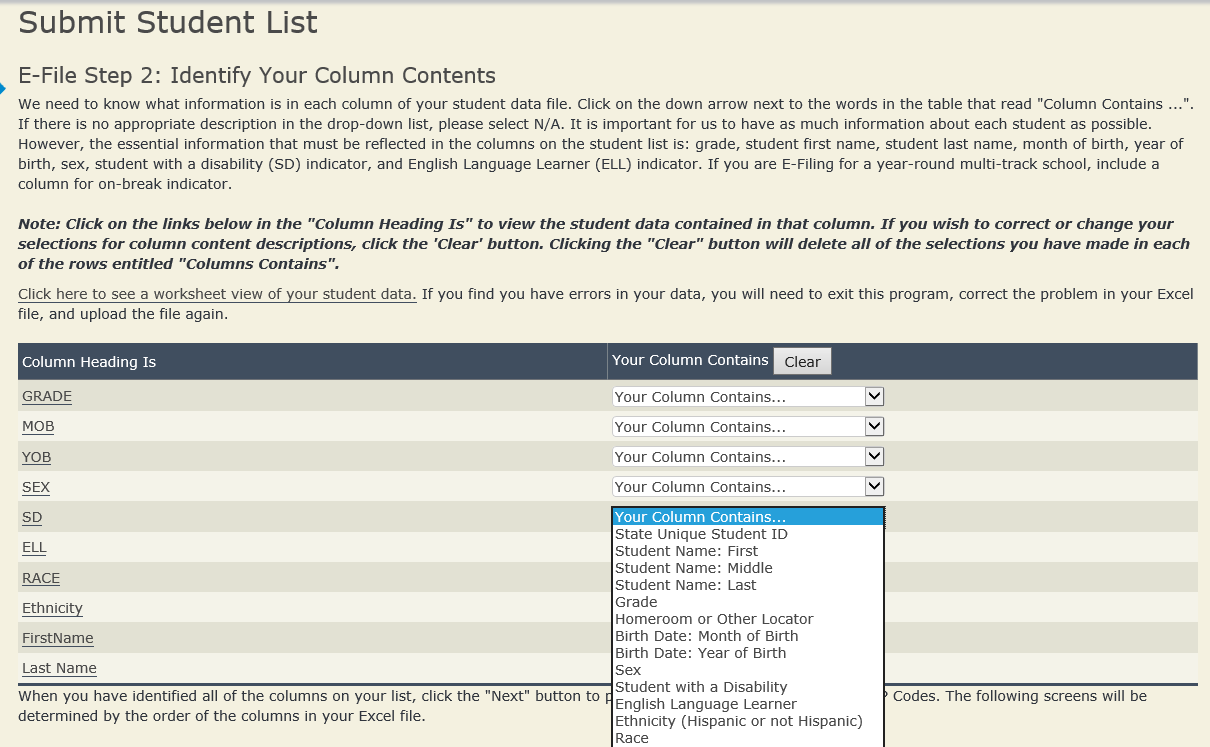
Shown below is an example of row mapping. You need to match the values in each of your columns to the NAEP codes (in drop-down). Once you map a value, select “Next” to move to the next value.

Step 5 – Review Warnings and Verify Data
When you finish row mapping, the E-Filing process will continue and a series of E-File checks will be run. These checks may produce warnings that you will need to review. If you find there are problems with your data, you can return to any mapping page to make any necessary changes. If your data are incorrect, you can choose “Start Over” and resubmit a new corrected file. If your data are correct, select “Continue” to move to the next screen.
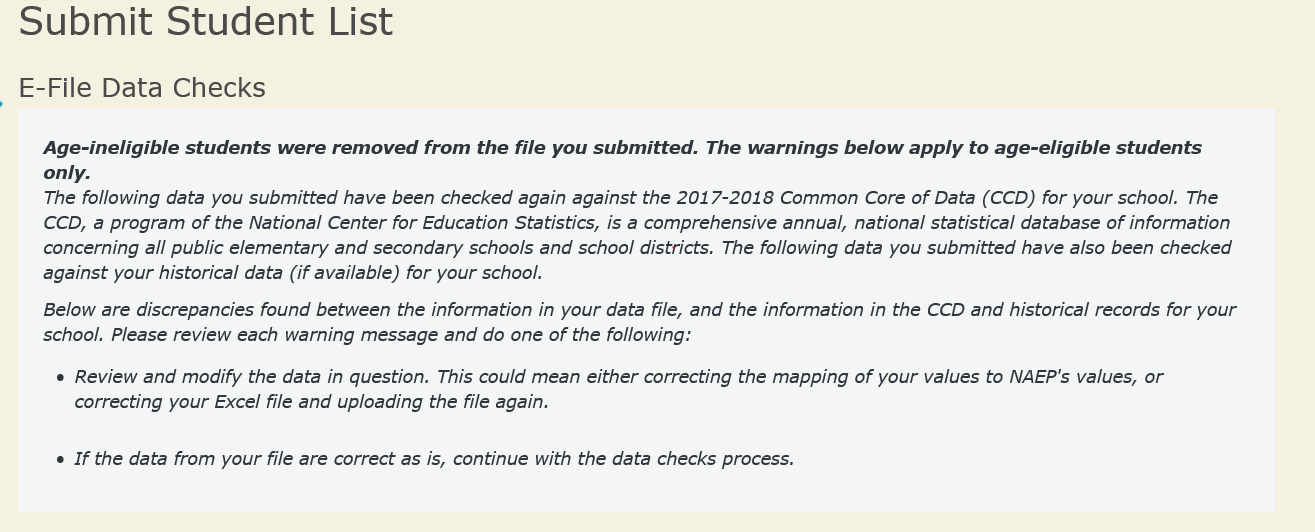
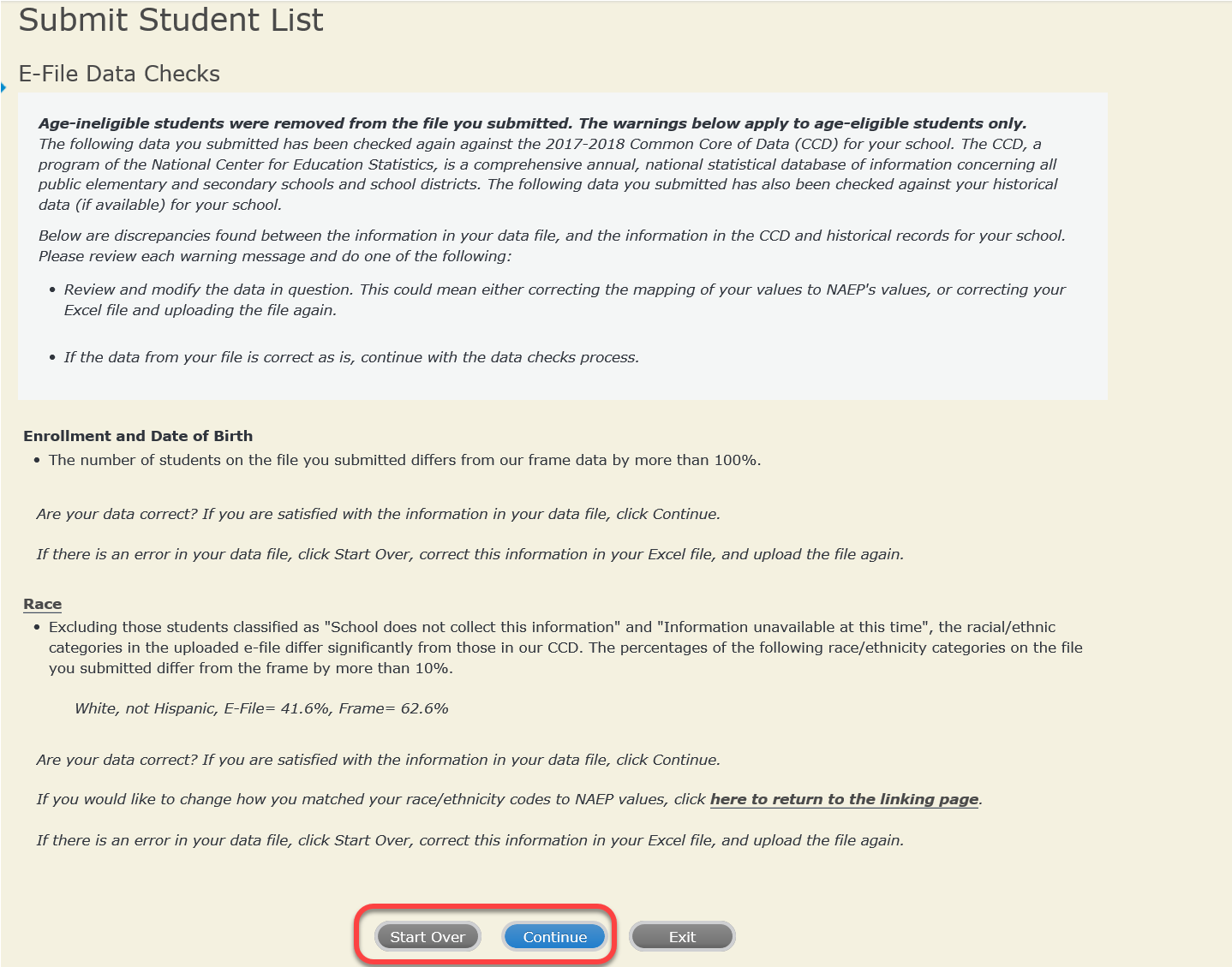
The next screen will show you a table that summarizes the data in your file. If you verify your data as correct, you need to select “Information is Correct” and then “Submit.”
If
your data are incorrect, you should select “Information is
Incorrect” or select “Back” and then “Start
Over” to submit a new list.
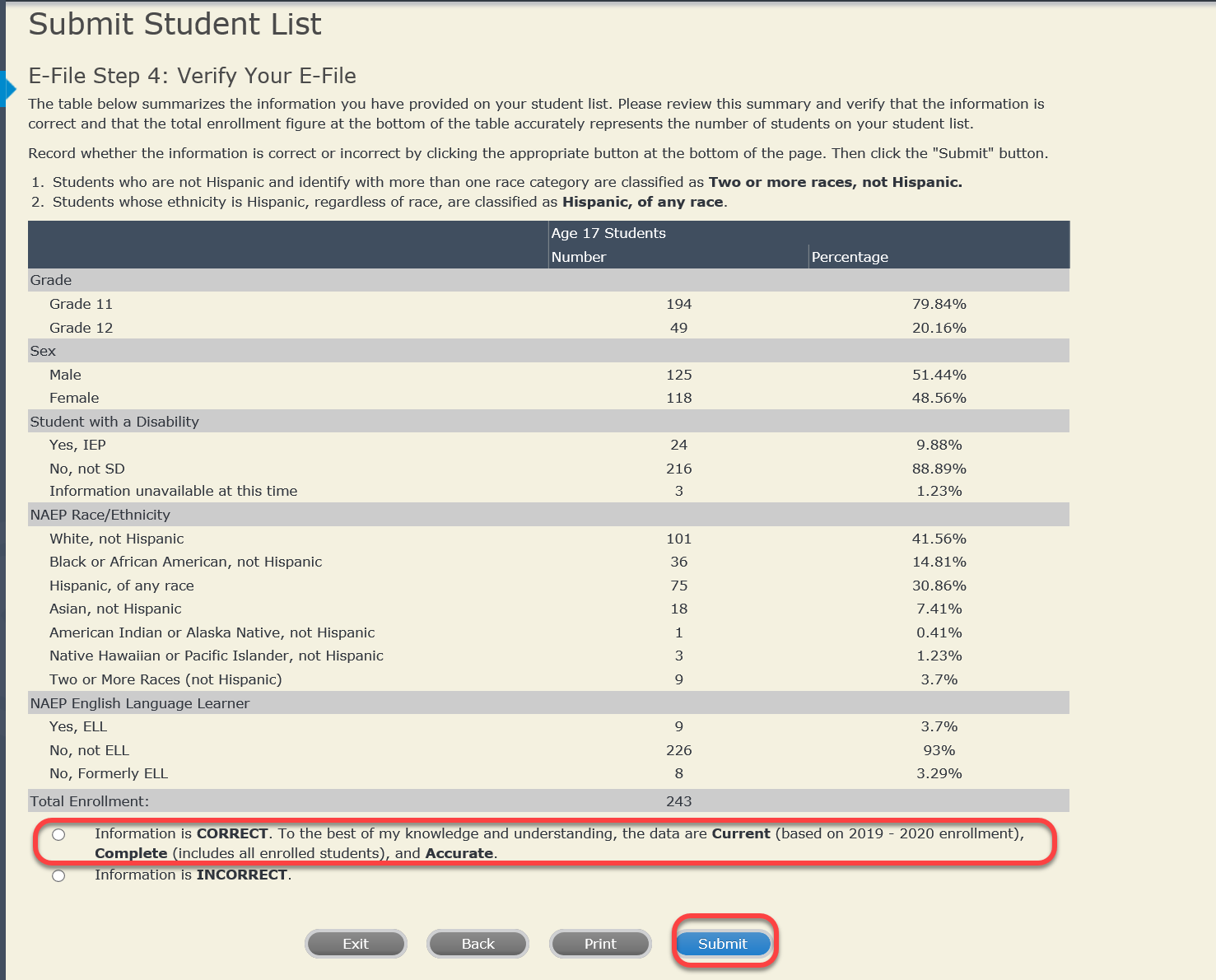
If you need assistance, call the NAEP help desk at 1-800-283-6237.
Appendix H2-3e: Age 17 students, six columns with National School Lunch Program
 NAEP
2019–2020 LTT 17
NAEP
2019–2020 LTT 17
Instructions for Preparing and
Submitting an Electronic File of Students
(Six Columns
Race/Ethnicity)
NAEP needs a complete list of students in the selected age group(s) at your school in order to draw a random sample of students to participate in the assessment. Your student data electronic file (E-File) must be submitted as a Microsoft Excel file.
We recommend that you create your student file using the NAEP E-File Excel Template, which is available on the MyNAEP website’s “Submit Student List” page. If necessary, you may alternatively provide an Excel file with the same column headers and data in a different order. If you cannot submit your student data in an Excel file, call the NAEP help desk at 1-800-283-6237.
Step 1 – The E-Filing Template
Download and review the E-Filing Template. Note the column headers (fields) that must be included in your student list. If you do not have data for a particular field, you may leave the column blank.
![]()
Step 2 – Compile Data for the Template
Prepare and submit a separate Excel file of all students in your school with birthdates between October 1, 2002 and September 30, 2003. Students may be in any grade, however, we expect most of the students to be in the following grades: 9, 10, 11, and 12.
Include in the file data for all students in the age group, even those students who typically may be excluded from other testing programs, such as students with IEPs (SD) and English language learners (ELL). Make sure there are no duplicate students in your file.
Also include students in the age group who were displaced from other locations due to hurricanes and other disasters.
If this is a year-round school,25 include students who will be on break/on vacation on the scheduled assessment day along with all of the other students in the sampled age group. The NAEP E-File Excel Template contains an “On Break” column you will use to identify those students who will be on break/on vacation by filling in “Yes.” (If you are not using the template, be sure to create and provide data for an “On Break” column in your file.)
Your Excel file must contain the following data:
Excel Header/ |
NAEP Values |
Comments |
||||||
State unique Student ID |
N/A |
If available; do not use the student’s Social Security number |
||||||
Student First Name |
N/A |
Text; must be in its own column |
||||||
Student Middle Name |
N/A |
Text; Middle Name is optional, but the column must be included in the Excel file |
||||||
Student Last Name |
N/A |
Text; must be in its own column |
||||||
Grade in School |
Any |
Use current year data |
||||||
Homeroom or other Locator |
N/A |
If available; locator information is helpful in finding students and notifying them of the assessment |
||||||
Month of Birth |
M or MM (numeric format) |
Numeric format; must be in its own column |
||||||
Year of Birth |
YYYY (numeric format)
The expected ranges for Year of Birth are listed below: 2002–2003 |
Numeric format; must be in its own column |
||||||
Sex |
School-defined codes |
Codes (numeric or text) for Male/Female |
||||||
Ethnicity (Hispanic or not) |
School-defined codes for:
|
Indicate all Race/Ethnicity categories that apply for each student, text or numeric |
||||||
Race: White |
|
Indicate all Race/Ethnicity categories that apply for each student, text or numeric |
||||||
Race: Black or African American |
|
Indicate all Race/Ethnicity categories that apply for each student, text or numeric |
||||||
Race: Asian |
|
Indicate all Race/Ethnicity categories that apply for each student, text or numeric |
||||||
Race: American Indian or Alaska Native |
|
Indicate all Race/Ethnicity categories that apply for each student, text or numeric |
||||||
Race: Native Hawaiian or Pacific Islander |
|
Indicate all Race/Ethnicity categories that apply for each student, text or numeric |
||||||
National School Lunch Program (NSLP) |
School defined codes for:
SPECIAL INSTRUCTIONS FOR CEP SCHOOLS: If your school participates in the Community Eligibility Provision (CEP), note that for NAEP, only students who are economically disadvantaged students can be classified as eligible for free or reduced-price lunch. --------------------------------------------------------------------------------------------- |
Use ONE code per student, text or numeric |
||||||
CEP Direct Only In CEP schools in our state, economically disadvantaged students are those who are directly certified through participation in assistance programs such as the Supplemental Nutrition Assistance Program (SNAP) and the Temporary Assistance for Needy Families (TANF).
Please code your students as follows:
|
||||||||
CEP Direct Certification Plus In CEP schools in our state, economically disadvantaged students are identified in two ways: a) directly certified through participation in assistance programs such as the Supplemental Nutrition Assistance Program (SNAP) and the Temporary Assistance for Needy Families (TANF); b) through a household income survey.
Please code your students as follows:
--------------------------------------------------------------------------------------------- |
||||||||
CEP All In our state, all students in CEP schools are considered economically disadvantaged.
Please code your students as follows:
|
||||||||
Students with Disabilities (SD) |
School-defined codes for:
|
Use ONE code per student, text or numeric |
||||||
English Language Learner (ELL) |
School-defined codes for:
|
Use ONE code per student, text or numeric |
||||||
On-Break Indicator |
School-defined code |
Only for year-round schools; column can be left off if school is not year-round |
||||||
Student ZIP Code |
Numeric only |
If available; format can be 5 digits or 5 plus 4 |
Tips for ensuring the E-File process goes smoothly:
The NAEP E-File template should be used if possible. Please use it as is. Do not change the column headers. Student information must begin on the second row. There should be no empty rows between the headings and the student data or within the student data, and no headings within the data.
If you are not able to use the NAEP E-File Excel Template (for example, because of the way your data system works), the columns in your Excel E-File should have the same, or similar, names but do not have to be in any particular order. You will be able to identify the contents of each column after you have submitted your file. (For example, you will be able to indicate that your column labeled “Gender” is what provides the NAEP “Sex” information, and your value of “1” is “Male” and a “2” is “Female,” or whatever the correct interpretation.)
Be sure to give your file a unique, descriptive name. Select “File,” then “Save As,” and give it a name such as “Your School Name Age 17.xls.” Should you need to reference your file again, this will help you locate it after E-Filing.
The first row of data in your file will be read as the column header unless you indicate otherwise on the E-Filing “Welcome” page. Each succeeding row will be considered a student record.
If you merge or cut and paste data from another Excel file into the template, review the file afterward to be sure there are properly aligned student data in every row and there are no column headers or blank rows in the middle of the data.
Be sure that your file contains only a heading row and student data, not notes or text in additional columns, or they will be read as data resulting in a warning or error message.
There should be only one worksheet with data in the Excel file. If there are other worksheets, they must not contain any data.
Step 3 – E-File
Once your file is prepared and checked for accuracy and completeness, log into the MyNAEP website and select “Submit Student List” from the left-hand menu.
Select the “Start E-Filing Age 17” button.
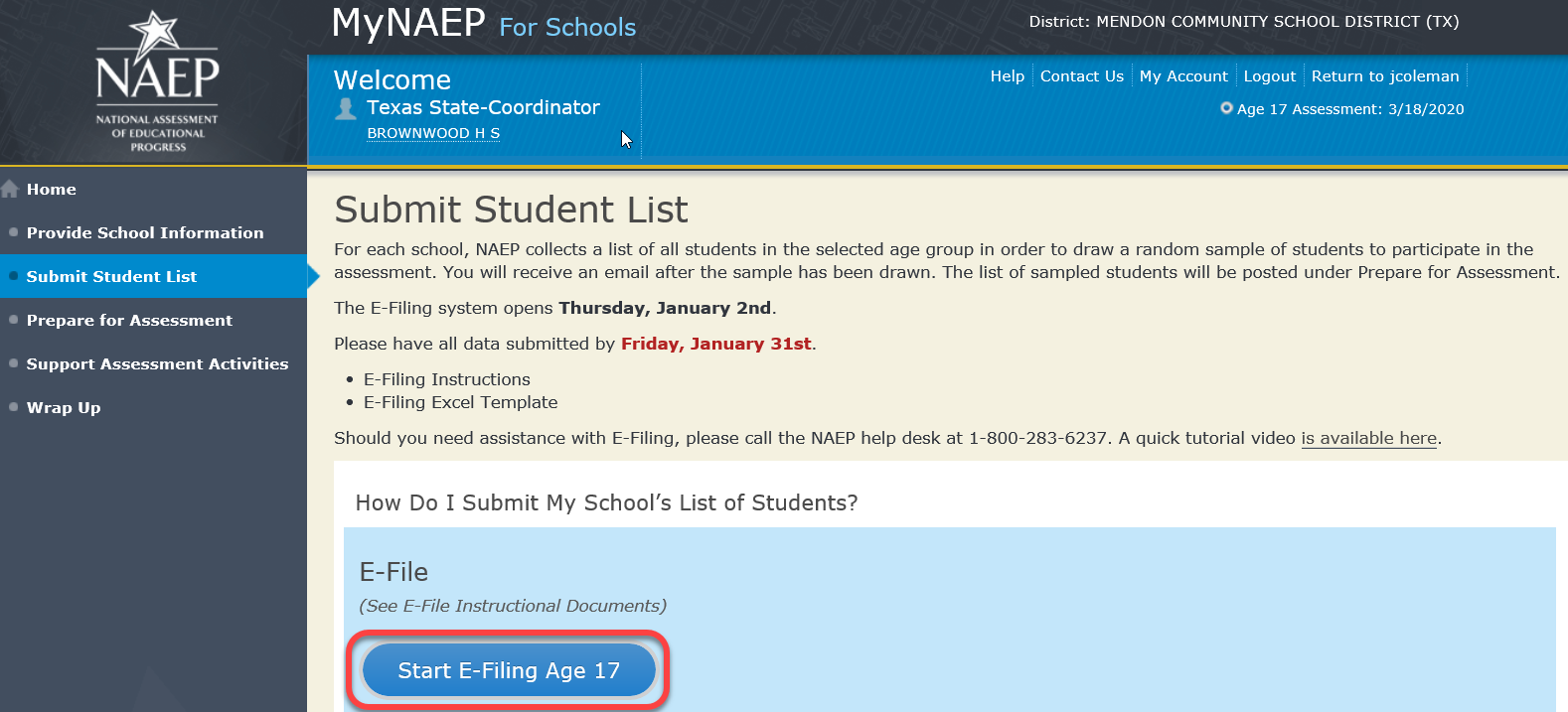
You will see a checklist on the next screen; please review it carefully to be sure your file is set up correctly and is ready to be submitted. Then select “Continue.”

Enter the required fields and then browse for the name of your file and select “Upload.”
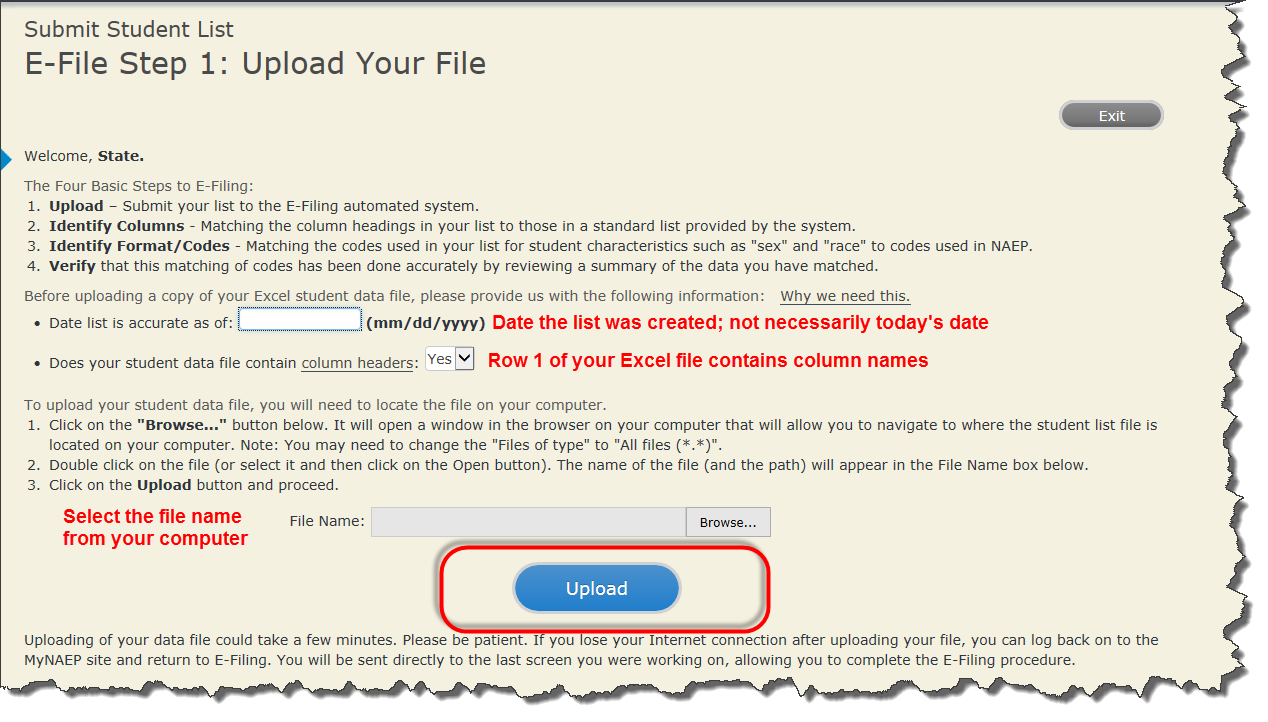
Step 4 – Map Your Columns and Rows to NAEP Values
The field names used by your database system may not have the same names as the NAEP values. You will need to match the names of your columns to the names of the NAEP columns and then match row values to NAEP values.

Shown below is an example of row mapping. You need to match the values in each of your columns to the NAEP codes (in drop-down). Once you map a value, select “Next” to move to the next value.

Step 5 – Review Warnings and Verify Data
When you finish row mapping, the E-Filing process will continue and a series of E-File checks will be run. These checks may produce warnings that you will need to review. If you find there are problems with your data, you can return to any mapping page to make any necessary changes. If your data are incorrect, you can choose “Start Over” and resubmit a new corrected file. If your data are correct, select “Continue” to move to the next screen.
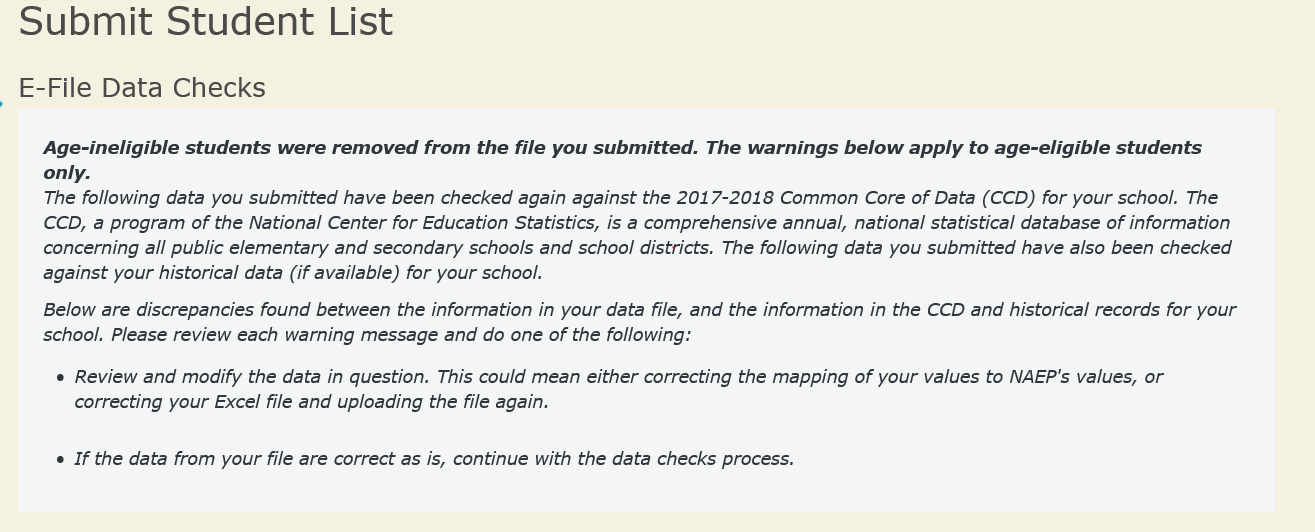
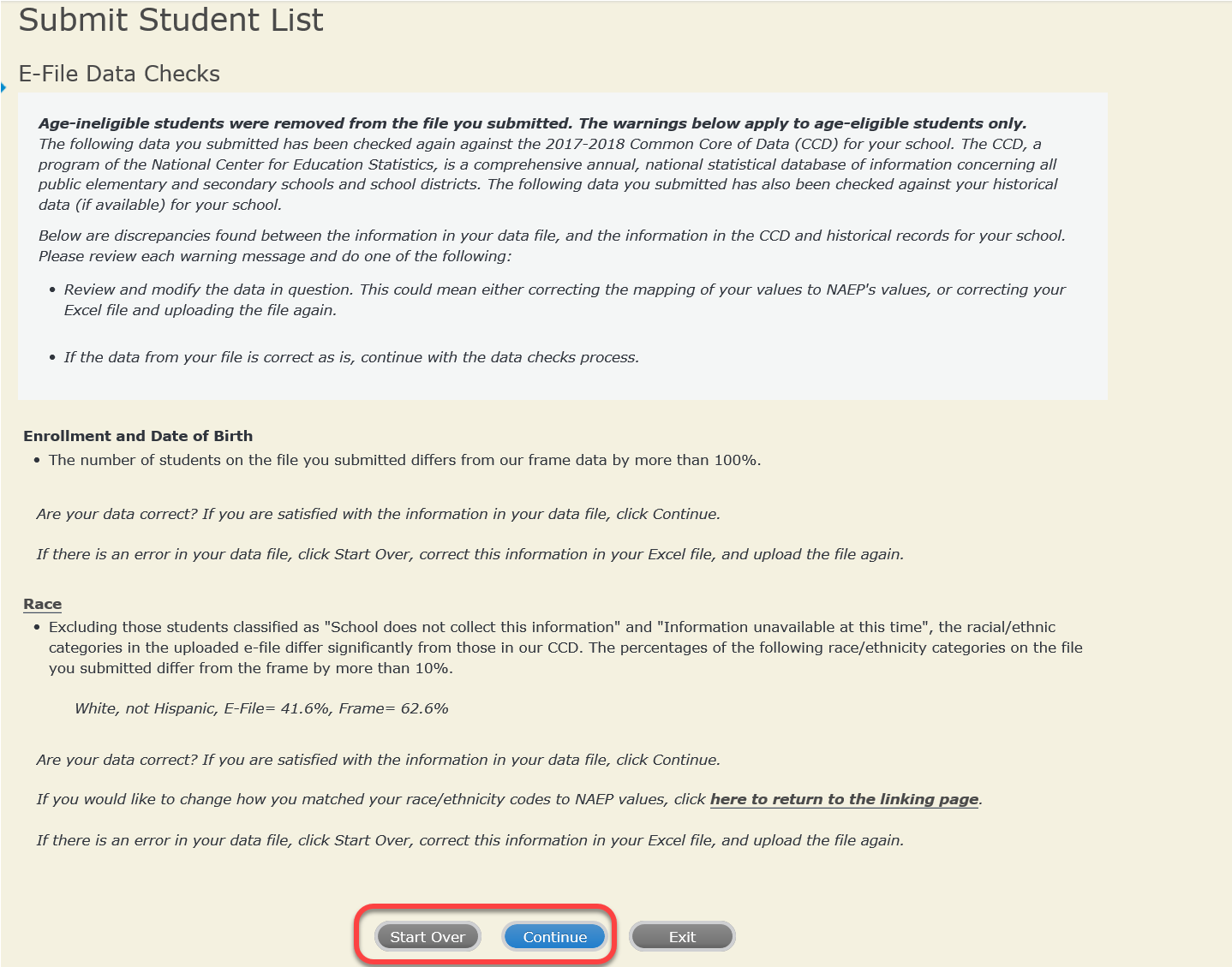
The next screen will show you a table that summarizes the data in your file. If you verify your data as correct, you need to select “Information is Correct” and then “Submit.”
If your data are incorrect, you should select “Information is Incorrect” or select “Back” and then “Start Over” to submit a new list.

If you need assistance, call the NAEP help desk at 1-800-283-6237.
Appendix H2-3f: Age 17 students, six columns without National School Lunch Program
 NAEP
2019–2020 LTT 17
NAEP
2019–2020 LTT 17
Instructions for Preparing and
Submitting an Electronic File of Students
(Six Columns
Race/Ethnicity)
NAEP needs a complete list of students in the selected age group(s) at your school in order to draw a random sample of students to participate in the assessment. Your student data electronic file (E-File) must be submitted as a Microsoft Excel file.
We recommend that you create your student file using the NAEP E-File Excel Template, which is available on the MyNAEP website’s “Submit Student List” page. If necessary, you may alternatively provide an Excel file with the same column headers and data in a different order. If you cannot submit your student data in an Excel file, call the NAEP help desk at 1-800-283-6237.
Step 1 – The E-Filing Template
Download and review the E-Filing Template. Note the column headers (fields) that must be included in your student list. If you do not have data for a particular field, you may leave the column blank.
![]()
Step 2 – Compile Data for the Template
Prepare and submit a separate Excel file of all students in your school with birthdates between October 1, 2002 and September 30, 2003. Students may be in any grade, however, we expect most of the students to be in the following grades: 9, 10, 11, and 12.
Include in the file data for all students in the age group, even those students who typically may be excluded from other testing programs, such as students with IEPs (SD) and English language learners (ELL). Make sure there are no duplicate students in your file.
Also include students in the age group who were displaced from other locations due to hurricanes and other disasters.
If this is a year-round school,27 include students who will be on break/on vacation on the scheduled assessment day along with all of the other students in the sampled age group. The NAEP E-File Excel Template contains an “On Break” column you will use to identify those students who will be on break/on vacation by filling in “Yes.” (If you are not using the template, be sure to create and provide data for an “On Break” column in your file.)
Your Excel file must contain the following data:
Excel Header/ |
NAEP Values |
Comments |
State unique Student ID |
N/A |
If available; do not use the student’s Social Security number |
Student First Name |
N/A |
Text; must be in its own column |
Student Middle Name |
N/A |
Text; Middle Name is optional, but the column must be included in the Excel file |
Student Last Name |
N/A |
Text; must be in its own column |
Grade in School |
Any |
Use current year data |
Homeroom or other Locator |
N/A |
If available; locator information is helpful in finding students and notifying them of the assessment |
Month of Birth |
M or MM (numeric format) |
Numeric format; must be in its own column |
Year of Birth |
YYYY (numeric format)
The expected ranges for Year of Birth are listed below: 2002–2003 |
Numeric format; must be in its own column |
Sex |
School-defined codes |
Codes (numeric or text) for Male/Female |
Ethnicity (Hispanic or not) |
School-defined codes for:
|
Indicate all Race/Ethnicity categories that apply for each student, text or numeric |
Race: White |
|
Indicate all Race/Ethnicity categories that apply for each student, text or numeric |
Race: Black or African American |
|
Indicate all Race/Ethnicity categories that apply for each student, text or numeric |
Race: Asian |
|
Indicate all Race/Ethnicity categories that apply for each student, text or numeric |
Race: American Indian or Alaska Native |
|
Indicate all Race/Ethnicity categories that apply for each student, text or numeric |
Race: Native Hawaiian or Pacific Islander |
|
Indicate all Race/Ethnicity categories that apply for each student, text or numeric |
Students with Disabilities (SD) |
School-defined codes for:
|
Use ONE code per student, text or numeric |
English Language Learner (ELL) |
School-defined codes for:
|
Use ONE code per student, text or numeric |
On-Break Indicator |
School-defined code |
Only for year-round schools; column can be left off if school is not year-round |
Student ZIP Code |
Numeric only |
If available; format can be 5 digits or 5 plus 4 |
Tips for ensuring the E-File process goes smoothly:
The NAEP E-File template should be used if possible. Please use it as is. Do not change the column headers. Student information must begin on the second row. There should be no empty rows between the headings and the student data or within the student data, and no headings within the data.
If you are not able to use the NAEP E-File Excel Template (for example, because of the way your data system works), the columns in your Excel E-File should have the same, or similar, names but do not have to be in any particular order. You will be able to identify the contents of each column after you have submitted your file. (For example, you will be able to indicate that your column labeled “Gender” is what provides the NAEP “Sex” information, and your value of “1” is “Male” and a “2” is “Female,” or whatever the correct interpretation.)
Be sure to give your file a unique, descriptive name. Select “File,” then “Save As,” and give it a name such as “Your School Name Age 17.xls.” Should you need to reference your file again, this will help you locate it after E-Filing.
The first row of data in your file will be read as the column header unless you indicate otherwise on the E-Filing “Welcome” page. Each succeeding row will be considered a student record.
If you merge or cut and paste data from another Excel file into the template, review the file afterward to be sure there are properly aligned student data in every row and there are no column headers or blank rows in the middle of the data.
Be sure that your file contains only a heading row and student data, not notes or text in additional columns, or they will be read as data resulting in a warning or error message.
There should be only one worksheet with data in the Excel file. If there are other worksheets, they must not contain any data.
Step 3 – E-File
Once your file is prepared and checked for accuracy and completeness, log into the MyNAEP website and select “Submit Student List” from the left-hand menu.
Select the “Start E-Filing Age 17” button.
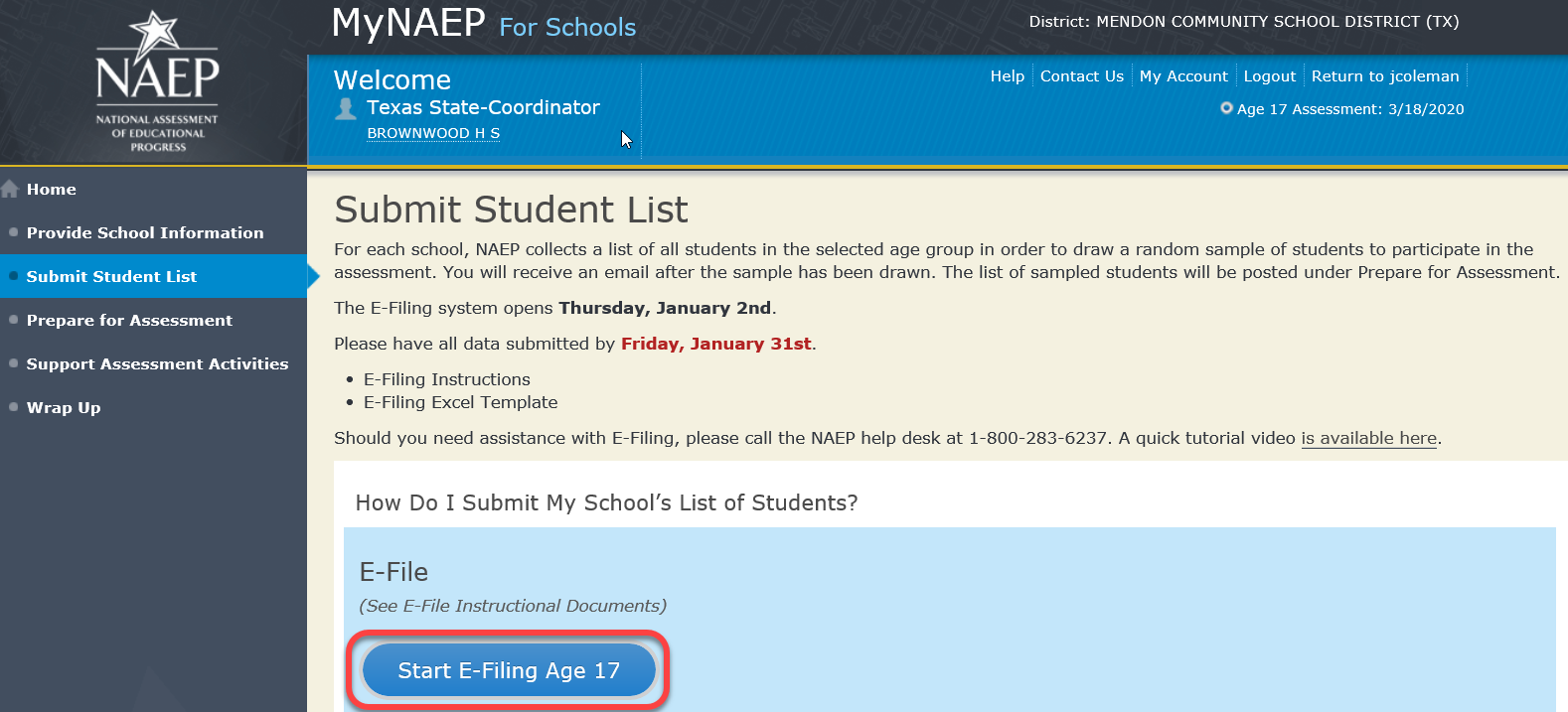
You will see a checklist on the next screen; please review it carefully to be sure your file is set up correctly and is ready to be submitted. Then select “Continue.”

Enter the required fields and then browse for the name of your file and select “Upload.”
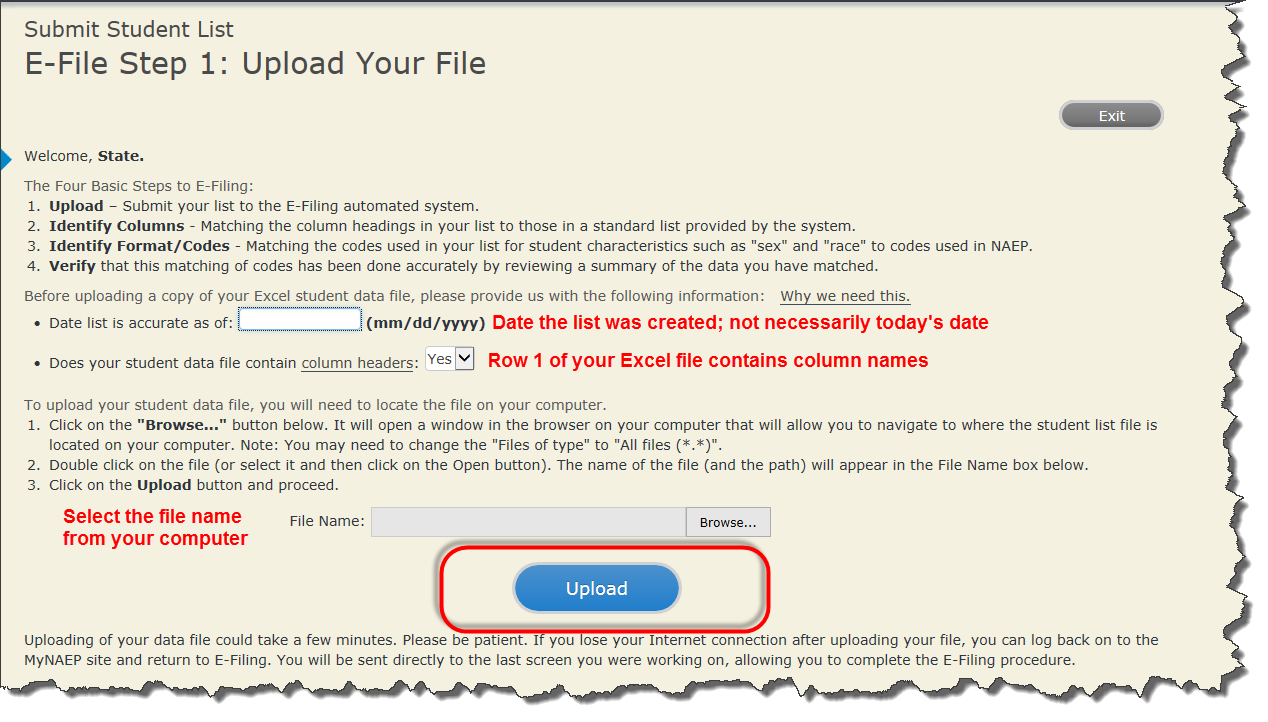
Step 4 – Map Your Columns and Rows to NAEP Values
The field names used by your database system may not have the same names as the NAEP values. You will need to match the names of your columns to the names of the NAEP columns and then match row values to NAEP values.

Shown below is an example of row mapping. You need to match the values in each of your columns to the NAEP codes (in drop-down). Once you map a value, select “Next” to move to the next value.

Step 5 – Review Warnings and Verify Data
When you finish row mapping, the E-Filing process will continue and a series of E-File checks will be run. These checks may produce warnings that you will need to review. If you find there are problems with your data, you can return to any mapping page to make any necessary changes. If your data are incorrect, you can choose “Start Over” and resubmit a new corrected file. If your data are correct, select “Continue” to move to the next screen.
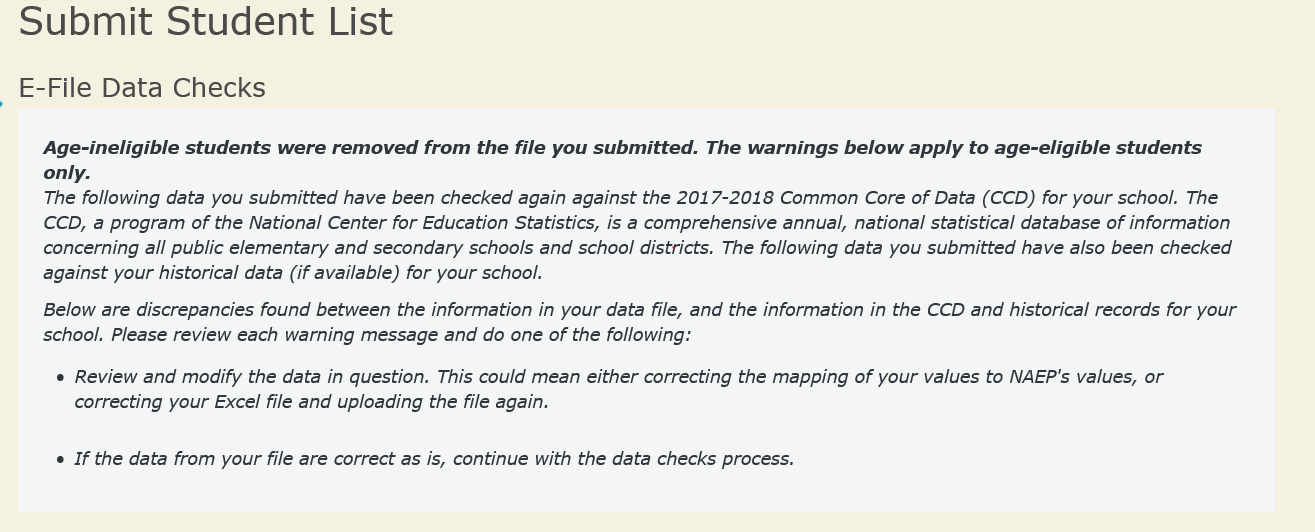
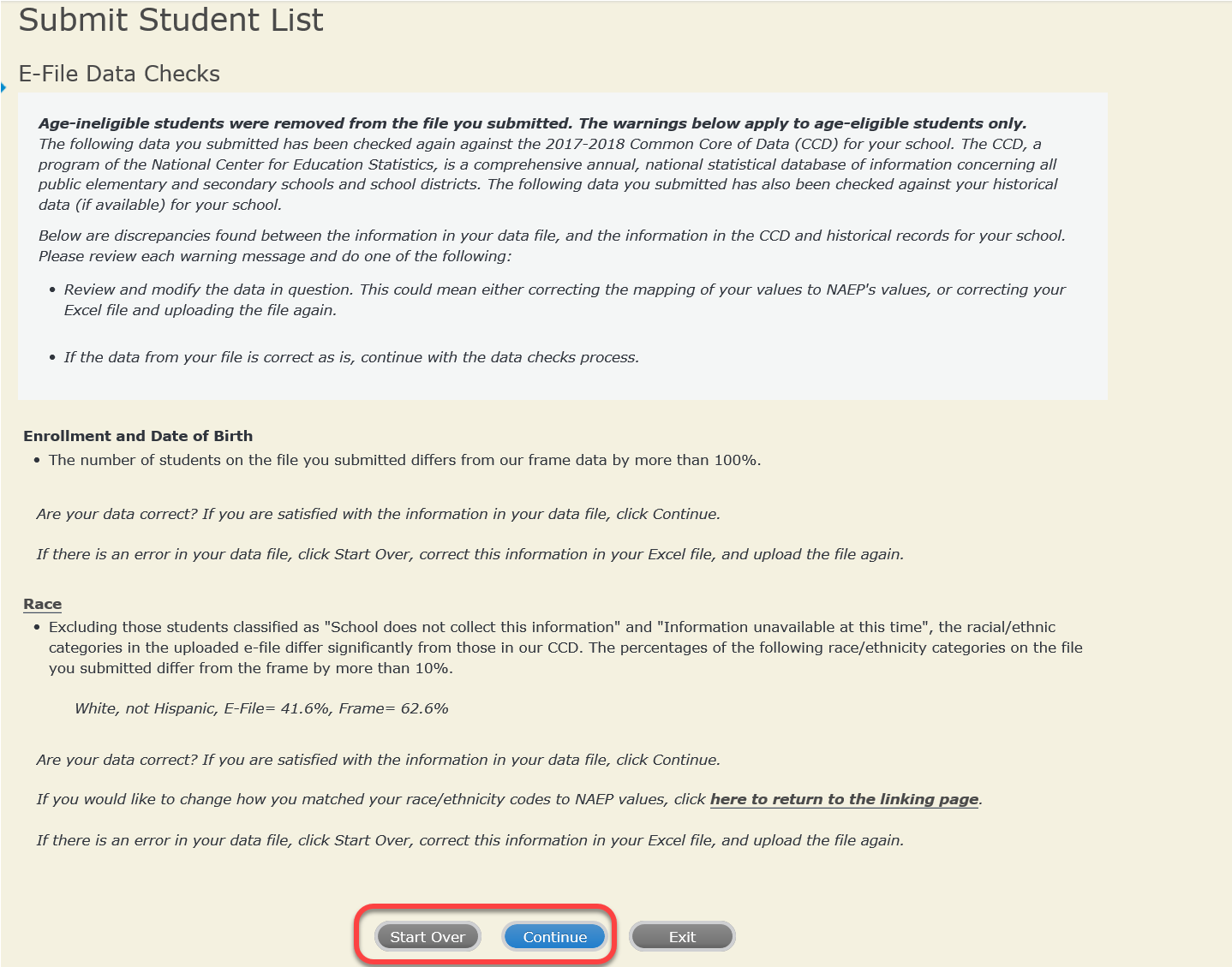
The next screen will show you a table that summarizes the data in your file. If you verify your data as correct, you need to select “Information is Correct” and then “Submit.”
If your data are incorrect, you should select “Information is Incorrect” or select “Back” and then “Start Over” to submit a new list.
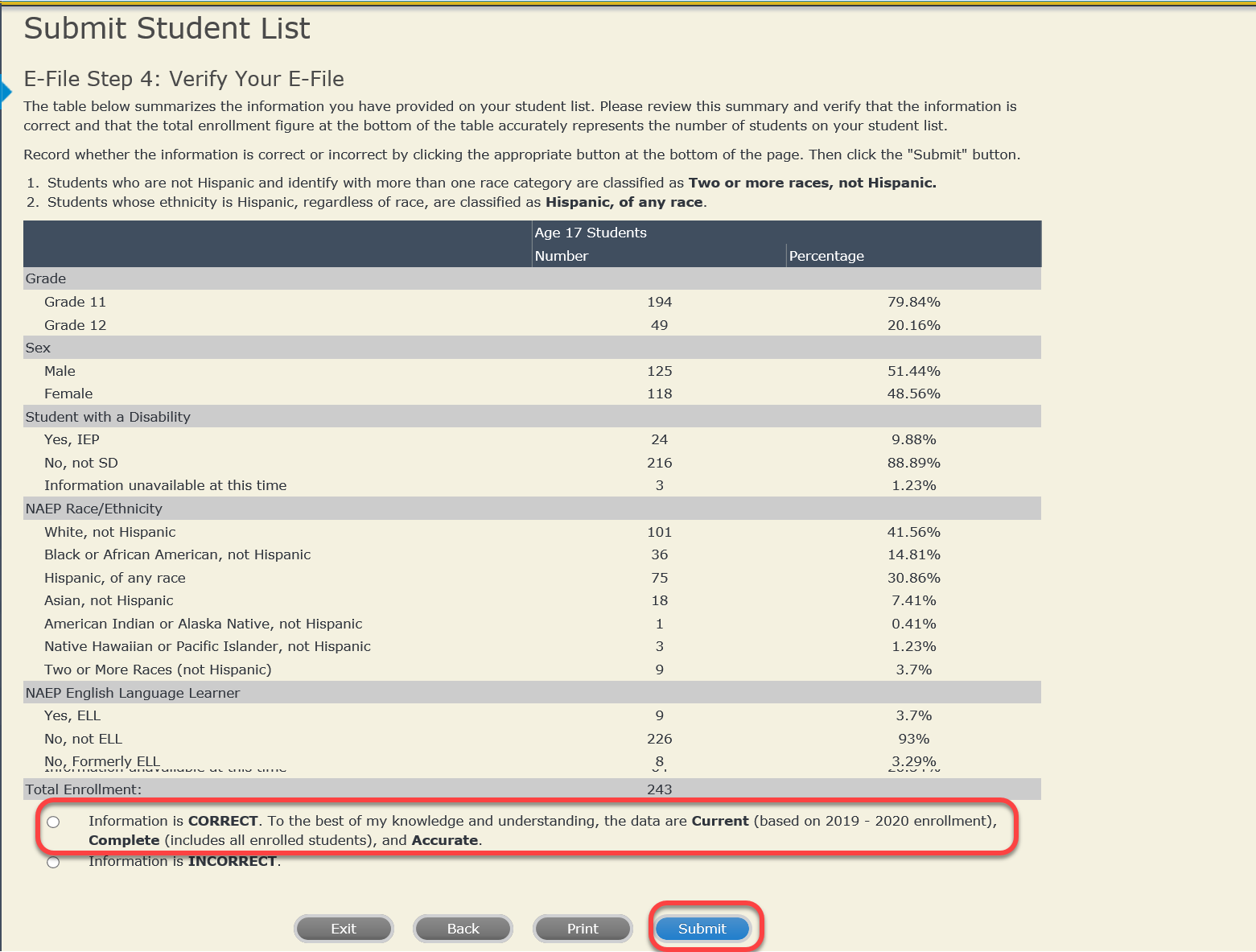
If you need assistance, call the NAEP help desk at 1-800-283-6237.
1 In year-round schools, students attend classes throughout the 12 calendar months, unlike traditional schools that follow the 9-month calendar. However, at any one time during the year a percentage (e.g., 25 percent) of the students will be on break or on vacation.
2 If it is not possible to distinguish between “free” and “reduced-price” for some students, code these students as eligible for free lunch.
3 In year-round schools, students attend classes throughout the 12 calendar months, unlike traditional schools that follow the 9-month calendar. However, at any one time during the year a percentage (e.g., 25 percent) of the students will be on break or on vacation.
4 In year-round schools, students attend classes throughout the 12 calendar months unlike traditional schools that follow the 9-month calendar. However, at any one time during the year a percentage (e.g., 25 percent) of the students will be on break or on vacation.
5 If it is not possible to distinguish between “free” and “reduced-price” for some students, code these students as eligible for free lunch.
6 In year-round schools, students attend classes throughout the 12 calendar months unlike traditional schools that follow the 9-month calendar. However, at any one time during the year a percentage (e.g., 25 percent) of the students will be on break or on vacation.
7 In year-round schools, students attend classes throughout the 12 calendar months unlike traditional schools that follow the 9-month calendar. However, at any one time during the year a percentage (e.g., 25 percent) of the students will be on break or on vacation.
8 If it is not possible to distinguish between “free” and “reduced-price” for some students, code these students as eligible for free lunch
9 In year-round schools, students attend classes throughout the 12 calendar months unlike traditional schools that follow the 9-month calendar. However, at any one time during the year a percentage (e.g., 25 percent) of the students will be on break or on vacation.
10 In year-round schools, students attend classes throughout the 12 calendar months, unlike traditional schools that follow the 9-month calendar. However, at any one time during the year a percentage (e.g., 25 percent) of the students will be on break or on vacation.
11 If it is not possible to distinguish between “free” and “reduced-price” for some students, code these students as eligible for free lunch.
12 In year-round schools, students attend classes throughout the 12 calendar months, unlike traditional schools that follow the 9-month calendar. However, at any one time during the year a percentage (e.g., 25 percent) of the students will be on break or on vacation.
13 In year-round schools, students attend classes throughout the 12 calendar months unlike traditional schools that follow the 9-month calendar. However, at any one time during the year a percentage (e.g., 25 percent) of the students will be on break or on vacation.
14 If it is not possible to distinguish between “free” and “reduced-price” for some students, code these students as eligible for free lunch.
15 In year-round schools, students attend classes throughout the 12 calendar months unlike traditional schools that follow the 9-month calendar. However, at any one time during the year a percentage (e.g., 25 percent) of the students will be on break or on vacation.
16 In year-round schools, students attend classes throughout the 12 calendar months unlike traditional schools that follow the 9-month calendar. However, at any one time during the year a percentage (e.g., 25 percent) of the students will be on break or on vacation.
17 If it is not possible to distinguish between “free” and “reduced-price” for some students, code these students as eligible for free lunch.
18 In year-round schools, students attend classes throughout the 12 calendar months unlike traditional schools that follow the 9-month calendar. However, at any one time during the year a percentage (e.g., 25 percent) of the students will be on break or on vacation.
19 In year-round schools, students attend classes throughout the 12 calendar months, unlike traditional schools that follow the 9-month calendar. However, at any one time during the year a percentage (e.g., 25 percent) of the students will be on break or on vacation.
20 If it is not possible to distinguish between “free” and “reduced-price” for some students, code these students as eligible for free lunch.
21 In year-round schools, students attend classes throughout the 12 calendar months, unlike traditional schools that follow the 9-month calendar. However, at any one time during the year a percentage (e.g., 25 percent) of the students will be on break or on vacation.
22 In year-round schools, students attend classes throughout the 12 calendar months unlike traditional schools that follow the 9-month calendar. However, at any one time during the year a percentage (e.g., 25 percent) of the students will be on break or on vacation.
23 If it is not possible to distinguish between “free” and “reduced-price” for some students, code these students as eligible for free lunch.
24 In year-round schools, students attend classes throughout the 12 calendar months unlike traditional schools that follow the 9-month calendar. However, at any one time during the year a percentage (e.g., 25 percent) of the students will be on break or on vacation.
25 In year-round schools, students attend classes throughout the 12 calendar months unlike traditional schools that follow the 9-month calendar. However, at any one time during the year a percentage (e.g., 25 percent) of the students will be on break or on vacation.
26 If it is not possible to distinguish between “free” and “reduced-price” for some students, code these students as eligible for free lunch.
27 In year-round schools, students attend classes throughout the 12 calendar months unlike traditional schools that follow the 9-month calendar. However, at any one time during the year a percentage (e.g., 25 percent) of the students will be on break or on vacation.
| File Type | application/vnd.openxmlformats-officedocument.wordprocessingml.document |
| Author | Molin, Ed C |
| File Modified | 0000-00-00 |
| File Created | 2021-01-13 |
© 2025 OMB.report | Privacy Policy