Appendix C: Instructions for providers to use study tools - Spanish
HBCC PPE_Appendix C_Instructions for providers to use study tools_Spanish.docx
Home-Based Child Care Practices and Experiences Study
Appendix C: Instructions for providers to use study tools - Spanish
OMB: 0970-0612
Appendix
C – SPANISH
Instructions for providers to use
study tools
C.1 Home-Based Child Care Practices and Experiences (HBCC P&E) Study Phone, EthOS, and Zoom Guide
Estudio de
prácticas y experiencias del cuidado de niños en el
hogar (HBCC P&E por sus siglas en
inglés)
Guía del teléfono del
estudio, EthOS y Zoom
El
equipo del estudio HBCC P&E le ha dado un teléfono Samsung
A50 para completar sus tareas semanales de foto y audio, así
como su entrevista final por Zoom. Este guía tiene
instrucciones sobre cómo usar su teléfono del estudio
para completar las actividades del estudio.
El
guía incluye las siguientes secciones:
Cómo operar su teléfono del estudio (la página 2)
Usar la aplicación EthOS (la página 3)
Preguntas frecuentes sobre la aplicación EthOS (la página 13)
Usar la aplicación Zoom (la página 15)
Cómo operar su teléfono del estudio
Encender su teléfono del estudio
Paso 1. Mantenga presionado el botón de encendido en el lado derecho del teléfono del estudio hasta que vibre y aparezca “Samsung Galaxy A50” en la pantalla (vea las Figuras 1 y 2 para ver las características del teléfono).
Paso 2. Una vez que aparezcan la hora y fecha en la pantalla, arrastre el dedo por la pantalla hacia la derecha para desbloquear el teléfono del estudio.
Paso 3. Ingrese la contraseña para el teléfono del estudio, Kitkat#9 (la primera letra “K” es mayúscula).
Figura 1. Frente del teléfono Figura 2. Parte de atrás del teléfono


 .
.
Pantalla de inicio de su teléfono del estudio
Su pantalla de inicio incluirá cuatro aplicaciones (vea la Figura 3 para ver una captura de pantalla). Las cuatro aplicaciones en la barra inferior de “Favoritos” son:
Aplicación |
Ícono |
Descripción del ícono |
Use esta aplicación cuando tiene que… |
Teléfono |
|
Cuadro verde con un ícono de teléfono |
Llamar a un miembro del equipo de estudio. |
Mensaje+ |
|
Cuadro rojo con dos cajas de chat superpuestas |
Enviar un mensaje de texto a un miembro del equipo de estudio. |
Zoom |
|
Cuadro azul con un ícono blanco de cámara de vídeo |
Unirse a una llamada de Zoom con el equipo de estudio para completar su entrevista de proveedor final. |
EthOS |
|
Cuadro azul con la palabra “ethos” escrita con letras blancas |
Completar sus tareas semanales de diario de fotos y en audio, o subir documentos de consentimiento y de contacto para el equipo de estudio. |
Navegar
por su teléfono del estudio
Figura 3. Pantalla de inicio
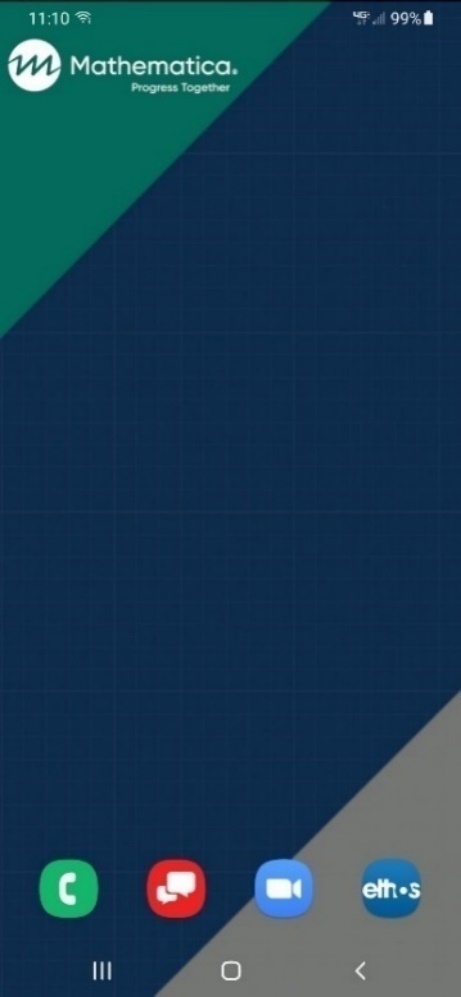 Vuelva
a la página anterior
haciendo clic en el botón para ir atrás
(el ícono de una flecha en la parte inferior derecha del
teléfono del estudio) mientras se encuentra en una
aplicación.
Vuelva
a la página anterior
haciendo clic en el botón para ir atrás
(el ícono de una flecha en la parte inferior derecha del
teléfono del estudio) mientras se encuentra en una
aplicación.
Salga de una aplicación haciendo clic en el botón de inicio (el ícono con una forma de cuadro) en la parte inferior central del teléfono del estudio.
Cierre una aplicación haciendo clic en las tres líneas verticales en la parte inferior izquierda del teléfono del estudio.
Cierre aplicaciones individuales arrastrando el dedo por la pantalla hacia arriba en la vista previa de cualquier aplicación después de hacer clic en las tres líneas verticales (o haciendo clic en el botón “Cerrar todo” para cerrar todas las aplicaciones).
¡Por
favor NO
apague su teléfono! Si lo apaga, es posible que se cierre su
sesión en la aplicación EthOS 
(detallado
más adelante en este guía).
 Se
encuentran el botón de inicio, el botón para ir atrás
y el botón para cerrar aplicaciones en el cuadro rojo en la
Figura
3
a la derecha.
Se
encuentran el botón de inicio, el botón para ir atrás
y el botón para cerrar aplicaciones en el cuadro rojo en la
Figura
3
a la derecha.
Cargar su teléfono del estudio
Paso 1. Conecte el cable de carga USB-C al “puerto de carga USB/accesorio” (vea la Figura 1 arriba).

Importante: ¡Mantenga cargado su teléfono del estudio a lo largo del estudio!
Si se acaba la batería de su teléfono, se apagará su teléfono del estudio y es posible que se cierre su sesión en la aplicación EthOS.
Paso 2. Conecte el otro extremo del cable al bloque de cargador, y luego conecte el bloque de cargador a la corriente.
 Usar
la aplicación EthOS
Usar
la aplicación EthOS
Descripción general de EthOS
Usted usará la aplicación EthOS para completar sus tareas semanales de diario de fotos y en audio.
Ya hemos creado una cuenta de EthOS e iniciamos una sesión para usted.
¡Por favor no cierre la sesión cuando está en la aplicación!
Si se cierra la sesión sin querer: Inicie sesión nuevamente usando el nombre de usuario y contraseña que se encuentran en su tarjeta para iniciar sesión.
Si hace clic en la aplicación EthOS, se le dirigirá a la página Proyectos donde debería ver tres opciones:
Introducción e instrucciones
Semana 1: espacios en casa (el tema de la primera semana; vea la parte inferior de la Figura 4)
Usted tendrá acceso a cuatro temas a lo largo de la recopilación de datos. Al inicio de cada semana, recibirá acceso a un nuevo tema con tareas para que complete para la semana.
Abrir la aplicación EthOS por primera vez
Busque el proyecto Introducción e instrucciones en la parte superior de la página Proyectos y haga clic en Abrir (vea la Figura 4).
Se le dirigirá a la página principal de ese proyecto, lo que ofrece una descripción general de las tareas que completará y cómo navegar por la aplicación.
Puede visitar esta página nuevamente en cualquier momento para refrescar su memoria sobre cómo completar sus tareas. Si está en otro proyecto, haga clic en las tres líneas horizontales en la esquina superior derecha de la pantalla y seleccione Proyectos para ver la lista de proyectos (vea la Figura 5).
¿Preguntas
sobre la aplicación?
Comuníquese con su contacto del estudio directamente.




Figura
4. Página de Proyectos Figura 5. Navegar
a la página de Proyectos
Repartir y recopilar formularios completados de consentimiento y de contacto de familias, y llenar el formulario de contacto de miembros de la comunidad
Antes de empezar a completar sus tareas de diario de fotos y en audio, usted debe dar formularios de consentimiento a los padre(s)/madre(s)/tutor(es) de todos los niños bajo su cuidado.
Los formularios de consentimiento para familias (título completo: Formulario de consentimiento para familias para fotos del Estudio HBCC P&E) les informan a los padre(s)/madre(s)/tutor(es) sobre el estudio y piden su permiso para que aparezca su hijo(a) en las fotos que usted tome. También le pedimos que dé un segundo formulario a los padre(s)/madre(s)/tutor(es) (título completo: Formulario de contacto de familias para entrevistas del Estudio HBCC P&E) para preguntar si aceptan que les contactemos sobre una entrevista con un miembro del equipo de estudio para conversar sobre su experiencia con su cuidado de niños en el hogar. Después, le pedimos que lea el " Formulario de consentimiento del niño para las fotos del Estudio HBCC P&E" a cualquier niño de 10 años o más del cual sus padres/tutores hayan firmado el formulario de consentimiento familiar, incluidos sus propios hijos de usted, y que el niño firme si está de acuerdo. Por último, hay un formulario de contacto para miembros de la comunidad (título completo: Registro para proveedores de información de contacto de miembros de la comunidad para entrevistas del Estudio HBCC P&E) que usted llenará después de recibir permiso para compartir la información de contacto de algunos miembros de la comunidad con nosotros. Los documentos relacionados a los miembros de la familia son impresos en papel verde. Los documentos relacionados a los miembros de la comunidad son impresos en papel azul.
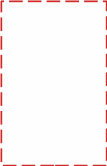
¿Los padre(s)/madre(s)/tutor(es) se negaron a dar consentimiento/pidieron que sus hijos no aparecieran en ninguna foto?
¿Los niños se niegan a aceptar/pedir no aparecer en ninguna foto?¡Por favor NO tome ninguna foto en la que aparecen esos niños!
Por favor tome fotos de los formularios completados y súbalos a la aplicación EthOS.Formulario(s) de consentimiento para familias
Formulario(s) de consentimiento del niño
Formulario(s) de contacto de familias
Formulario(s) de contacto de miembros de la comunidad
Cómo subir fotos de formularios de consentimiento y de contacto
Paso 1. Haga clic en las tres líneas horizontales en la esquina superior derecha de la pantalla y seleccione Proyectos (vea las Figuras 4 y 5 arriba).
Paso 2. Busque el proyecto Fotos de información de consentimiento y de contacto y haga clic en Abrir para que se le dirigiera a la página principal para ese proyecto (vea la Figura 6 abajo).
Paso 3. Haga clic en Mis tareas en la parte inferior derecha de la página (la Figura 7 abajo).
Esto le dirigirá a la página de tareas con una tarea etiquetada Fotos de información de consentimiento y de contacto.
Paso 4. Haga clic en la flecha hacia abajo en la parte derecha de la tarea. Una vez que expanda para mostrar más texto y el botón Nueva entrada, haga clic en ese botón (vea la Figura 8 abajo).
Figura 6. Haga clic en Figura 7. Haga clic en Figura 8. Haga clic en
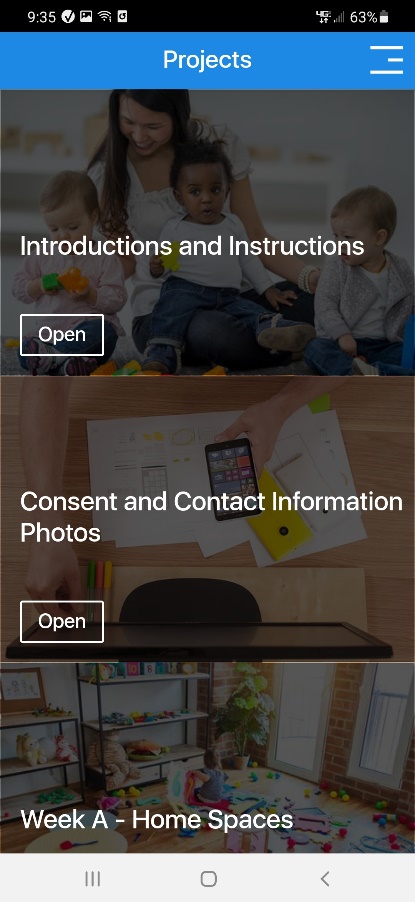





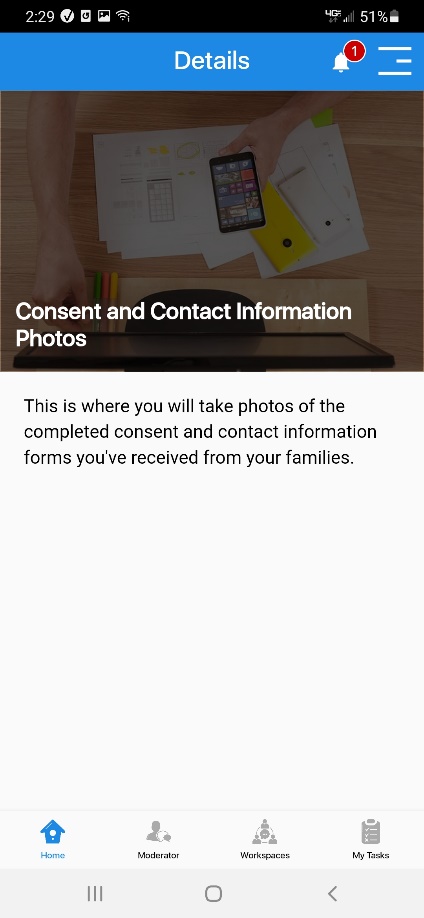
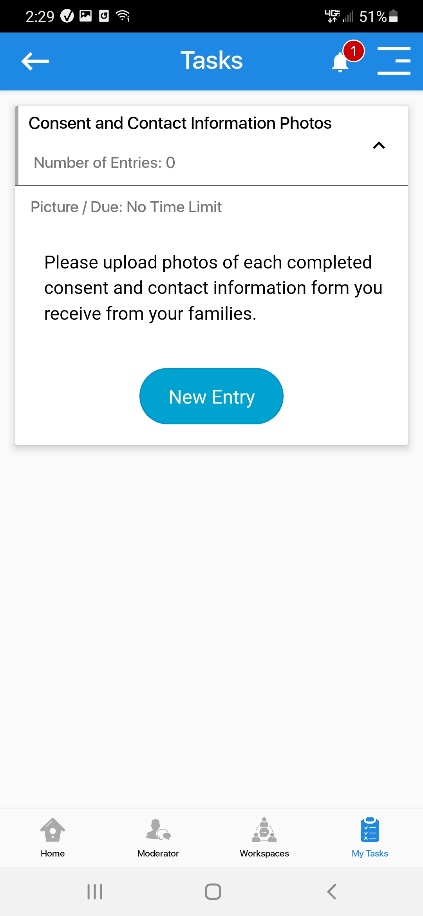
Abrir Mis tareas Nueva entrada
Paso 5. En la siguiente página, haga clic en Agregar entrada en la parte inferior de la pantalla.
Esto le indicará que tome una foto (vea la Figura 9 abajo).
Paso 6. Después de tomar la foto, le indicará que agregue una breve descripción de la foto (vea la sección Notas en la Figura 10).
Para la nota, ingrese el nombre del niño(a) de quien es el formulario de consentimiento.
Paso 7. Una vez que termine, haga clic en Enviar (vea la Figura 10 abajo).
Paso 8. Repita este proceso, tomando una foto para cada uno de los formularios de consentimiento firmados que faltan.

 F
F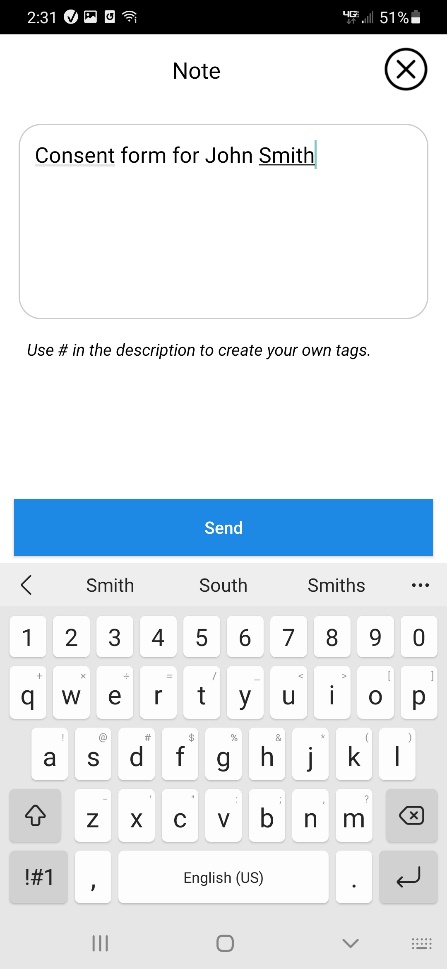
igura
9. Haga clic en Agregar entrada Figura 10. Escriba nombre del
niño(a)
como nota
Cuando esté listo(a) para empezar a completar sus tareas de diario de fotos y en audio
Paso 1. Haga clic en las tres líneas horizontales en la esquina superior derecha de la pantalla y seleccione Proyectos (vea las Figuras 4 y 5 arriba).
NO necesitará ninguna de las otras opciones en esta página (por ejemplo, Perfil, Apoyo técnico, Guía básico, etc.).
Paso 2. Busque el tema (Semana 1: espacios en casa para la primera semana) y haga clic en Abrir para que se le dirigiera a la página principal para ese proyecto.
La introducción para el tema semanal explica qué hacer para esa semana.
Paso 3. Haga clic en Mis tareas en la parte inferior derecha de la pantalla (vea la Figura 11 abajo) para encontrar la lista de tareas para el tema semanal.
Este paso y los pasos abajo siguen el mismo proceso general detallado en la sección anterior.
 Figura
11. Haga clic en “Mis tareas” Figura 12. Tareas de
diario de fotos y en
Figura
11. Haga clic en “Mis tareas” Figura 12. Tareas de
diario de fotos y en
audio







Una vez que llegue, verá la lista de tareas de diario de fotos y en audio (vea la Figura 12 arriba). Asegúrese de arrastrar el dedo por la pantalla hacia abajo para ver todas las opciones. Todas las tareas de foto empiezan con “Foto” y todas las tareas en audio empiezan con “Audio”.
Haga
clic en la fecha hacia abajo en la parte derecha de cada opción
para aprender más sobre la solicitud de cada tarea (vea
la Figura
12
arriba).
Tareas
requeridas de diario de fotos y en audio
Al igual que leerá en la página principal de la aplicación, solamente se le requiere completar dos tareas de diario de fotos y dos tareas de diario en audio por semana.
Habrá una tarea de “Foto REQUERIDA” y en “Audio REQUERIDO” cada semana. Estas tareas deben completarse, además de otra tarea de diario en audio y otra tarea de foto de su elección.
Cada
semana,
se le requiere completar:
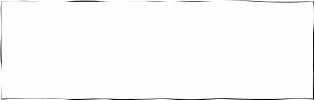
1 tarea de diario en audio REQUERIDA
1 tarea de diario en audio que ELIJE




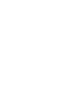
1 tarea de
1 tarea de foto que ELIJE




foto REQUERIDA
Completar tareas de foto en la aplicación EthOS
Para completar una tarea de foto, seleccione una tarea de foto y luego…
Paso 1. Haga clic en Nueva entrada (vea la Figura 12 arriba).
Paso 2. Haga clic en Agregar entrada en la parte inferior de la siguiente pantalla (vea la Figura 13 abajo).
Paso 3. Haga clic en Foto para tomar una foto (vea la Figura 14 abajo).
Paso 4. Después de tomar una foto, agregue una breve descripción por debajo de Nota (vea la Figura 15 abajo).
Paso 5. Haga clic en Enviar una vez que termine de ingresar su nota (vea la Figura 15 abajo).
Paso 6. Repita este proceso para tomar otra foto para su segunda tarea de foto.
Figura 13. Haga clic en Figura 14. Haga clic en foto Figura 15. Nota y
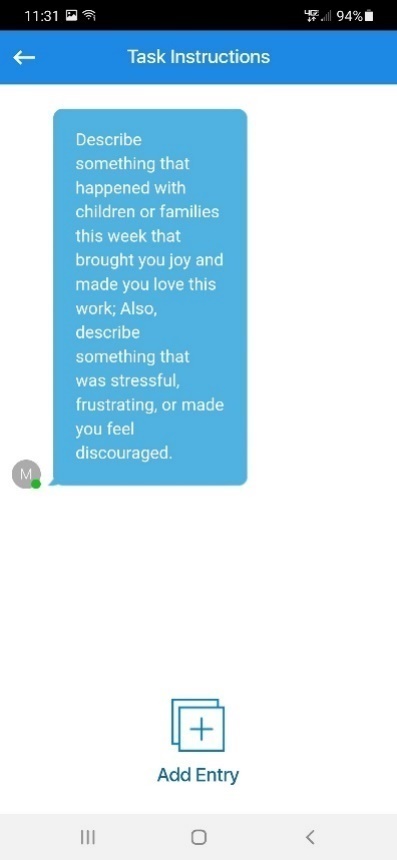



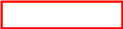
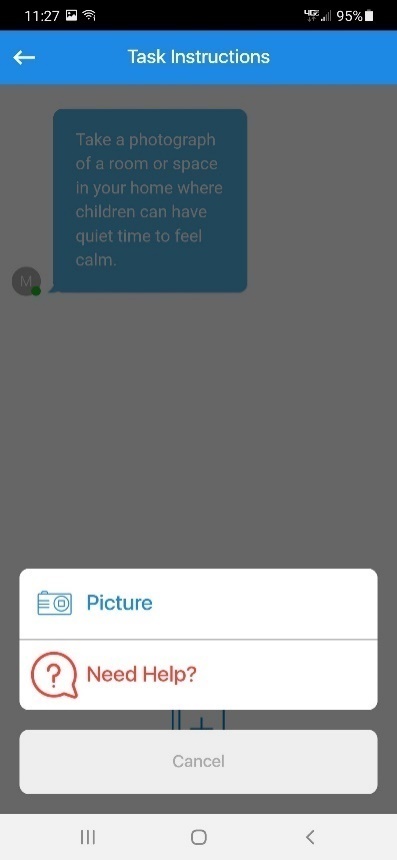
 Agregar entrada enviar
Agregar entrada enviar
Completar tareas de diario en audio en la aplicación EthOS
Para completar una tarea de diario en audio, seleccione una tarea de diario en audio y luego…
Paso 1. Haga clic en Nueva entrada (vea la Figura 16 abajo) y luego Agregar entrada en la siguiente pantalla.
Paso 2. Haga clic en Audio (vea la Figura 17 abajo) y luego en el botón Grabar en la siguiente pantalla para empezar a grabarse (se iniciará un reloj; vea la Figura 18 abajo).
Paso 3. Cuando termine de hablar, haga clic en Parar (no aparece en ninguna figura).
Puede escuchar la grabación, sobre grabar con nuevo audio o guardar (subir) el audio.
Paso 4. Si está satisfecho(a) con el audio que grabó, haga clic en Enviar (vea la Figura 18 abajo).
Paso 5. Después de enviar su grabación, ingrese la fecha en que grabó el audio por debajo de Nota y haga clic en Enviar (vea la Figura 19 abajo).
Paso 6. Repita este proceso para grabar el audio de su segunda tarea de diario en audio.
Figura 16. Haga clic en Figura 17. Haga clic en Figura 18. Enviar audio




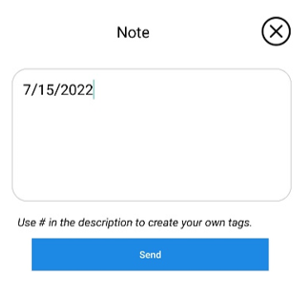


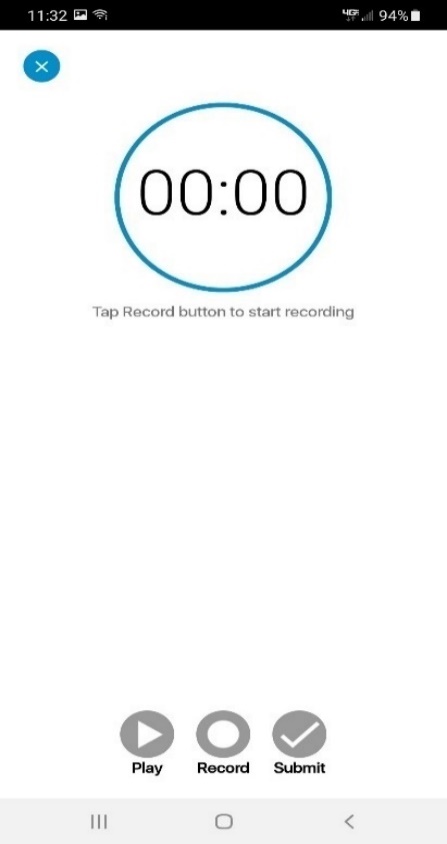 Nueva entrada audio
Nueva entrada audio
Figura
19. Escriba fecha y envíe


Ver
tareas completadas en la aplicación EthOS
Después de completar una tarea, se le dirigirá nuevamente a la página de tareas con la descripción entera de la tarea que envió, pero ahora debería ver la foto o grabación de audio que subió (vea la Figura 20 abajo).
Figura
20. Foto subida Figura 21. Número de entradas
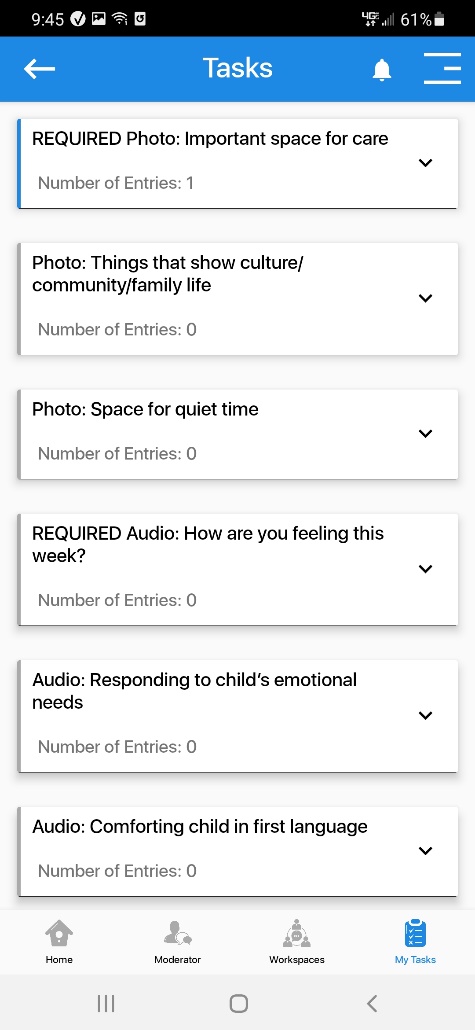
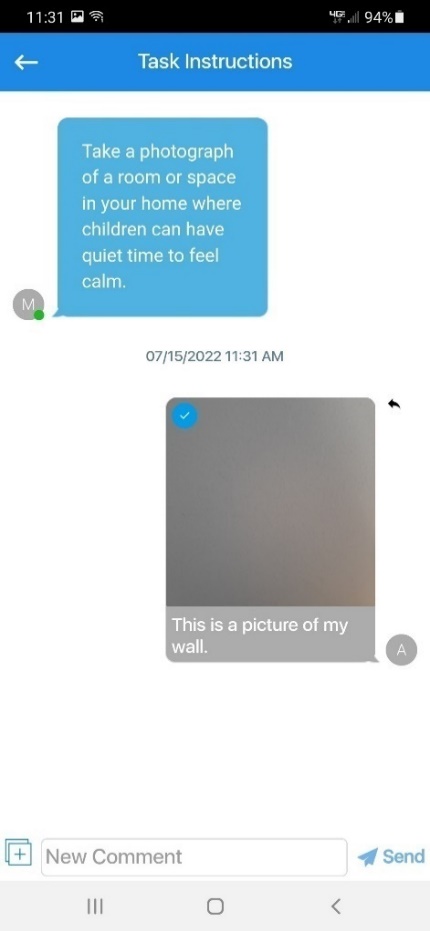

Si vuelve a la página Mis tareas, la sección Número de entradas para la tarea que completó se actualizará para reflejar el número de envíos (o “entradas” que ha completado; vea la Figura 21 arriba).
Por ejemplo, una vez que complete una tarea por primera vez, cambiará de “Número de entradas: 0” a “Número de entradas: 1”.
P reguntas
frecuentes (FAQs por sus siglas en inglés) sobre la aplicación
EthOS
reguntas
frecuentes (FAQs por sus siglas en inglés) sobre la aplicación
EthOS
Uso general de la aplicación EthOS
¿Qué significa “Proyecto” y “Tarea”?
Un “Proyecto” se refiere a una unidad en la aplicación EthOS con tareas y descripciones. Tendrá acceso a mínimo tres proyectos cada semana. Siempre tendrá acceso a la página “Introducción e instrucciones”, lo que proporciona una descripción general del estudio P&E y la aplicación EthOS. También tendrá acceso a la página “Fotos de información de consentimiento y de contacto”, donde subirá fotos de cualquier formulario de consentimiento que haya recibido de los padres. Además, empezará con acceso al proyecto “Semana 1: espacios en casa”, y luego recibirá acceso a un nuevo tema semanal cada semana.
Una “tarea” se refiere a los temas de foto y diario en audio. La aplicación EthOS se refiere a ellas como “Tareas”, por lo que tiene que ir a la página “Mis tareas” en la parte inferior de la aplicación para ver todas las tareas y completar las cuatro tareas (dos diarios en audio y dos fotos) cada semana.
No veo ninguna tarea en la aplicación. ¿Dónde puedo encontrarlas?
Para ver las tareas, tiene que hacer clic en la página “Mis tareas” en la parte inferior derecha de la aplicación EthOS. Si no ve ninguna tarea listada cuando va a “Mis tareas”, es probable que se encuentre en el proyecto “Introducción e instrucciones” que solamente incluye una descripción general de este estudio y la aplicación EthOS. Para navegar a su tema semanal con tareas, haga clic en las tres líneas horizontales en la parte superior derecha de la aplicación y haga clic en “Proyectos”. Luego, busque su tema semanal (p. ej.: “Semana 1: espacios en casa”), haga clic en abrir y luego vaya a la página “Mis tareas” en la parte inferior derecha de la pantalla.
¿Cuántas tareas tengo que completar cada semana?
Se le pedirá que complete dos tareas de foto y de diario en audio cada semana. Siempre habrá una opción de “Foto REQUERIDA” y en “Audio REQUERIDO” para completar, y luego tendrá la opción de elegir otra tarea de foto y de diario en audio. Detalles sobre las tareas de cada semana se verán incluidos en la página principal del proyecto de cada semana.
Se me cerró la sesión en la aplicación EthOS y se me pide que ingrese un nombre de usuario y contraseña. ¿Cómo inicio sesión nuevamente?
Si se cierra su sesión en la aplicación EthOS sin querer, intente iniciar sesión usando el nombre de usuario y contraseña que se encuentran en la tarjeta para iniciar sesión que le enviamos. Si sigue con problemas para iniciar sesión, por favor contáctenos a HBCCPE@mathematica-mpr.com o al (833)-973-0011. Hablamos español.
¿A quién contacto si necesito ayuda o si tengo una pregunta?
Si tiene alguna pregunta sobre la aplicación, por favor contáctenos a HBCCPE@mathematica-mpr.com o al (833)-973-0011. Hablamos español.
Si tiene alguna pregunta sobre las tareas de foto o diario en audio, o sobre el estudio en general, por favor comuníquese con su entrevistador del estudio principal.
Diarios en audio y de foto
¿Cómo sé si completé una tarea de diario en audio o de foto?
Una vez que complete una tarea, el “Número de entradas” por debajo de la tarea cambiará de 0 a 1 (o más, dependiendo de cuántas entradas envía por debajo de cada tarea).
¿Puedo eliminar una grabación de audio o foto una vez que la haya “enviado”?
Desafortunadamente no, no puede eliminar una grabación de audio o una foto una vez que la haya agregado una descripción y hecho clic en “Enviar”. Sin embargo, puede tomar una foto o grabar un audio de nuevo en cualquier momento ANTES de hacer clic en “Enviar”. También puede grabar una nueva grabación de audio o tomar una nueva foto para la tarea y escribir que hizo la tarea otra vez en la descripción.
Además, puede dejarle saber a su contacto del estudio y pedirle que elimine la foto o grabación de audio para usted.
¿Qué pasa si quiero subir una nueva foto o grabación de audio para una tarea que ya completé?
¡Puede hacer eso! Vaya a la tarea para la que le gustaría subir una nueva foto o grabación de audio, haga clic en “Nueva entrada” y tome una nueva foto o grabe una nueva grabación de audio. Esto no eliminará la primera foto o grabación de audio que subió, pero puede mencionar por qué tomó una nueva foto o grabó un nuevo audio en su descripción de la nueva subida.
¿Cómo puedo ver las fotos que tomé o escuchar el audio que grabé?
Para ver las fotos que tomó o escuchar el audio que grabó, tiene que ir a la tarea específica que completó, hacer clic en “Nueva entrada” y así verá las grabaciones de audio y fotos que subió.
¿Qué tengo que escribir para la descripción de los diarios en audio y fotos?
Para la foto, por favor agregue una breve descripción de lo que hay en la foto.
Para el diario en audio, por favor ingrese la fecha en que grabó el audio. Se requiere esta sección en la aplicación EthOS, por lo que tiene que ingresar algo en la descripción para poder enviar la grabación.
U sar
la aplicación Zoom
sar
la aplicación Zoom
Para
su entrevista final, usaremos Zoom, un programa de videollamada.
Esto permitirá a su entrevistador compartir su pantalla con
las fotos que tomó a lo largo de la recopilación de
datos.
La aplicación Zoom está incluida en el teléfono del estudio. Es diferente de la aplicación EthOS en el teléfono. Cuando hace clic en la aplicación Zoom por primera vez, se le pedirá:
Iniciar sesión (si ya tiene una cuenta de Zoom)
Registrarse (si aún no tiene una cuenta de Zoom), o
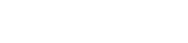
Figura 22. Unirse a una reunión,
Unirse a una reunión
registrarse, inicar sesión
No
tiene que iniciar sesión ni crear una cuenta para unirse a la
reunión en Zoom.
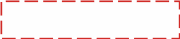
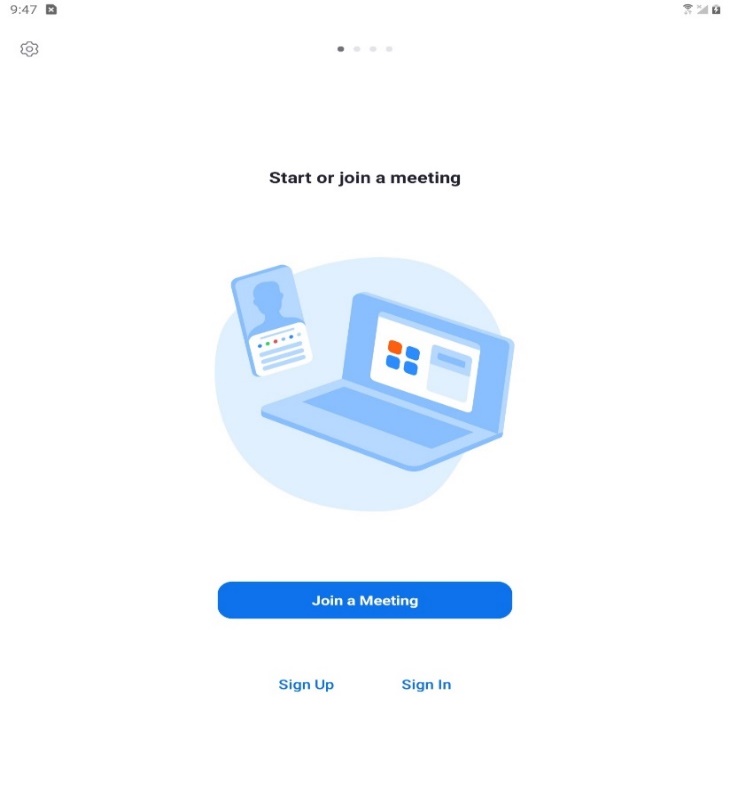

Para unirse a una reunión en Zoom…
Opción 1 (haga clic en enlace en el mensaje de texto):
Paso 1. En el teléfono del estudio, haga clic en el enlace de la reunión en el mensaje de texto que recibió del equipo de estudio; este enlace le llevará a la aplicación Zoom (vea un ejemplo de un enlace de reunión en la Figura 23 abajo).
Paso 2. Si le pregunta cómo quiere unirse al audio, haga clic en Wifi o Datos celulares.
Paso 3. Si le pregunta si quiere unirse con o sin vídeo (vea la Figura 25 abajo), haga clic en Unirse con vídeo o haga clic en Iniciar vídeo en la parte inferior de la pantalla para unirse con vídeo, o haga clic en Unirse sin vídeo para unirse sin vídeo.
¡Ya le dejarán entrar en la reunión!
Si Zoom pregunta si permite el acceso a audio y video, haga clic en Permitir.
Figura 23 Haga clic en el enlace de Zoom en el
mensaje de texto para unirse a la reunión
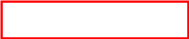

Opción 2 (ingrese información de la reunión en la aplicación Zoom):
Paso 1. En la aplicación Zoom, haga clic en el botón azul Unirse a una reunión (vea la Figura 22).
Paso 2. En Número de reunión, escriba el número de reunión del correo electrónico o mensaje de texto que le envió un miembro del equipo de estudio.
Haga clic en Unirse (vea un ejemplo del Número de reunión en la Figura 24 abajo).
Paso 3. Escriba la Contraseña de la reunión en la siguiente pantalla (del mismo correo electrónico o mensaje de texto del equipo de estudio; vea un ejemplo de la Contraseña en la Figura 24 abajo).
Paso 4. Si le pregunta cómo quiere unirse al audio, haga clic en Wifi o Datos celulares.
Paso 5. Si le pregunta si quiere unirse con o sin vídeo (vea la Figura 25 abajo), haga clic en Unirse con vídeo o haga clic en Iniciar vídeo en la parte inferior de la pantalla para unirse con vídeo, o haga clic en Unirse sin vídeo para unirse sin vídeo.
¡Ya le dejarán entrar en la reunión!
Si Zoom pregunta si permite el acceso a audio y video, haga clic en Permitir.
Figura 24. Encuentre el Número de
reunión y Contraseña para unirse a la reunión
en Zoom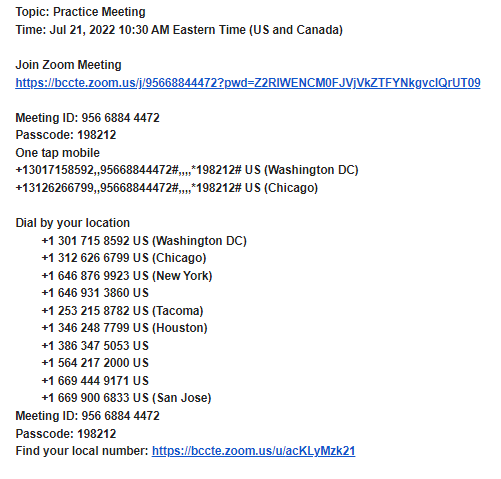


Figura 25. Haga clic en Unirse con vídeo
o Unirse sin vídeo 
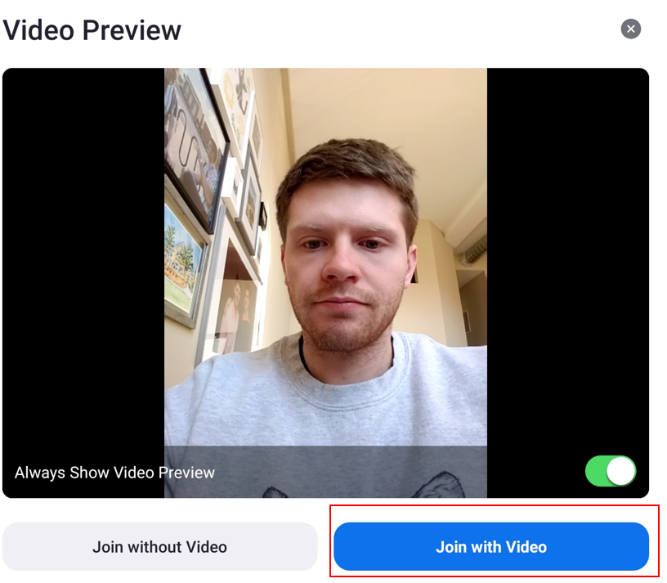
C.2 EthOS Log-in Cards for Providers
Tarjetas de inicio de sesión para proveedores
Estudio HBCC P&E Inicio de sesión en EthOS
Nombre: Nombre de usuario: Contraseña:
|
Estudio HBCC P&E Inicio de sesión en EthOS
Nombre: Nombre de usuario: Contraseña:
|
Estudio HBCC P&E Inicio de sesión en EthOS
Nombre: Nombre de usuario: Contraseña:
|
Estudio HBCC P&E Inicio de sesión en EthOS
Nombre: Nombre de usuario: Contraseña:
|
C.3 Home-Based Child Care Practices and Experiences (HBCC P&E) Study Photo and Audio Journal Information
![]()

![]()
Estudio de
prácticas y experiencias del cuidado de niños en el
hogar (HBCC P&E por sus siglas en
inglés)
Información sobre las fotos y
diarios en audio
Descripción general
Este documento incluye una lista de las tareas de foto y diario en audio que se le pedirá completar durante un período de cuatro semanas.
Recibirá una lista de tareas de foto y diario en audio cada semana. Se le pedirá que complete un total de 4 tareas por semana; 2 tareas de foto y 2 tareas de diario en audio.
Cada semana, puede elegir completar las 2 tareas de foto y 2 tareas de diario en audio en cualquier día y hora que quiera y en el orden que quiera.
Intente elegir al menos dos días de semana diferentes cada semana para poder mostrarnos y contarnos sobre diferentes experiencias durante la semana.
Por favor vea la Guía del teléfono del estudio, Ethos y Zoom aparte para recibir orientación sobre completar estas tareas en la aplicación EthOS.
Tareas
de diario de fotos
![]()
Cada semana se centra en un tema específico para las fotos; Espacios en casa, Actividades, Estar juntos e Identidad y comunidad.
Cada semana, recibirá acceso a los temas de esa semana por debajo de Proyectos en la aplicación EthOS.
No perderá su acceso a los temas de semanas anteriores en la página Proyectos.
Cada semana, usted completará una tarea requerida de diario de fotos, y luego elegirá una segunda tarea de una lista de opciones.
Tome fotos de actividades y espacios que forman parte de sus rutinas de día a día.
Por favor no planee como posar para las fotos ni se sienta que tiene que cambiar alrededor para las fotos.
Está bien tomar fotos en su hogar o un espacio compartido o público, como una acera/banqueta o biblioteca.
Por favor no tome ninguna foto en el hogar de otra persona, como en el hogar de un niño(a) que cuida (a menos que usted viva en el mismo hogar que el niño(a)).
Por favor no tome fotos de otros adultos, incluso si te ayudan a cuidar niños o son miembros de tu familia.
Cada tarea de foto se centrará en las actividades que hace con los niños y los espacios en los que hace esas actividades, no los niños individuales que cuida. Está bien si un niño(a) aparece en una foto, siempre y cuando:
El padre/madre del niño(a) haya firmado el formulario de consentimiento familiar y marcado que está bien que su niño(a) aparezca en las fotos.
El niño, si tenía la edad suficiente para entender, acepto estar en las fotos que se tomaban. Esto incluye a sus propios hijos, si corresponde. Cualquier niño de 10 años o más debe firmar el formulario de consentimiento del niño.
Tareas
de diario en audio
![]()
Cada semana, las tareas de diario en audio aparecerán en la aplicación EthOS por debajo del mismo proyecto que los temas de foto para esa semana.
Cada semana, usted completará una tarea requerida de diario en audio, y luego elegirá una segunda tarea de una lista de opciones.
Aunque puede elegir la duración de las grabaciones de diario en audio, no tiene que grabar entradas de más de 5 minutos por entrada.
Algunas de las tareas de diario en audio incluyen preguntas sobre su raza, etnia y cultura.
Si se siente cómodo(a), le agradecemos sus pensamientos sobre estos temas, pero si no se siente cómodo(a), siéntese libre de elegir otras tareas.
No diga los nombres de otros adultos cuando grabe los diarios de audio, incluso si son miembros de su familia, lo ayudan a cuidar a los niños o son miembros de las familias de los niños.
Semana 1
Espacios en casa Tareas de diario de fotos
|
|
|
|
Tome una foto de cualquier espacio en su hogar que muestre lo que es importante para usted sobre el cuidado que brinda a niños. |
Tome una foto de las cosas que usted exhibe en su hogar que reflejan la vida doméstica y familiar de los niños, su cultura o idioma, o su comunidad. Tome una foto de una habitación o espacio en su hogar donde los niños tienen tiempo alejado de ruido para sentirse tranquilos y relajados. |
Tareas de diario en audio
|
|
|
|
Describa algo que pasó con los niños o familias esta semana que le trajo alegría, afirmó su amor por este trabajo, hizo que valiera la pena cuidar niños. Además, describa algo que fue estresante, frustrante o le hizo sentirse desanimado(a). |
Cuéntenos sobre una ocasión esta semana cuando usó su conocimiento de los valores culturales de una familia y expectativas de la comunidad para niños para responder a las necesidades emocionales de un niño(a). Incluya cualquier conversación que tuviera con miembros de la familia sobre cómo mejor consolar a su hijo(a). Cuéntenos sobre una ocasión cuando usó el idioma materno de un niño(a) para consolarle o pudo apoyar a un niño(a) para sentirse bien comunicándose en dos idiomas. ¿Qué estaban haciendo usted y los niños? ¿Cómo piensa que se sintieron los niños? A usted, ¿cómo le hizo sentirse? Cuéntenos sobre algo que pasó esta semana cuando ayudó a los niños a afirmar o sentirse bien sobre su propia identidad cultural, étnica, racial o lingüística. ¿Cómo piensa usted que su propia identidad y experiencias culturales, étnicas, raciales y/o lingüísticas influyeron en estas interacciones con los niños? |
Semana 2
Actividades Tareas de diario de fotos
|
|
|
|
Tome una foto de cualquier actividad que hace con los niños que muestre lo que es importante para usted sobre el cuidado que brinda a niños. |
Tome una foto de una actividad en la que los niños aprendieron algo nuevo que usted no planeó. Tome una foto de artículos para el hogar que usa en una actividad con los niños. |
Tareas de diario en audio
|
|
|
|
Describa algo que pasó con los niños o familias esta semana que le trajo alegría, afirmó su amor por este trabajo, hizo que valiera la pena cuidar niños. Además, describa algo que fue estresante, frustrante o le hizo sentirse desanimado(a). |
• Cuéntenos sobre un momento de esta semana en el que respondió a los intereses de un niño (por ejemplo, leer un libro juntos, jugar un juego). ¿Que estaba haciendo? ¿Cómo utilizó su propio conocimiento sobre este niño y sus antecedentes culturales y familiares para interactuar con ellos? ¿Cómo cree que se sintió este niño? • Cuéntenos sobre una interacción que tuvo esta semana con los niños en la que los ayudó a aprender sobre lectura o números. ¿Cómo se veía esto? ¿Qué espera que los niños hayan aprendido de esta interacción? • Cuéntenos sobre un momento de esta semana en el que animó a un niño a ser físicamente activo o hizo una actividad física con un niño. ¿Que estaba haciendo? ¿Cómo se sintió durante esta interacción con los niños? ¿Cómo cree que se sintieron los niños? |
Semana 3
Estar juntos Tareas de diario de fotos
|
|
|
|
Tome una foto de una actividad que a los niños les gusta hacer juntos en su hogar. |
Tome una foto de una rutina diaria que le parece importante para los niños bajo su cuidado (por ejemplo, llegadas temprano por la mañana, la hora de comer, lavarse las manos, la hora de siesta, cambiar pañales, la hora de bañarse, la hora de dormir, limpiar, la hora de dejar y recoger los niños, ir afuera, prepararse para la escuela). Tome una foto de una actividad en la que los niños pueden estar activos (por ejemplo, gatear, saltar, correr). |
Tareas de diario en audio
|
|
|
|
Describa algo que pasó con los niños o familias esta semana que le trajo alegría, afirmó su amor por este trabajo, hizo que valiera la pena cuidar niños. Además, describa algo que fue estresante, frustrante o le hizo sentirse desanimado(a). |
• Cuéntenos sobre un momento de esta semana en el que ayudó a niños de diferentes edades a realizar una actividad o jugar juntos. ¿Qué sacaron los niños de la actividad o experiencia? ¿Qué crees que los niños aprendieron unos de otros? • Cuéntenos sobre un momento de esta semana en el que tuvo que abordar el comportamiento de un niño que se le hizo difícil (por ejemplo, bebés que duermen muy poco o escupen mucho, niños pequeños que muerden, niños en edad preescolar que golpean, niños en edad escolar que tuvieron dificultades con su tarea)? ¿Qué hizo? ¿Cómo reaccionó el niño? ¿De qué manera contacto a la familia del niño? ¿De qué manera recurrió a su propio conocimiento cultural para apoyar a este niño? ¿Cómo se sintió acerca de esta interacción? • Cuéntenos sobre un momento de esta semana en el que ayudó a los niños a comprender y apreciar sus diferencias o cuando ayudó a los niños a reconocer sus prejuicios hacia otras personas que son diferentes a ellos. ¿Cómo cree que sus propias experiencias con el racismo u otras inequidades o desigualdades influyen en estas interacciones con los niños? |
Semana 4
Identidad y comunidad Tareas de diario de fotos
|
|
|
|
Tome una foto de una actividad que le gusta hacer con los niños fuera de su hogar (por ejemplo, en su porche, banqueta/acera, patio). |
Tome una foto de una actividad que apoya los orígenes familiares de los niños o ayuda a los niños a aprender sobre su propia identidad cultural, étnica, lingüística o racial. Tome una foto de una actividad que le gusta hacer con los niños en su comunidad o barrio. |
Tareas de diario en audio
|
|
|
|
Describa algo que pasó con los niños o familias esta semana que le trajo alegría, afirmó su amor por este trabajo, hizo que valiera la pena cuidar niños. Además, describa algo que fue estresante, frustrante o le hizo sentirse desanimado(a). |
Cuéntenos sobre una ocasión esta semana cuando se comunicaba con la familia de un niño(a) sobre su hijo(a). Por ejemplo, daba consejo al padre/madre sobre brindar cuidado, respondía la pregunta de un padre/madre sobre su hijo(a) o compartía algo que el niño(a) logró bajo su cuidado. ¿Inició usted o él/ella la conversación? ¿Cómo se sintió usted sobre la conversación? ¿Cómo piensa que el miembro de la familia se sintió al respecto? Cuéntenos sobre una ocasión esta semana cuando hablaba con la familia de un niño(a) sobre cómo usted cuida su hijo(a). Por ejemplo, las horas de cuidado que necesita, la manera en la que usted cuida su hijo(a), el pago de cuidado de niños. ¿Cómo se sintió usted sobre la conversación? |
| File Type | application/vnd.openxmlformats-officedocument.wordprocessingml.document |
| File Title | Mathematica Report Template |
| Author | Alicia Harrington |
| File Modified | 0000-00-00 |
| File Created | 2023-12-15 |
© 2025 OMB.report | Privacy Policy