EADA Survey User's Guide
Revised User's Guide per comments.docx
Regulations for Equity in Athletics Disclosure Act (EADA)
EADA Survey User's Guide
OMB: 1840-0827
USER’S GUIDE FOR
THE EQUITY IN ATHLETICS DISCLOSURE ACT
WEB-BASED DATA COLLECTION
U.S. Department of Education
Office of Postsecondary Education
Table of Contents
Introduction 1
General Information about the Survey 2
Browsers and Cookies 2
Getting Help with the Survey 4
Navigation 4
Reset button 5
Caveat boxes 5
Errors 6
Confirming that your survey is completed and locked 7
Printing survey screens 7
Worksheets 7
Other Important Information 8
E-Mail Correspondence 8
A Note about the National Collegiate Athletic Association (NCAA) Survey 8
The Web-based Data Collection 9
Getting Started – Registration Packet 9
Log In 10
Survey Eligibility 11
Important – Please read this before you begin… 12
Change Password 13
Forgot Your Password 14
Assigning More Than One Password 15
Registration 16
Survey Navigation/Status 18
Institution Identification 20
Screening Questions 22
Sports Selection 24
Athletics Participation 27
Head Coaches Men’s Teams 30
Head Coaches Women’s Teams 32
Head Coaches Coed Teams 34
Head Coaches’ Salaries 36
Assistant Coaches Men’s Teams 41
Assistant Coaches Women’s Teams 43
Assistant Coaches Coed Teams 45
Assistant Coaches’ Salaries 47
Athletically Related Student Aid 51
Recruiting Expenses 53
Operating (Game-Day) Expenses by Team/per Participant 55
Total Expenses 58
Total Revenues 61
Summary 64
Supplemental Information 66
Reviewing and Submitting Your Survey 67
Caveat Review 67
Check for Errors/Error Report 68
Locking Your Survey 70
What Happens After Your Survey Data Have Been Locked? 71
Migrating the Data to OPE’s Public Website 71
Introduction
The Equity in Athletics Disclosure Act (EADA) was designed to make prospective students and prospective student-athletes aware of an institution of higher education’s commitment to providing equitable athletic opportunities for its men and women students. The EADA requires the disclosure of information about varsity teams and the financial resources and personnel that the school dedicates to those teams.
The Requirements
Annual EADA Report
Any coeducational institution of higher education that participates in Title IV, the federal student aid program, and has an intercollegiate athletics program, must comply with the EADA by preparing an annual report, officially called The Report on Athletic Program Participation Rates and Financial Support Data; more commonly known as the EADA Report. [Report cite 34 CFR 668.47] The EADA Report must be published by October 15 each year and must be made available upon request to students, prospective students, and the public. A prospective student is defined as an individual who has contacted an eligible institution requesting information concerning admission to that institution.
Annual EADA Survey
Institutions must submit their EADA data to the Secretary of Education within 15 days of making it available to students, prospective students, and the public. The sole mechanism for submitting the data is via the EADA Web-based data collection, commonly known as the EADA Survey. Data submitted online are migrated to the Office of Postsecondary Education’s (OPE’s) public dissemination website at http://ope.ed.gov/athletics for anyone to view.
This user’s guide takes you step by step through the EADA Survey. But first, a word of caution:
The requirements for the October 15 report and the Web-based data collection differ in some respects. The following is one example: The report and the survey ask for participant data in a different manner. Your EADA Report must include: the total number of participants for each team as of the day of the first scheduled contest of the year; the number of participants who also participated on another varsity team; and the number of other varsity teams on which they participated. The Web survey only asks for the number of participants on each varsity team. Therefore, we strongly urge you to read the EADA statute and regulations (http://www.ed.gov/finaid/prof/resources/athletics/eada.html) to make sure that your institution complies fully. Because the requirements differ to some extent, an institution may not fulfill the October 15 report requirement by posting the Web-based survey screens on its website or by providing a link to OPE’s public site.
Both the report and participation in the Web-based data collection are mandatory. The dates by which institutions must comply with EADA are mandated by Congress, and there is no grace period. Compliance with EADA is monitored by the U.S. Department of Education (ED). In the case of noncompliance, ED may limit, suspend, or terminate the participation of any school in Title IV as well as impose civil fines of up to $27,500 for each violation. [Civil penalty cite Sec. 487(c)(3)(B) of the HEA]
General Information about the Survey Application
Your institution’s specific data entry screens are determined by your responses to the Screening Questions. You will not see screens that do not pertain to your institution. That is, if your institution has women’s sports teams only, you will not see screens for men’s or coed teams. However, instructions in this user’s guide address men’s teams, women’s teams, and coed teams. Please apply the information as appropriate for your school. For example, if you have women’s teams only, follow the instructions that apply to women’s teams and ignore the instructions that apply to men’s teams and coed teams.
You can complete the survey during one session, or complete it over multiple sessions. Remember to save your data as you complete each screen and to close your browser when you log out of the survey.
Browsers and Cookies
The survey application works best with Internet Explorer. To download Internet Explorer for free, go to http://www.microsoft.com/windows/downloads/ie/getitnow.mspx.
Once you have logged in to the EADA Survey, a cookie is used to insure that you alone are allowed to access your institution’s data and to insure that no unauthorized users can modify the existing data. A cookie is a small file that a website transfers to your computer’s hard drive, usually to keep track of you while you are connected to that site. The cookies on the EADA Survey site do not collect information about you; they collect information about your browser session. The cookie makes it easier for the EADA Survey system to keep track of your login information, without having to provide the same information again as you move from one screen to another. The cookie and the information about your session are destroyed immediately after you close your browser, and are not stored on your computer. For more information, please click on the Privacy Statement link on the survey Log In screen.
You can enable cookies as follows:
Enabling cookies with Internet Explorer 6
Option 1
Open Internet Explorer.
Go to Tools.
Select Internet Options.
Click on the Privacy tab.
You will see a sliding scroll bar. The bar should be set to Medium, which normally will allow our file to operate.
Click on OK and exit.
Click on Refresh. If this does not work, reboot your computer. If this still does not work, repeat this process but set the bar to Accept All Cookies. Make sure to set the bar back to its original setting after you exit the survey.
Option 2
Open Internet Explorer.
Go to Tools.
Select Internet Options.
Click on the Privacy tab.
Click on the Sites button.
Enter the website URL (https://surveys.ope.ed.gov/athletics) in the field labeled Address of Website.
Click on Allow to accept the web address.
Click on OK and exit.
Click on Refresh. If this does not work, reboot your computer.
Enabling cookies with Internet Explorer 7 and above:
Option 1
Open Internet Explorer.
Click on the Tools button.
Select Internet Options.
Click on the Privacy tab.
You will see a sliding scroll bar. The bar should be set to Medium, which normally will allow our file to operate.
Click on OK and exit.
Click on Refresh. If this does not work, reboot your computer. If this still does not work, repeat this process but set the bar to Accept All Cookies. Make sure to set the bar back to its original setting after you exit the survey.
Option 2
Open Internet Explorer.
Click on the Tools button.
Select Internet Options.
Click on the Privacy tab.
Click on the Sites button.
Enter the website URL (https://surveys.ope.ed.gov/athletics) in the field labeled Address of Website.
Click on Allow to accept the web address.
Click on OK and exit.
Click on Refresh. If this does not work, reboot your computer.
Getting Help with the Survey
Throughout the survey you will see various help features. On the left side of the Log In screen, there are links to access the Glossary and this User’s Guide in its entirety.
After you log in, a horizontal menu bar appears at the top of your screen. You can click on the Help link on the bar to access the Glossary and this User’s Guide. You can also click on underlined terms on a screen to get their definitions from the Glossary.
On every survey screen you can click on the Need help? Click here for screen instructions link to get specific instructions from this user’s guide for completing that screen.
Help desk: Assistance from the EADA Help Desk is available toll-free by telephone at (888) 233-5421 and e-mail (eadahelp@westat.com) year-round. The telephone help desk is staffed from 8:00 a.m. to 6:00 p.m. Eastern time, Monday through Friday. Voicemail is available at all times.
If a staff member is not available when you call, please leave a message with the following information and someone will return your call as soon as possible:
Your name and title
The name of your school
A brief description of why you are calling
Your telephone number
The best time to call you back
If you e-mail the help desk, please include the following information and someone will respond as soon as possible:
Your name and title
The name of your school
A detailed description of why you are e-mailing
Please note that if you call the help desk and leave a message, there is no need to e-mail the help desk as well, and vice versa.
Navigation
Data fields: On each data entry screen you can move from one data field to the next using the tab key or you can position the cursor with your mouse to make a selection.
Screens: You can move from screen to screen in two ways:
After you complete a screen, click on the Next or Previous button at the bottom of the screen to move through the survey screens sequentially.
Use the navigation menu on the left side of each screen to either move through the survey screens sequentially or to select a specific screen.
Note: Do not use the back button to navigate through the screens as the system cannot save your text.
Reset Button
You can click on the Reset button at the bottom of the data entry screens to clear your entries and start again. Once you have saved your data on a screen, the Reset button will no longer clear your data from that screen. You will have to delete individual entries.
Caveat boxes
Each data entry screen has a caveat box. It provides space to write anything you think would help the reader better understand the data on that specific screen. For example, if your expenses this year were significantly greater than your expenses for the last few years, you can explain the increase. Or, you can explain that although the equestrian team has historically been a coed team, because there were no male participants this reporting year, that team is considered to be a women’s team for the purposes of the EADA Survey.
Caveats are optional in all but one case. If you select Other Sports on the Sports Selection screen, you must enter the name of the sport(s) in the caveat box on that screen.
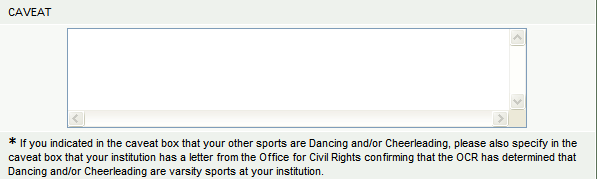
Be concise when providing additional text as the caveat boxes allow only 1,000 characters each. Please do not include duplicate caveats (i.e., the same caveat on multiple screens). Double-check your entries for spelling and grammar because the caveats will appear along with your data on the Office of Postsecondary Education’s public website.
Note: Do not use the symbols < or > in your text. The survey system cannot save your text if you do. Also, if you do not want to add a caveat to your data, please leave the caveat box blank. Do not write “None, “N/A,” or similar text in the box as we will have to delete it. Thank you.
Errors
If the system detects an error when you save data on a specific screen, you will see an icon next to the associated data field. Click on the icon to view an explanation of the problem.
The
![]() icon indicates a fatal error that must be fixed before you can lock
your survey.
icon indicates a fatal error that must be fixed before you can lock
your survey.
The
![]() icon indicates that a confirmation or explanation is needed before
you can lock your survey. Enter your confirmation/explanation in the
box provided. For example, if you get the error message shown in the
box below, an acceptable explanation might read, “The men and
women on our equestrian team compete as equals.” Please
do not use the caveat box for this purpose. The
confirmation/explanation text that you enter in the box will be read
by our content specialists, but will not appear on the public
website.
icon indicates that a confirmation or explanation is needed before
you can lock your survey. Enter your confirmation/explanation in the
box provided. For example, if you get the error message shown in the
box below, an acceptable explanation might read, “The men and
women on our equestrian team compete as equals.” Please
do not use the caveat box for this purpose. The
confirmation/explanation text that you enter in the box will be read
by our content specialists, but will not appear on the public
website.
The
![]() icon indicates that the error has been resolved.
icon indicates that the error has been resolved.
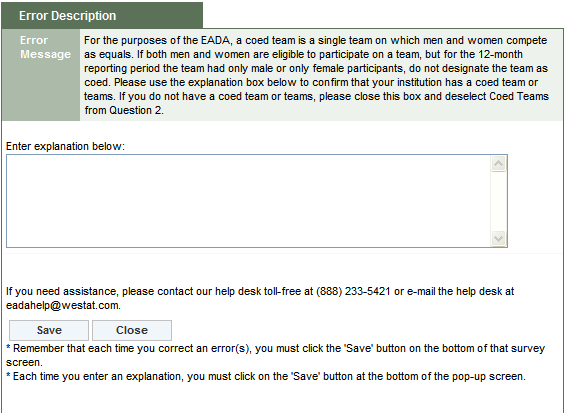
Confirming that your survey is completed and locked
O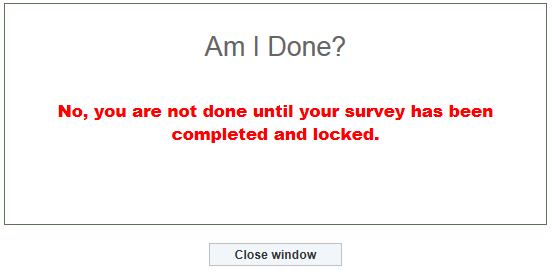 nce
you complete the preliminary survey screens (the screens that must be
completed before you can enter your statistics), the
“Am I Done? Click here for answer” link
will appear in the Survey Navigation/Status menu on the left of your
screen. If you are not sure whether or not you’ve completed the
survey and locked it, click on the link for confirmation.
nce
you complete the preliminary survey screens (the screens that must be
completed before you can enter your statistics), the
“Am I Done? Click here for answer” link
will appear in the Survey Navigation/Status menu on the left of your
screen. If you are not sure whether or not you’ve completed the
survey and locked it, click on the link for confirmation.
Printing survey screens
There are various ways to print your survey screens.
To print blank screens:
Click on the Print Survey Forms link on the Log In screen. Click on the View Form link. Click on the Print Form(s) link at either the top or bottom of the screen.
Click on the Forms for Printing link on the menu bar at the top of your screen. Click on Printable Read-Only Survey Form. Click on View Form. Click on Print Form(s) at either the top or bottom of the screen.
Note: You cannot use these forms for data entry. You must log into the system to enter and record your data.
To print your completed screens:
Click on the Forms for Printing link on the menu bar at the top of your screen. Click on the Survey Forms (Data). Click on the Show Form. Click on the Print Form(s) at either the top or bottom of the screen.
After your survey has been locked, click on the Print Data/Get PDF link on the Survey Navigation/Status screen. Click on Show Form. Click on Print Form(s) at either the top or bottom of the screen.
To print a PDF file:
Follow the instructions above for printing your completed screens. Click on Get PDF File at either the top or the bottom of the screen.
Note: We strongly recommend that you print a copy of your completed survey for your records.
Worksheets
Worksheets are available to assist you in preparing your data. They are located under Resources on the Log In screen and also under Help once you’ve logged in.
Other important information
Reporting period: You are reporting for a 12-month period. Neither the time a particular expense is incurred (e.g., postseason) nor the source of revenues used to pay for a particular expense (e.g., fund-raising) during that time period is relevant. You are expected to maintain the same 12-month reporting period from year to year. That is, if your reporting period was from 07/01/2010 to 06/30/2011 for the previous year’s survey, your reporting period should be from 07/01/2011 to 06/30/2012 for this year’s survey. If you must change the 12-month reporting period, (for example, your institution’s fiscal year changes) you must include all monies for that period even if you previously reported a portion of the monies on last year’s survey when you had a different fiscal year. Be sure to explain the situation on the Supplemental Information screen.
Use whole numbers: Enter whole numbers only, except for the Head Coaches’ Salaries and Assistant Coaches’ Salaries screens. Those screens ask for full-time equivalents (FTEs) which may be entered as decimals. Do not use commas or dollar signs.
Use actual numbers: Do not round numbers beyond the next dollar.
The EADA and Title IX Compliance:
As noted in the introduction to this User Guide, your institution must provide the data in this survey in accordance with the EADA. The data that you report in this survey, which are subsequently reflected in the Data Analysis Cutting Tool (at http://ope.ed.gov/athletics), may not be the same as data used for determining compliance with other Federal or state laws, including Title IX of the Education Amendments of 1972.
E-Mail Correspondence
At certain stages during the data collection period, e-mails are automatically generated by the survey system. For example, after you complete the Registration screen, the system will send an e-mail to the address listed on that screen acknowledging the survey registration. The system sends a similar e-mail after the survey is locked.
The help desk sends e-mails for various other reasons. If you haven’t registered by a particular date, we send an e-mail as a friendly reminder so that your institution doesn’t miss the deadline. If you enter your data, but forget to check for errors, or forget to lock your survey, we will contact you as a reminder. If questions arise upon reviewing your data, we will send an e-mail that asks you to contact us to resolve the problem.
A Note about the National Collegiate Athletic Association (NCAA) Financial Reporting Survey
Although the NCAA survey collects similar data to the EADA Survey, the two surveys are not identical. The survey systems do not always calculate data in the same manner and do not always use the same definitions; therefore the numbers will not necessarily match. Unlike the NCAA Survey, the EADA Survey doesn’t have to be approved by an institution’s CEO and does not require an external review. An institution may not submit the NCAA survey to the U.S. Department of Education in place of the EADA Survey.
The Web-based Data Collection
Getting Started
Registration Packet
Each August, the U.S. Department of Education sends a packet by regular mail to the chief executive officer of every Title IV coeducational institution of higher education that participates in intercollegiate athletics. The packet contains two items. The first is a letter to inform the CEO about the upcoming EADA Web-based data collection. The other item is a registration certificate which contains the following information necessary to access the survey website and enter data:
Contents |
Description |
User ID |
Typically, the User ID consists of an uppercase letter followed by 7 numbers. For example: E1234567.
Note: A new User ID is issued every year. |
Password |
The password consists of 9 characters, made up of uppercase letters, lowercase letters, numbers, and symbols. For example: A1BcaaD%.
Note: A new password is issued every year. |
Web address |
The web address is the address you must enter into your computer’s browser to access the survey site. The site is located at: https://surveys.ope.ed.gov/athletics. |
Telephone number for help desk |
This is a toll-free number to call if you need help with the survey. The number is (888) 233-5421. |
E-mail address for help desk |
This is the address to use if you would like help with the survey via e-mail. The address is: eadahelp@westat.com. |
Data collection dates |
These are the dates of the current data collection: Sept. 12 to Oct. 30. |
Although schools receive new User IDs and passwords in August, the survey site does not open until the start of data collection in September. The exact date appears on the registration certificate. You will not be able to log on to the site until that day. The data collection will close at midnight EST on the date indicated on the registration certificate. There are no extensions.
Please note that although you have until the deadline printed on the registration certificate to complete your survey, it is better to complete it as soon as possible so that if you have any problems or questions, you can receive timely assistance by telephone or e-mail from our help desk staff. The later in the data collection period, the busier the help desk becomes.
Log In
To access the survey, enter https://surveys.ope.ed.gov/athletics into your browser. The survey Log In screen is the first screen you will see.
Enter your 2012 User ID and password in the boxes under EADA Log In on the upper left side of your computer screen. They are case sensitive so you must enter them exactly as they are shown on the registration certificate. Do not tell the survey application to remember your password as you will have to change it on the Change Password screen. Next, click on the Log In button.
If you are attempting to log in for the first time, but have misplaced your User ID and/or password, please call the EADA Help Desk toll-free at (888) 233-5421 or e-mail the help desk at eadahelp@westat.com for assistance.
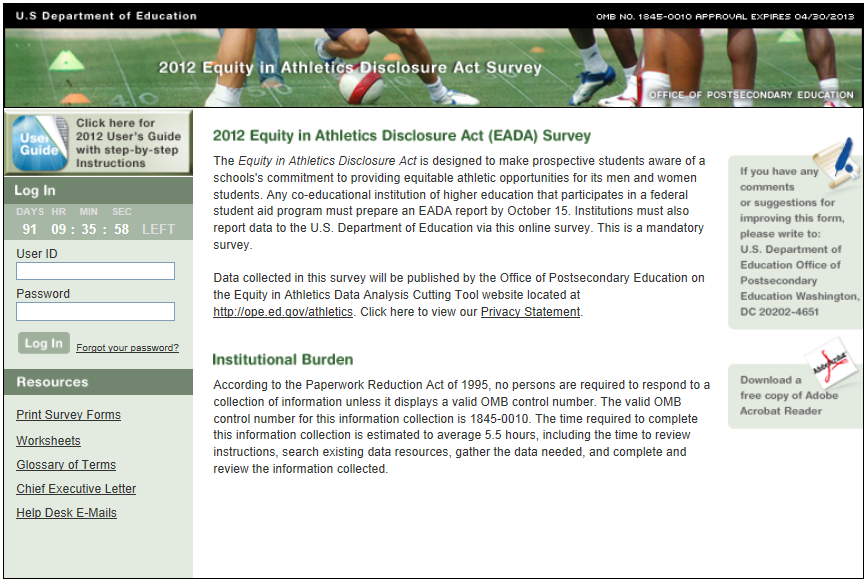
Survey Eligibility
The purpose of the Survey Eligibility screen is to confirm that your institution is required to participate in the EADA Survey. The term “coeducational” refers to the composition of the school’s undergraduate student body. For EADA purposes, a school that has at least one male and one female undergraduate student is considered coeducational. If your school only has female undergraduates or only has male undergraduates, the EADA does not apply to your school’s intercollegiate athletic program. If your school has traditionally been a single-sex school but now enrolls even one undergraduate student of the opposite sex, your school is considered to be coeducational for the purposes of the EADA and must participate in the survey.
Read the three criteria. If your institution meets all three, click on the Submit button at the bottom of the screen. This will take you to the Change Password screen.
If your institution does not meet all three criteria:
Call the EADA Help Desk toll-free at (888) 233-5421.
Note: If your institution has multiple campuses that combine their varsity athletics programs, or if your school is part of a consortium that combines its varsity athletics programs, please call the help desk for guidance on how to report before proceeding with the survey.
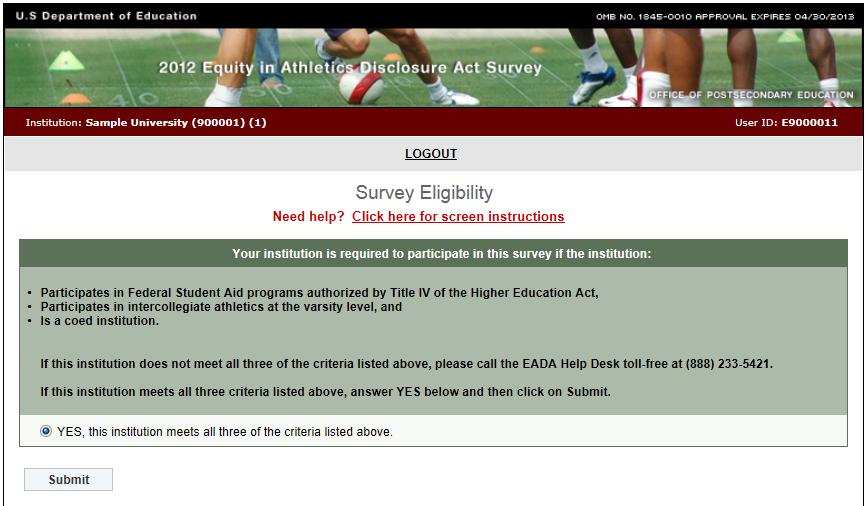
Important — Please read this before you begin…
This screen is designed to assist you in understanding the survey categories and to help you avoid some common mistakes. We urge you to read it before you enter any data.
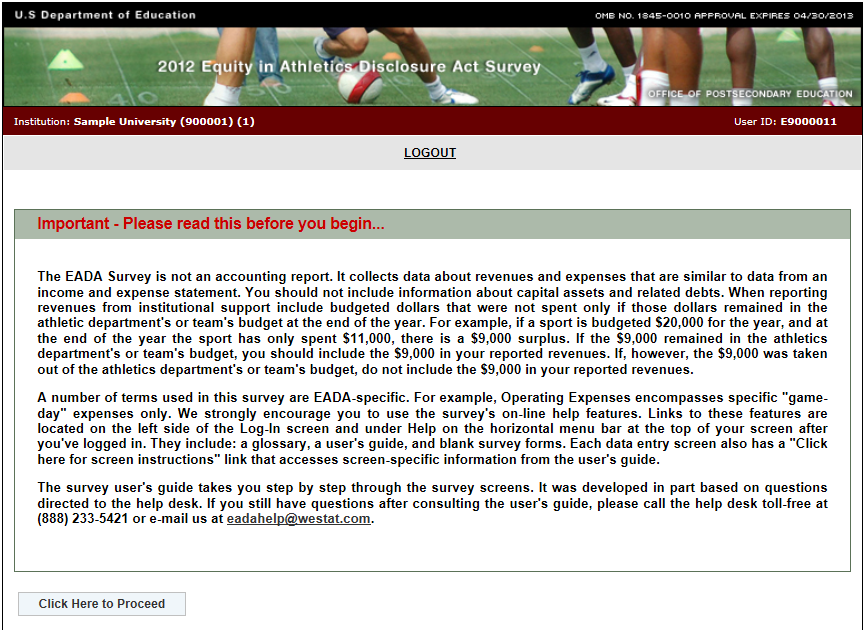
Change Password
For security reasons, the Change Password screen prompts you to change the password that you initially used to log in to the survey. Use the rules printed on the screen to create your new password and follow these steps:
Enter your password in the Password on registration certificate field.
Enter your new password in the New Password field.
Enter it again in the Confirm New Password field.
Click on the Change Password button.
Keep a record of your new password in a secure place as it will be the password you need each time you log in to the survey. That is, the password printed on the registration certificate will become inactive after you create a new one, and only the new password will allow you to re-enter the survey.
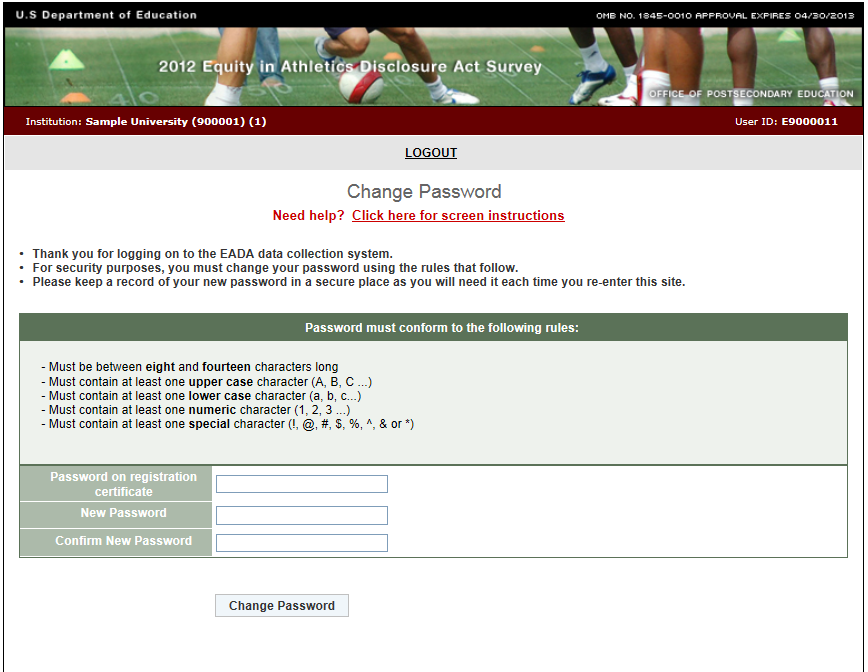
Forgot Your Password
If you do misplace or forget your new password but you know your user ID, click on the Forgot your password? link next to the Log In button.
Enter your User ID and the e-mail address that is listed on the survey Registration screen. The survey system will reset your password and send it to that address. If the e-mail address you enter does not match the address on the Registration screen or if it is not a valid address, the system cannot send your password and you must contact the EADA Help Desk toll-free at (888) 233-5421 or e-mail the help desk at eadahelp@westat.com for assistance.
Note: If your institution is participating in the EADA Survey for the first time, and you forget the password for your initial log in, you must contact the help desk by telephone or e-mail because you will not yet have entered an e-mail address on the Registration screen.
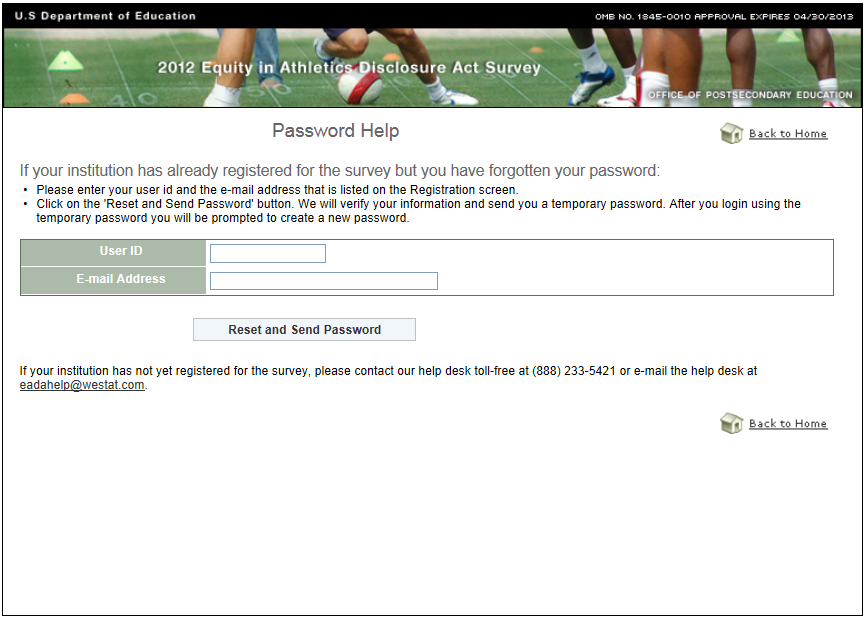 Assigning
More Than One Password
Assigning
More Than One Password
You can assign multiple passwords for additional users. After you have completed the survey Registration screen, go to the Survey Navigation/Status screen. Select the Add Users/Passwords link across from the name of the institution. Under Request Additional User IDs and Passwords you can select up to 6 additional passwords from the drop-down box. Click on Add User IDs and Passwords. When the additional users log in for the first time they will be prompted to change their password just as the primary user did on the Change Password screen.
Although an additional user will have access to your institution’s survey, only the primary user can lock the survey upon completion.
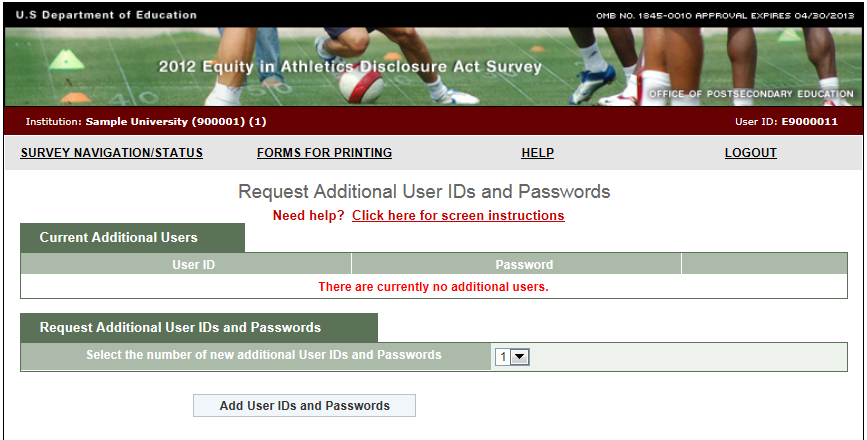
Registration
You must complete this screen before you can continue with the survey. You will be asked to complete this screen only once. Upon subsequent logins, you will be taken directly to the Survey Navigation/Status screen.
Information you need to complete this screen:
Enter the contact information for the individual with primary responsibility for completing the survey. This is the person we will contact if we have questions about the data.
Make sure your e-mail address is correct and then enter it again in the “Confirm e-mail address” field. If it is incorrect, it will delay the receipt of important information about the status of your survey.
We suggest that you review/complete the Registration screen when the EADA Survey site first opens so that we know you were able to log in.
Screen instruction:
This screen should contain the name and contact information of the primary person who will enter the survey data. Review the screen and make changes, if necessary.
Directions:
If your institution is participating in this survey for the first time, complete the screen, making sure to fill in every field that is marked with an asterisk (*). If you do not enter information in the required fields, you will not be able to proceed with the survey.
If your institution participated in the previous year’s survey, the screen will be pre-filled. Review the information and make changes if necessary.
Optional: Enter additional contact information in the Comment box.
After you finish completing, reviewing, or updating the screen, click on the Update button to continue (even if you did not make any changes.)
Note: If you want to edit the Registration screen after it has been updated and you have moved on to another screen, click on Survey Navigation/Status on the horizontal menu bar at the top of your screen and you will see the Registration link under Navigation Menu.
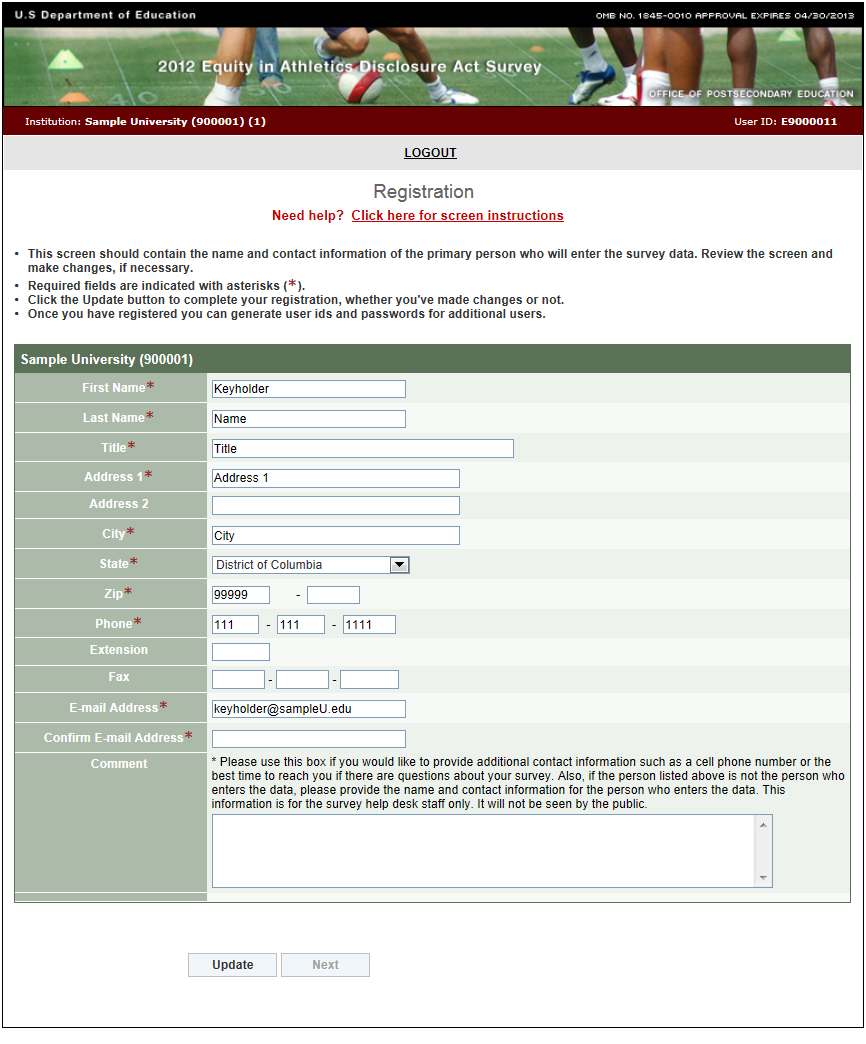 Survey
Navigation/Status
Survey
Navigation/Status
The Survey Navigation/Status screen is the hub of the survey. It shows how far you’ve progressed in the survey and what, if anything, you need to do next. It provides links to the various survey screens and allows you to go back and review or change data.
You can access the Survey Navigation/Status screen from other survey screens in either of two ways: (1) by clicking on the Survey Navigation/Status link on the horizontal menu bar at the top of each screen or (2) by clicking on the Survey Navigation/Status link at the bottom of the Navigation Menu on the left side of each screen.
How to use the menu:
Preliminary screens: When you begin your survey, the menu will contain links to five preliminary screens that must be completed before you can enter other data.
Registration
Institution Identification
Screening Questions
Sports Selection
Athletics Participation
Note that if you complete the Screening Questions, the Sports Selection, and the Athletics Participation screens and save them, but return to them later and change any data, you must re-save not only those screens, but any other screens that contain data.
Data entry screens: Once you have updated the preliminary screens, links to the remaining data entry screens for your institution will be visible and available in the menu. These links will appear in yellow. Instructions for completing these screens are included in this user’s guide. Gray links are not applicable to your institution (as determined by your answers to the Screening Questions) and are not active.
Review and Submit: Once you have completed the data entry screens, you must review your caveats (if you have any). Select the Review Caveat link and follow the instructions on the screen.
Next select the Check for Errors link in the menu. If the survey system has detected any errors they will be listed in the report and you must fix them before you can lock the survey. Instructions for fixing errors are located earlier in this user’s guide.
When you think that your survey is complete and locked, select the
“Am I Done? Click here for answer” link for confirmation.
View Data and Print Data/Get PDF File: Use these links to view, print, or create a PDF file of your data.
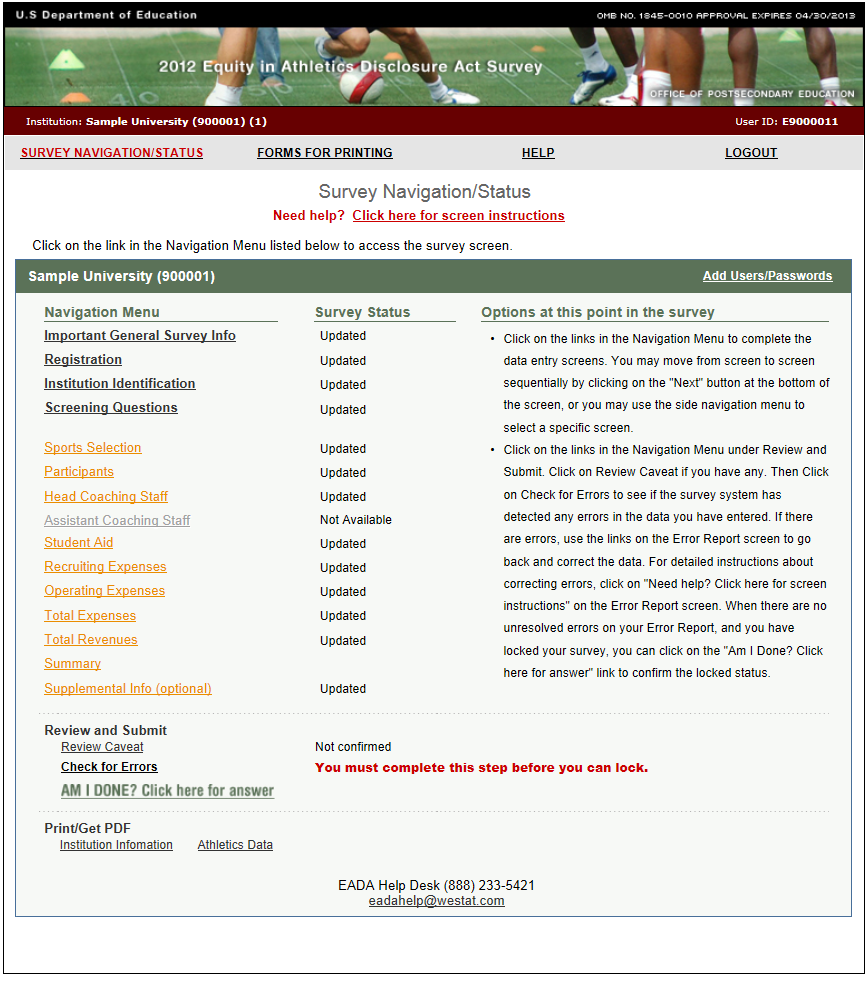
Institution Identification
This screen asks for contact information for your institution and your athletic department, the reporting year for which you will enter data, the number of full-time undergraduate students at your institution, and your athletic sanctioning body.
Information you need to complete this screen:
The contact information for your institution’s chief administrative officer will be taken from this screen and used on the mailing label for next year’s survey registration packet. Please make sure that the information is current.
If your institution completed a survey for the prior year most of the information will be pre-filled. You may update the information on the screen with the exception of the hard-coded institution name and address. If the name or address of your institution has changed, please notify the agency that accredits your institution. Note the new name or address on the Supplemental Information screen so that readers are aware of the change.
The pre-filled number of full-time undergraduates is taken from your institution’s fall 2011 IPEDS Institutional Characteristics Survey. The numbers indicate the full-time certificate or degree-seeking total. The numbers should not be changed unless they were reported incorrectly on that survey. To change the number, please call the help desk toll-free at (888) 233-5421.
You are expected to maintain the same 12-month reporting period from year to year. That is, if your reporting period was from 07/01/2010 to 06/30/2011 for the previous year’s survey, your reporting period should be from 07/01/2011 to 06/30/2012 for this year’s survey. If you must change the 12-month reporting period, because, for example, your institution’s fiscal year changes, be sure to note the change and the reason for it on the Supplemental Information screen.
You can select only one athletic sanctioning body on this screen. If your institution has multiple varsity sports and multiple sanctioning bodies, you may note this on the Supplemental Information screen if you’d like.
Screen instruction:
Please enter/review all applicable information.
Directions:
If your institution is participating in this survey for the first time, complete the screen.
If your institution participated in this survey last year, review the pre-filled information and make any necessary changes.
After you complete/review the screen, click on Update to record your information. If the system does not detect any errors, you will get the message “Updated Successfully.” Click on the Return to Survey Navigation/Status button to continue.
Note: If you want to edit the Institution Identification screen after it has been updated and you have moved on to another screen, click on the Survey Navigation/Status link on the horizontal menu bar at the top of your screen and select the Institution Identification link.
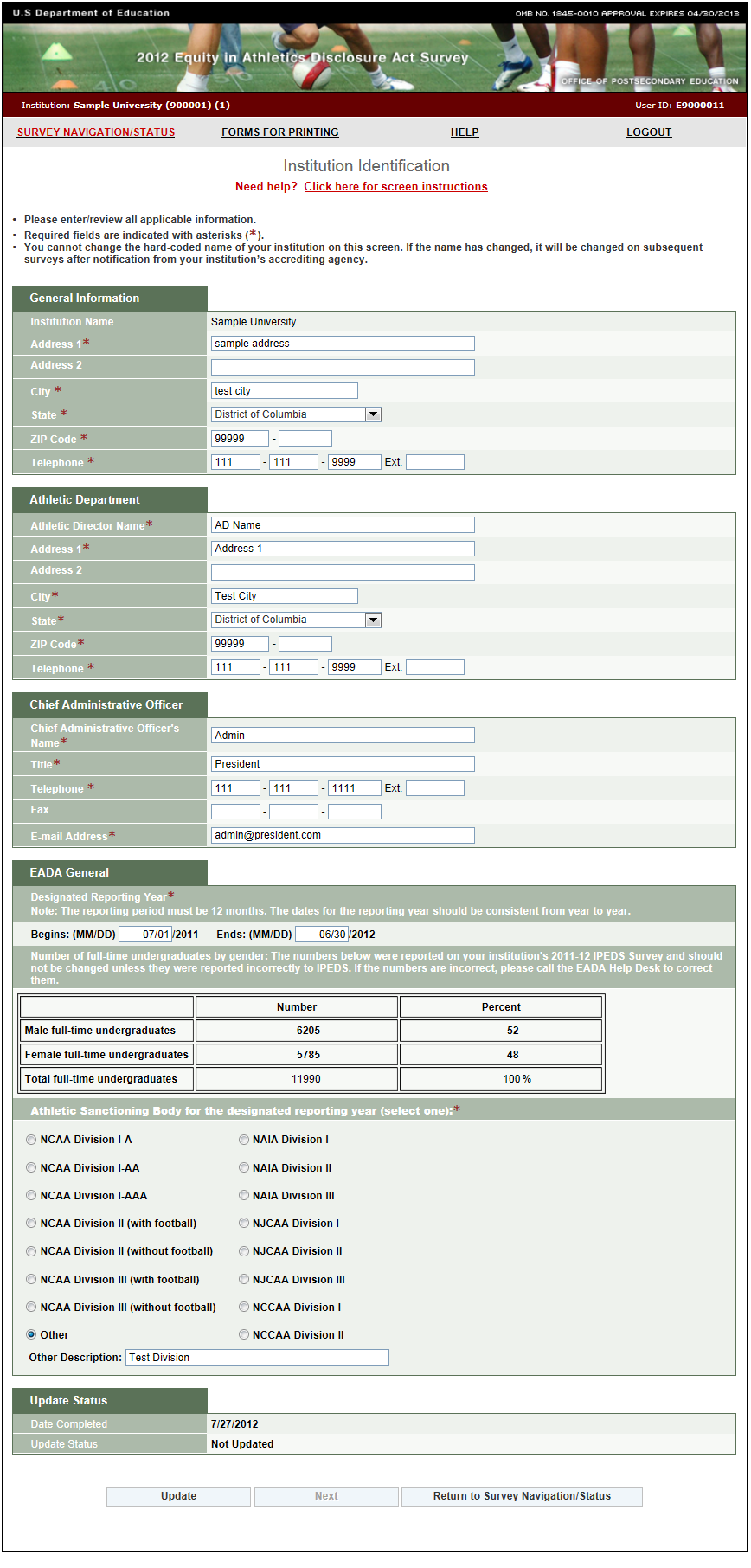
Screening Questions
Information you need to complete this screen:
Respond to these questions carefully, as the answers you provide will determine which subsequent survey screens are appropriate for your institution.
A coed team is a single team on which men and women compete as equals. A coed team is not:
A team on which both men and women are eligible to join, but that has only men or only women participants for the reporting period.
A men’s team and a women’s team traveling on the same bus or sharing equipment or other resources, such as a budget.
A men’s team and a women’s team that practice together but do not compete on the same team.
Graduate assistants and volunteers who served as assistant coaches are assistant coaches for the purposes of this survey.
If you save the data on this screen, then return to the screen to make changes to screening question #2, note the following: 1) If you select an additional sport remember to include associated data for that sport on subsequent screens; 2) If you delete a sport but have already entered associated data on other screens, all associated data for that sport will be deleted from subsequent screens. However, because the survey system has to recalculate the totals, you must re-save every screen.
Screen instruction:
Please answer these questions carefully as your answers will determine which subsequent data entry screens are appropriate for your institution.
Directions:
Question 1: How will you report Operating (Game-day) Expenses?
Select either “By Team” or “Per Participant.”
Question 2: Select the types of varsity sports teams at your institution.
Question 3: Do any of your teams have assistant coaches?
If you have any assistant coaches, select Yes and indicate whether they are assistant coaches for Men’s Teams, Women’s Teams, and/or Coed Teams. If you do not have assistant coaches for any of your varsity sports teams, select No.
When you have completed this screen, click on Save to record your data. If no errors are detected, the next screen will read Data saved successfully. Click on the Next button to continue.
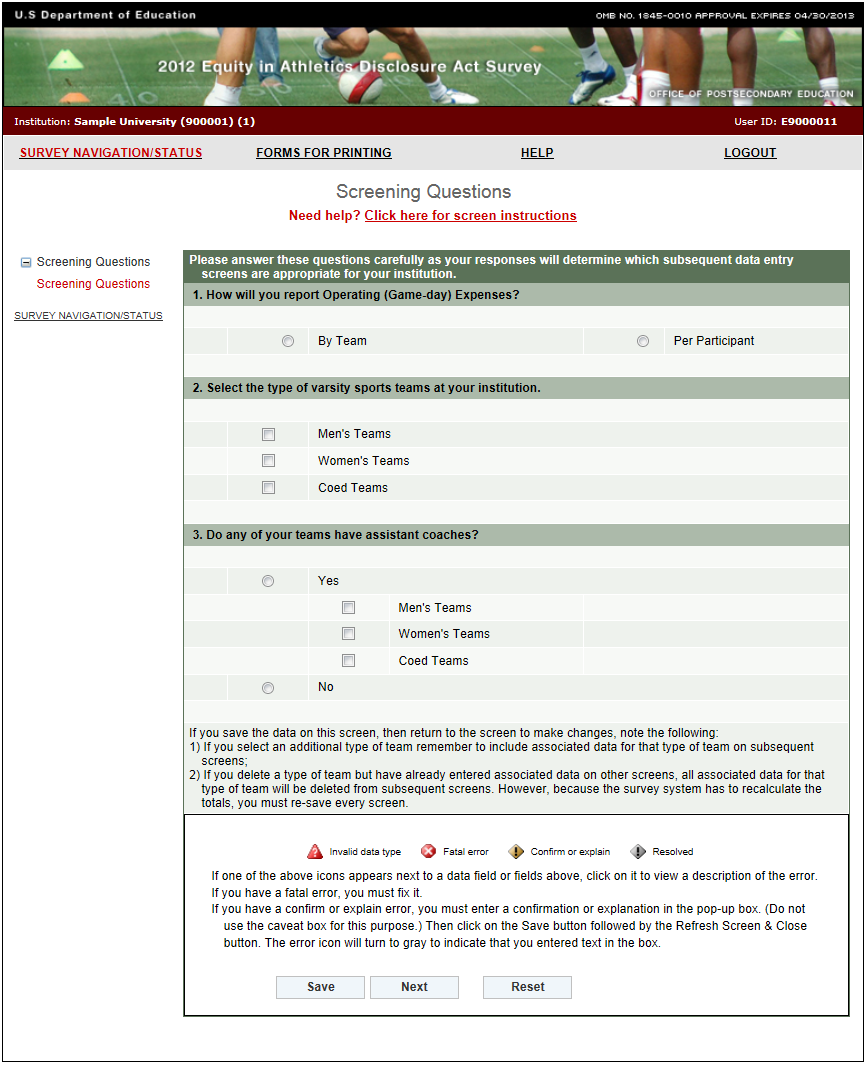
Sports Selection
Note: Instructions in this user’s guide address men’s, women’s, and coed teams. Please apply the information as appropriate for your school. For example, if you have women’s teams only, follow the instructions that apply to women’s teams and ignore the instructions that apply to men’s teams and coed teams.
Information you need to complete this screen:
Include all varsity teams, not just those that are governed by your institution’s athletic sanctioning body.
Varsity team is a team that is designated or defined by its institution or an athletic association as a varsity team or primarily competes against other teams that are designated or defined by their institutions or athletic associations as varsity teams.
The EADA does not apply to intramural or club teams even if those teams play a limited number of intercollegiate games against varsity teams.
To be considered a varsity sport under the EADA, an activity’s primary purpose must be to engage in intercollegiate competition. If you indicate in the caveat box that your “other sports” are Dancing and/or Cheerleading, please also specify in the caveat box that your institution has a letter from the Office for Civil Rights confirming that the OCR has determined that Dancing and/or Cheerleading are varsity sports at your institution.
A coed team is a single team on which men and women compete as equals. A coed team is not:
A team on which both men and women are eligible to join, but that has only men or only women participants for the reporting period.
A men’s team and a women’s team traveling on the same bus or sharing equipment or other resources, such as a budget.
A men’s team and a women’s team that practice together but do not compete on the same team.
If your institution has track and field teams and/or swimming and diving teams, you have a choice regarding how you report for them:
If you have a combined budget for your track and field teams, you should choose Track and Field and Cross Country (combined), and report for these teams in a combined manner throughout the survey. (If you have, for example, outdoor track and cross country, but not indoor track, you can still choose Track and Field and Cross Country (combined), and then explain in the caveat box that your institution does not have indoor track.) If you choose to report for these teams in a combined manner, do not check each individual track and field team. Also, do not combine your men’s teams with your women’s teams. That is, if you choose Track and Field and Cross Country (combined) under men’s teams, and you also want to report in a combined manner for your women’s track and field teams, you must choose Track and Field and Cross Country (combined) under women’s teams as well.
If you have a combined budget for your swimming and diving teams, you should choose the Swimming and Diving (combined) category, and report for these teams in a combined manner throughout the survey. If you choose to report for these teams in a combined manner, do not check Swimming or Diving. Also, do not combine your men’s teams with your women’s teams. That is, if you choose Swimming and Diving (combined) under men’s teams, and you also want to report in a combined manner for your women’s swimming and diving teams, you must choose Swimming and Diving (combined) under women’s teams as well.
If your institution had start-up costs for a team that did not have any games during the reporting period, do not select that sport on this screen. Include the start-up monies only on the Total Revenues and Total Expenses screens in the “Not Allocated by Gender/Sport” field. You can explain this situation in the caveat box on the Sports Selection screen.
If you save the data on this screen, then return to the screen to make changes, note the following: 1) If you select an additional team remember to include associated data for that sport on subsequent screens; 2) If you delete a sport but have already entered associated data on other screens, all associated data for that sport will be deleted from subsequent screens. However, because the survey system has to recalculate the totals, you must re-save every screen.
Screen Instructions:
Select the varsity sports teams at your institution.
Directions:
Identify all of your men’s varsity sports teams, all of your women’s varsity sports teams, and all of your coed varsity sports teams, as appropriate.
If you select Other Sports, identify the sport(s) in the caveat box.
Click on the Save button at the bottom of the screen. If no errors are detected, the next screen will read Data saved successfully. Click on the Next button to continue.
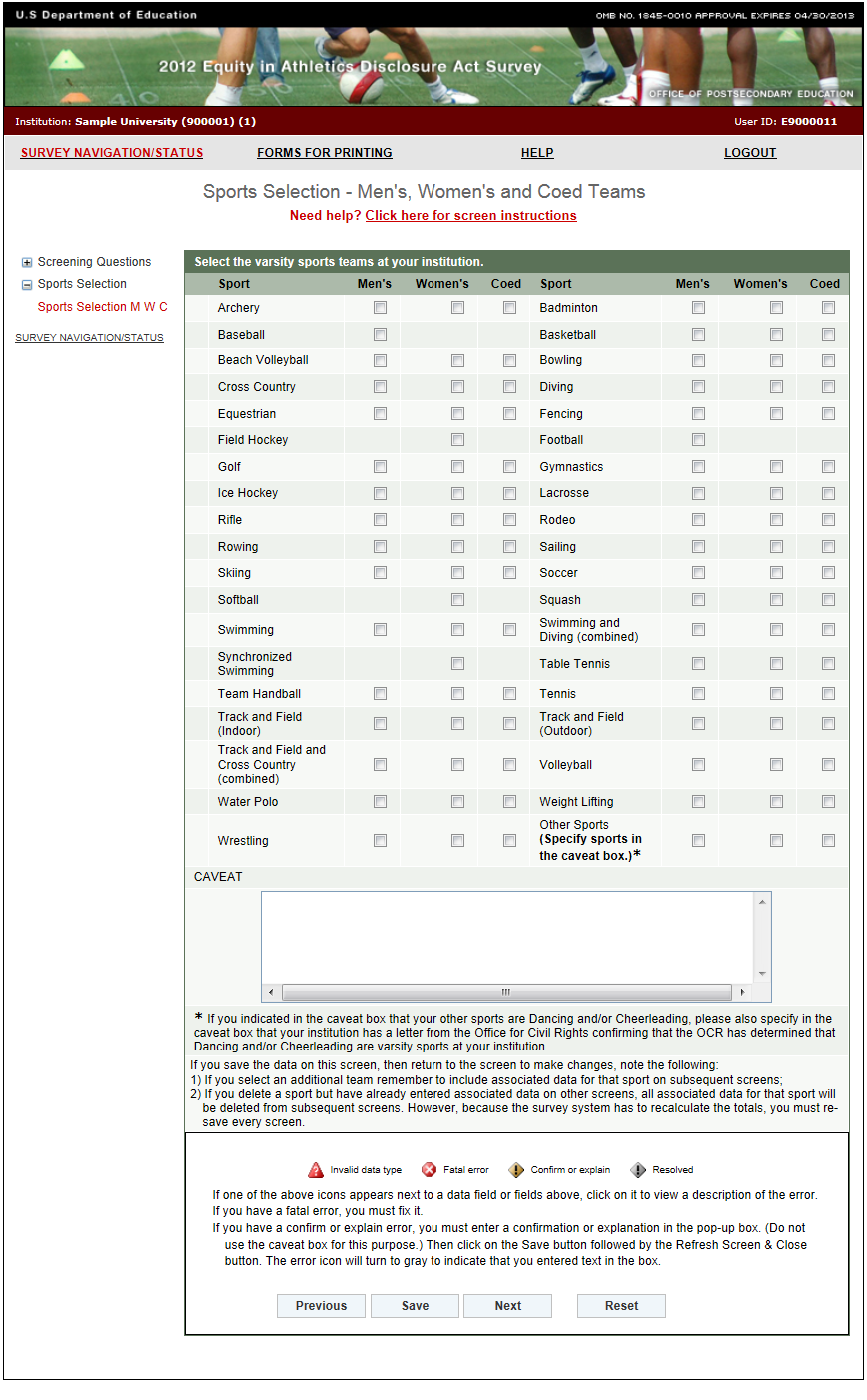
Athletics Participation
Note: Instructions in this user’s guide address men’s, women’s, and coed teams. Please apply the information as appropriate for your school. For example, if you have women’s teams only, follow the instructions that apply to women’s teams and ignore the instructions that apply to men’s teams and coed teams.
Information you need to complete this screen:
Participants are students who, as of the day of a varsity team’s first scheduled contest
(A) Are listed by the institution on the varsity team’s roster
(B) Receive athletically related student aid
(C) Practice with the varsity team and receive coaching from one or more varsity coaches.
A student who satisfies one or more of these criteria is a participant, including a student on a team the institution designates or defines as junior varsity, freshman, or novice, or a student withheld from competition to preserve eligibility (i.e., a redshirt), or for academic, medical, or other reasons.
Include:
Fifth-year team members who have already received a bachelor’s degree.
A student who participates on two teams, for example, the football team and the lacrosse team, as a participant on each of the teams.
Do not include:
Individuals who joined the team after the day of the first scheduled contest.
A male practice player who is listed on the women’s team roster as of the day of the first scheduled contest should be counted as a participant on the women’s team. While the “participant” count will not differentiate between these male and female team members, you must specify in the caveat box the number of opposite sex participants. For example, if your women’s basketball team has 20 total participants, but 3 of them are male students, include 20 in the box for the number of participants and specify in the caveat box that the women’s basketball team’s participants include 17 female students and 3 male students. This is different from a coed team (see below).
A scheduled scrimmage meets the definition of a team’s first scheduled contest if the score counts. If the scrimmage is played just for fun or practice and the result of the scrimmage doesn't matter in the long run, it wouldn't count.
Varsity team is a team that is designated or defined by its institution or an athletic association as a varsity team or primarily competes against other teams that are designated or defined by their institutions or athletic associations as varsity teams.
A coed team is a single team on which men and women compete as equals. If your institution fields a team on which both men and women may participate, but in the year for which you are reporting, that team did not have any women participants or did not have any men participants, do not include that team as a coed sport on the current survey. Instead, include it as a men’s team or a women’s team.
Unduplicated count means a head count of all of the participants on at least one varsity team, by gender. If an individual participates on more than one varsity team, include that individual only once in your unduplicated count. In other words, picture all of your student-athletes standing in a gym at the same time. Count the males. That is the unduplicated count for men. (The number must be equal to or less than the total number of male participants.) Count the females. That is the unduplicated count for women. (The number must be equal to or less than the total number of female participants.)
An example would be a student athlete who is on the men’s indoor track team, the men’s outdoor track team and the men’s cross country team. Count him as one participant on the men’s indoor track team, one participant on the men’s outdoor track team, and one participant on the men’s cross country team. However, count him only once in the unduplicated count.
This screen must be completed before you can continue with the survey. If you want to enter data on other screens before you have the numbers for this screen, enter the minimum number of participants required for each team as placeholders and save the screen. When you have the actual numbers, enter those numbers and re-save this screen and all other previously saved screens. You must do this so that the survey system can re-calculate the data.
Screen instruction:
Enter the number of participants as of the day of the first scheduled contest.
Directions:
Enter the number of participants on each of the men’s teams listed on the screen.
Enter the number of participants on each of the women’s teams listed on the screen.
Enter the number of male participants on each of the coed teams listed on the screen.
Enter the number of female participants on each of the coed teams listed on the screen.
Enter the unduplicated count of male participants.
Enter the unduplicated count of female participants.
Click on the Save button at the bottom of the screen to record your data.
Note that the system will automatically calculate the data for any other category on this screen.
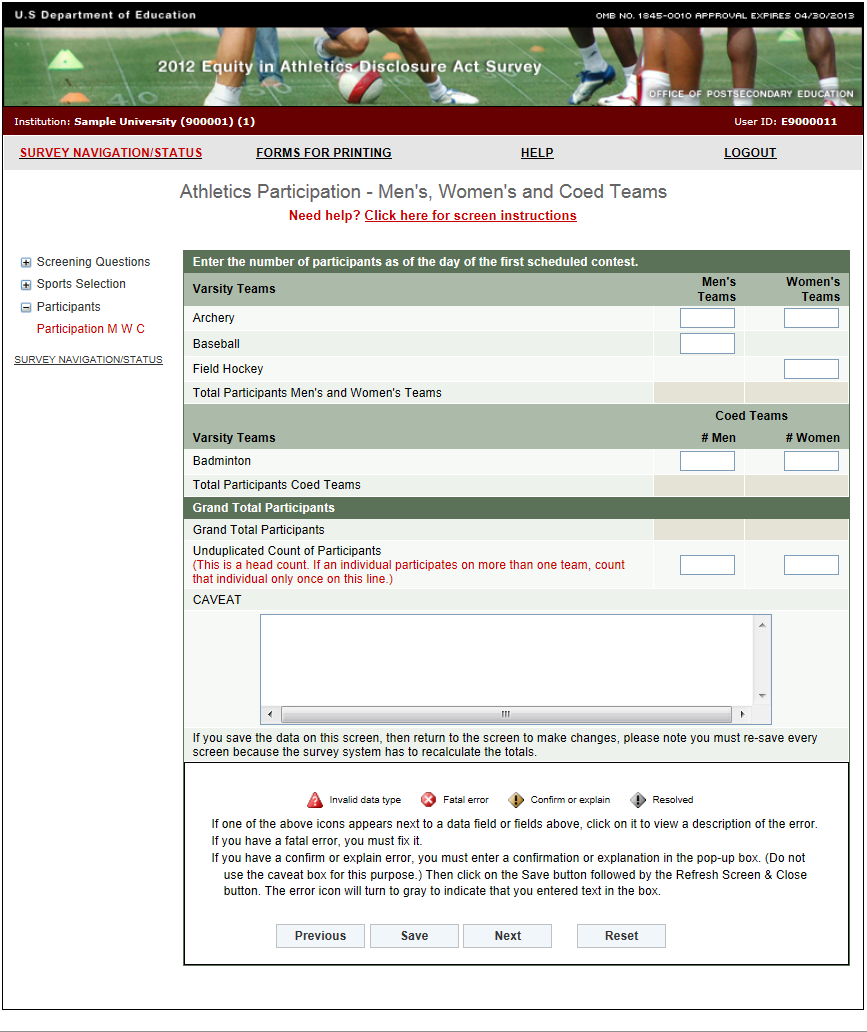
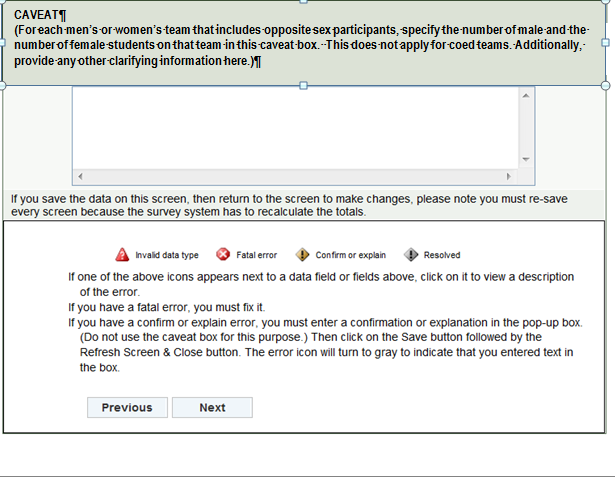
Head Coaches Men’s Teams
Information you need to complete this screen:
Graduate assistants and volunteers who served as head coaches are considered head coaches for the purposes of the EADA.
A full-time coach is someone who is assigned to one team on a full-time basis and is a full-time employee of the institution.
If an individual coaches more than one team, that individual is not assigned to one team on a full-time basis. That individual is assigned to both teams on a part-time basis.
If an individual coaches and has other non-coaching duties such as teaching or administrative, that individual is assigned to a team on a part-time basis and is a full-time or part-time institution employee.
If a team changes coaches in mid-season, this still counts as one coach for the team. You can use the caveat box to explain the situation if you like.
If your institution has a team with co-head coaches, enter one as the head coach and the other as an assistant coach. You can explain in the caveat box that you made this adjustment for the purposes of the EADA Survey. There are four exceptions: (1) you may enter up to three head coaches for Track and Field and Cross Country (combined); (2) you may enter up to two head coaches for Swimming and Diving (combined); (3) you may enter a head coach for each of the teams you list in Other Sports and (4) if your school has multiple co-educational campuses with the same type of varsity sports teams, you can report a head coach for each of the campuses. (For example, if you are reporting for two campuses that have baseball teams, you can enter 2 head coaches for baseball.)
If a coach is replaced by another coach during the reporting year, count only one coach for the team. If one individual was female and the other was male, include the individual who was the coach for the longest period of time during that 12-month period. You can explain the situation in the caveat box.
Screen instruction:
For each men’s team, indicate whether the head coach is male or female, was assigned to the team on a full-time or a part-time basis, and whether the coach was employed by the institution on a full-time basis or on a part-time or volunteer basis, by entering a 1 in the appropriate field.
Directions:
Enter the number of male head coaches assigned to each men’s team on a full-time basis.
Enter the number of male head coaches assigned to each men’s team on a part-time basis.
Indicate whether each individual is a full-time employee of the institution or a part-time employee/volunteer.
Enter the number of female head coaches assigned to each men’s team on a full-time basis.
Enter the number of female head coaches assigned to each men’s team on a part-time basis.
Indicate whether each individual is a full-time employee of the institution or a part-time employee/volunteer.
Click on the Save button at the bottom of the screen to record your data.
Note that the system will automatically calculate the data for all other categories on this screen.
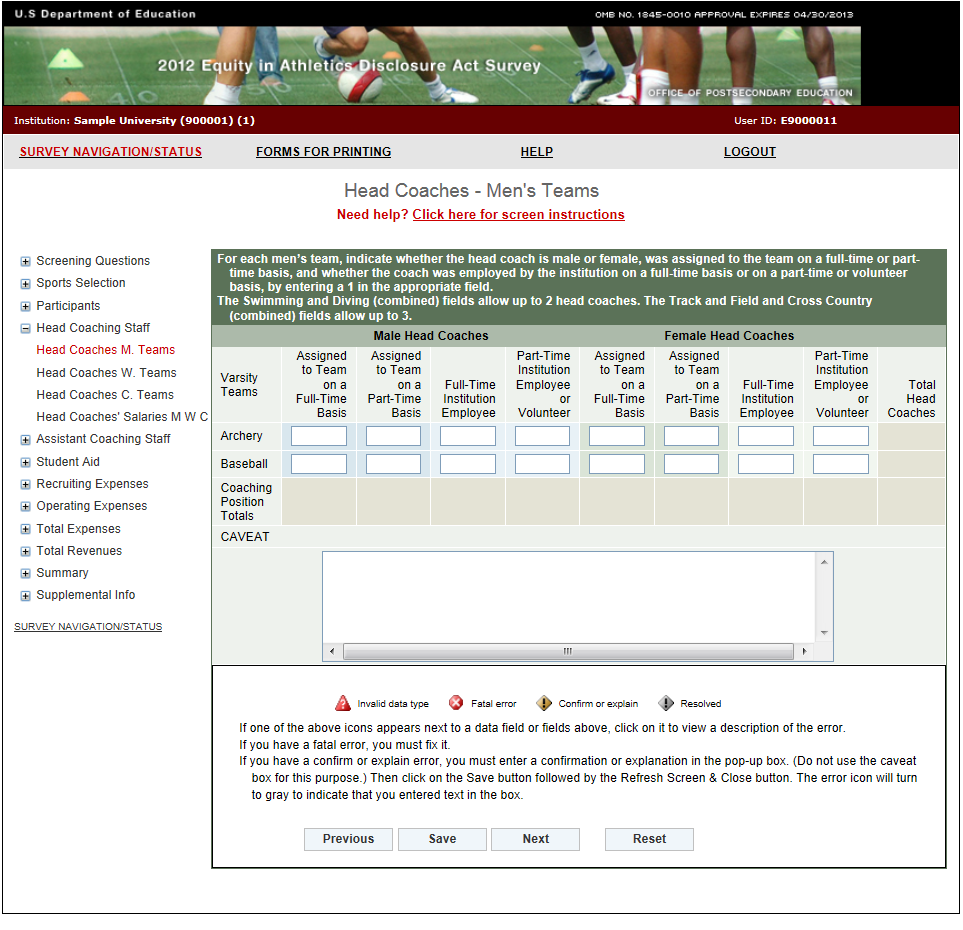
Head Coaches Women’s Teams
Information you need to complete this screen:
Graduate assistants and volunteers who served as head coaches are considered head coaches for the purposes of the EADA.
A full-time coach is someone who is assigned to one team on a full-time basis and is a full-time employee of the institution.
If an individual coaches more than one team, that individual is not assigned to one team on a full-time basis. That individual is assigned to both teams on a part-time basis.
If an individual coaches and has other non-coaching duties such as teaching or administrative, that individual is assigned to a team on a part-time basis and is a full-time or part-time institution employee.
If a team changes coaches in mid-season, this still counts as one coach for the team. You can use the caveat box to explain the situation if you like.
If your institution has a team with co-head coaches, enter one as the head coach and the other as an assistant coach. You can explain in the caveat box that you made this adjustment for the purposes of the EADA Survey. There are four exceptions: (1) you may enter up to three head coaches for Track and Field and Cross Country (combined); (2) you may enter up to two head coaches for Swimming and Diving (combined); (3) you may enter a head coach for each of the teams you list in Other Sports and (4) if your school has multiple co-educational campuses with the same type of varsity sports teams, you can report a head coach for each of the campuses. (For example, if you are reporting for two campuses that have baseball teams, you can enter 2 head coaches for baseball.)
If a coach is replaced by another coach during the reporting year, count only one coach for the team. If one individual was female and the other was male, include the individual who was the coach for the longest period of time during that 12-month period. You can explain the situation in the caveat box.
Screen instruction:
For each women’s team, indicate whether the head coach is male or female, was assigned to the team on a full-time or a part-time basis, and whether the coach was employed by the institution on a full-time basis or on a part-time or volunteer basis, by entering a 1 in the appropriate field.
Directions:
Enter the number of male head coaches assigned to each women’s team on a full-time basis.
Enter the number of male head coaches assigned to each women’s team on a part-time basis.
Indicate whether each individual is a full-time employee of the institution or a part-time employee/volunteer.
Enter the number of female head coaches assigned to each women’s team on a full-time basis.
Enter the number of female head coaches assigned to each women’s team on a part-time basis.
Indicate whether each individual is a full-time employee of the institution or a part-time employee/volunteer.
Click on the Save button at the bottom of the screen to record your data.
Note that the system will automatically calculate the data for all other categories on this screen.
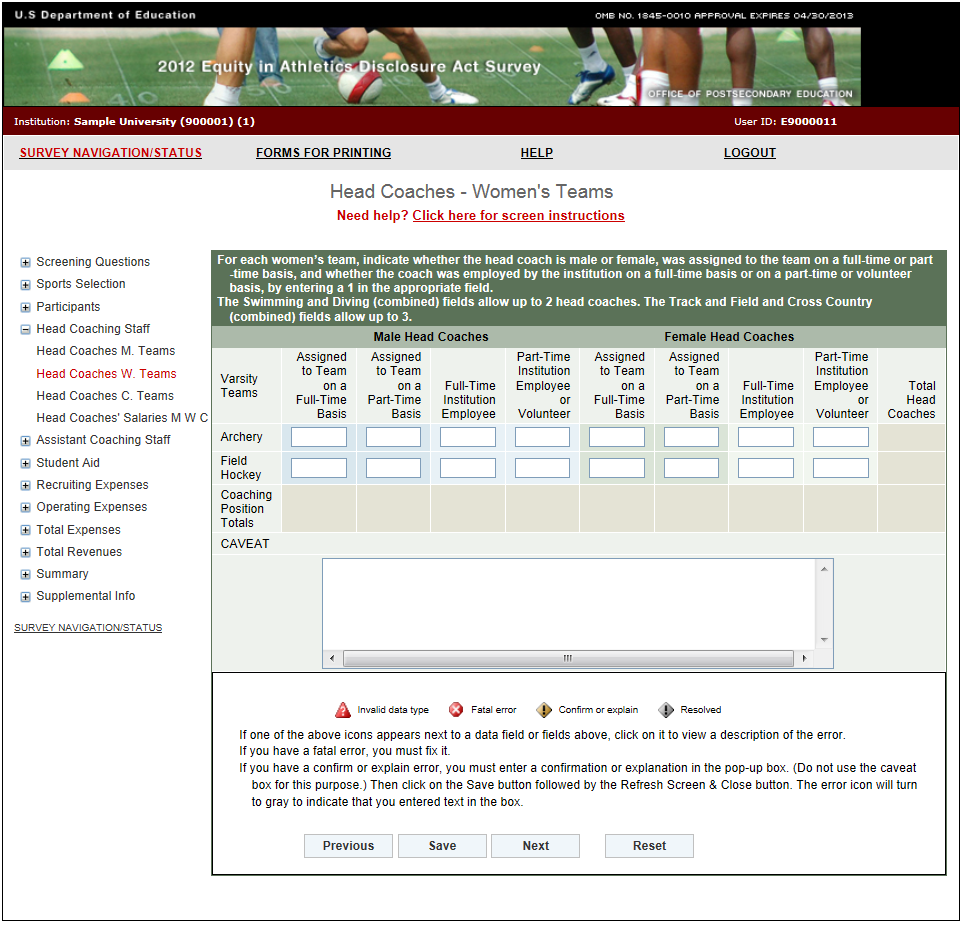
Head Coaches Coed Teams
Information you need to complete this screen:
Graduate assistants and volunteers who served as head coaches are considered head coaches for the purposes of the EADA.
A full-time coach is someone who is assigned to one team on a full-time basis and is a full-time employee of the institution.
If an individual coaches more than one team, that individual is not assigned to one team on a full-time basis. That individual is assigned to both teams on a part-time basis.
If an individual coaches and has other non-coaching duties such as teaching or administrative, that individual is assigned to a team on a part-time basis and is a full-time or part-time institution employee.
If a team changes coaches in mid-season, this still counts as one coach for the team. You can use the caveat box to explain the situation if you like.
If your institution has a team with co-head coaches, enter one as the head coach and the other as an assistant coach. You can explain in the caveat box that you made this adjustment for the purposes of the EADA Survey. There are four exceptions: (1) you may enter up to three head coaches for Track and Field and Cross Country (combined); (2) you may enter up to two head coaches for Swimming and Diving (combined); (3) you may enter a head coach for each of the teams you list in Other Sports and (4) if your school has multiple co-educational campuses with the same type of varsity sports teams, you can report a head coach for each of the campuses. (For example, if you are reporting for two campuses that have baseball teams, you can enter 2 head coaches for baseball.)
If a coach is replaced by another coach during the reporting year, count only one coach for the team. If one individual was female and the other was male, include the individual who was the coach for the longest period of time during that 12-month period. You can explain the situation in the caveat box.
Screen instruction:
For each coed team, indicate whether the head coach is male or female, was assigned to the team on a full-time or a part-time basis, and whether the coach was employed by the institution on a full-time basis or on a part-time or volunteer basis, by entering a 1 in the appropriate field.
Directions:
Enter the number of male head coaches assigned to each coed team on a full-time basis.
Enter the number of male head coaches assigned to each coed team on a part-time basis.
Indicate whether each individual is a full-time employee of the institution or a part-time employee/volunteer.
Enter the number of female head coaches assigned to each coed team on a full-time basis.
Enter the number of female head coaches assigned to each coed team on a part-time basis.
Indicate whether each individual is a full-time employee of the institution or a part-time employee/volunteer.
Click on the Save button at the bottom of the screen to record your data.
Note that the system will automatically calculate the data for all other categories on this screen.
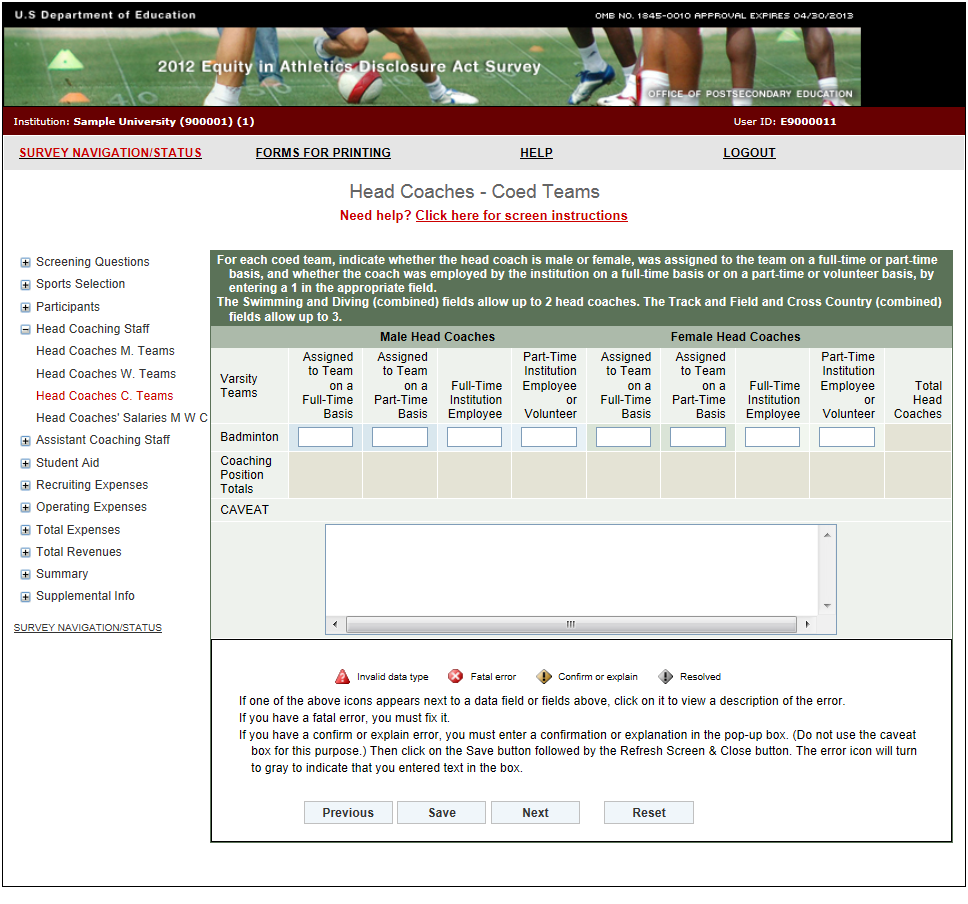
Head Coaches’ Salaries
Note: Instructions in this user’s guide address men’s, women’s, and coed teams. Please apply the information as appropriate for your school. For example, if you have women’s teams only, follow the instructions that apply to women’s teams and ignore the instructions that apply to men’s teams and coed teams.
Information you need to complete this screen:
To calculate the average salary per head coach for men’s teams, add all of the men’s head coaches’ salaries and divide the total by the number of paid men’s head coaches. Use this same method for women’s and coed teams, as applicable.
Include:
Only institutional compensation. That is, all wages and bonuses the institution pays an individual for coaching. You may base your report on a coach’s W-2 form so long as that document contains information that conforms to the U.S. Department of Education’s interpretation of the EADA statute. (Note that a W-2 form may contain information that is not required by the statute.)
Such payments as those associated with sports camps, television shows, and shoe contracts only if they form part of the coach’s institutional compensation for coaching.
The amount of a coaches’ salary paid by a third party (e.g., the school’s media partner) only if the money is paid to the school, which in turn pays it to the individual for coaching.
Do not include:
Volunteer head coaches in your salary calculations.
Benefits in this calculation. Include benefits along with salaries and bonuses on the Total Revenues and Total Expenses screens.
Money paid directly to a coach from a media partner or other third party.
Stipends paid to graduate student coaches in the form of tuition waivers. Include the amount on the Total Expenses screen.
Severance or early retirement payments. (Include those amounts on the Total Expenses screen.)
If a head coach has responsibilities for more than one team, and the institution does not allocate that coach’s salary by team, divide the salary by the number of teams for which the coach has responsibility and allocate the salary among the teams on a basis consistent with the coach’s responsibilities for each team.
If a faculty member also coaches, only the portion of his or her salary attributed to coaching activities should be included in the calculation of average salary. If coaching is part of the regular workload of a faculty member and the institution does not differentiate the compensation paid for teaching from compensation paid for coaching, the institution must make a reasonable effort to attribute an appropriate portion of the salary for coaching.
If a coach is replaced by another coach during the reporting year, combine the money paid to both individuals for that position. (The FTE should not change.) You can explain this situation in the caveat box.
Full-time equivalent (FTE) refers to a measurement based on 100% for full-time. A full-time head coach’s FTE is equal to 1. You can calculate the FTE in various ways:
Use the length of the sport's season and compare with the calendar year. If a sport is four months in length, the FTE would then be 0.33.
Look at the amount of time a coach spends coaching and compare that with a full-time position. A full-time employee is paid for 40 hours/week, 52 weeks/year. A coach works 15 hours/week for 20 weeks. The FTE would then be 0.14. For assistance in calculating the FTE based on hours per week, please refer to the table on page 40 of this user's guide.
Take the salary that you are paying the individual for coaching and relate that to what a full-time salary would be. For example, if you are paying a coach $5,000 and a full-time salary would be $20,000, the FTE would be 0.25.
If a coach is paid a small stipend, calculate the FTE by dividing the stipend by the salary your institution pays an entry-level coach. If you don’t know what this salary would be, please consult your institution’s business office.
If a full-time employee is paid for 12 credit hours and a part-time coach is paid for 3, the FTE would then be 0.25.
If a 10-month contract is a full-time contract for employees at your school, a coach with a 10-month contract should be counted as 1 FTE. If a coach has a 10-month contract, but other employees at your school have 12-month contracts, the coach is a part-time coach and should be counted as less than 1 FTE.
Screen instruction:
Enter only salaries and bonuses that your institution pays head coaches as compensation for coaching. Do not include benefits on this screen. Do not include volunteer coaches in calculating the average salary and the Full-Time Equivalent (FTE) Total.
Directions:
For Men’s Teams (if applicable):
Enter the average annual institutional salary per head coach.
Enter the number of head coaches included in the average.
Enter the number of volunteer head coaches not included in the average.
Enter the number of full-time equivalents (FTEs) included in the average.
For Women’s Teams (if applicable):
Enter the average annual institutional salary per head coach.
Enter the number of head coaches included in the average.
Enter the number of volunteer head coaches not included in the average.
Enter the number of full-time equivalents (FTEs) included in the average.
For Coed Teams (if applicable):
Enter the average annual institutional salary per head coach.
Enter the number of head coaches included in the average.
Enter the number of volunteer head coaches not included in the average.
Enter the number of full-time equivalents (FTEs) included in the average.
Click on the Save button at the bottom of the screen to record your data.
Note that the system will automatically calculate the data for all other categories after the screen has been saved.
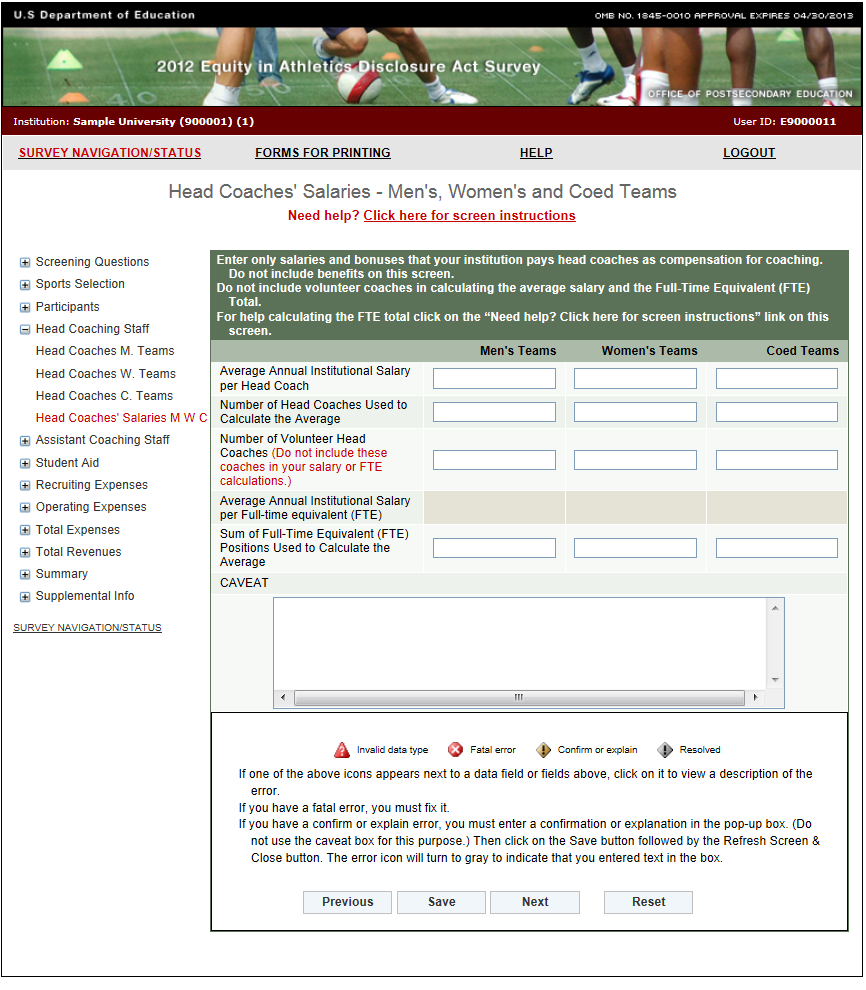
FTE Calculation Table
-
# of weeks
Hours per Week
5
10
15
20
25
30
35
40
1
0.00
0.00
0.01
0.01
0.01
0.01
0.02
0.02
2
0.00
0.01
0.01
0.02
0.02
0.03
0.03
0.04
3
0.01
0.01
0.02
0.03
0.04
0.04
0.05
0.06
4
0.01
0.02
0.03
0.04
0.05
0.06
0.07
0.08
5
0.01
0.02
0.04
0.05
0.06
0.07
0.08
0.10
6
0.01
0.03
0.04
0.06
0.07
0.09
0.10
0.12
7
0.02
0.03
0.05
0.07
0.08
0.10
0.12
0.13
8
0.02
0.04
0.06
0.08
0.10
0.12
0.13
0.15
9
0.02
0.04
0.06
0.09
0.11
0.13
0.15
0.17
10
0.02
0.05
0.07
0.10
0.12
0.14
0.17
0.19
11
0.03
0.05
0.08
0.11
0.13
0.16
0.19
0.21
12
0.03
0.06
0.09
0.12
0.14
0.17
0.20
0.23
13
0.03
0.06
0.09
0.13
0.16
0.19
0.22
0.25
14
0.03
0.07
0.10
0.13
0.17
0.20
0.24
0.27
15
0.04
0.07
0.11
0.14
0.18
0.22
0.25
0.29
16
0.04
0.08
0.12
0.15
0.19
0.23
0.27
0.31
17
0.04
0.08
0.12
0.16
0.20
0.25
0.29
0.33
18
0.04
0.09
0.13
0.17
0.22
0.26
0.30
0.35
19
0.05
0.09
0.14
0.18
0.23
0.27
0.32
0.37
20
0.05
0.10
0.14
0.19
0.24
0.29
0.34
0.38
21
0.05
0.10
0.15
0.20
0.25
0.30
0.35
0.40
22
0.05
0.11
0.16
0.21
0.26
0.32
0.37
0.42
23
0.06
0.11
0.17
0.22
0.28
0.33
0.39
0.44
24
0.06
0.12
0.17
0.23
0.29
0.35
0.40
0.46
25
0.06
0.12
0.18
0.24
0.30
0.36
0.42
0.48
26
0.06
0.13
0.19
0.25
0.31
0.38
0.44
0.50
27
0.06
0.13
0.19
0.26
0.32
0.39
0.45
0.52
28
0.07
0.13
0.20
0.27
0.34
0.40
0.47
0.54
29
0.07
0.14
0.21
0.28
0.35
0.42
0.49
0.56
30
0.07
0.14
0.22
0.29
0.36
0.43
0.50
0.58
31
0.07
0.15
0.22
0.30
0.37
0.45
0.52
0.60
32
0.08
0.15
0.23
0.31
0.38
0.46
0.54
0.62
33
0.08
0.16
0.24
0.32
0.40
0.48
0.56
0.63
34
0.08
0.16
0.25
0.33
0.41
0.49
0.57
0.65
35
0.08
0.17
0.25
0.34
0.42
0.50
0.59
0.67
36
0.09
0.17
0.26
0.35
0.43
0.52
0.61
0.69
37
0.09
0.18
0.27
0.36
0.44
0.53
0.62
0.71
38
0.09
0.18
0.27
0.37
0.46
0.55
0.64
0.73
39
0.09
0.19
0.28
0.38
0.47
0.56
0.66
0.75
40
0.10
0.19
0.29
0.38
0.48
0.58
0.67
0.77
41
0.10
0.20
0.30
0.39
0.49
0.59
0.69
0.79
42
0.10
0.20
0.30
0.40
0.50
0.61
0.71
0.81
43
0.10
0.21
0.31
0.41
0.52
0.62
0.72
0.83
44
0.11
0.21
0.32
0.42
0.53
0.63
0.74
0.85
45
0.11
0.22
0.32
0.43
0.54
0.65
0.76
0.87
46
0.11
0.22
0.33
0.44
0.55
0.66
0.77
0.88
47
0.11
0.23
0.34
0.45
0.56
0.68
0.79
0.90
48
0.12
0.23
0.35
0.46
0.58
0.69
0.81
0.92
49
0.12
0.24
0.35
0.47
0.59
0.71
0.82
0.94
50
0.12
0.24
0.36
0.48
0.60
0.72
0.84
0.96
51
0.12
0.25
0.37
0.49
0.61
0.74
0.86
0.98
52
0.13
0.25
0.38
0.50
0.63
0.75
0.88
1.00
Assistant Coaches Men’s Teams
Information you need to complete this screen:
Graduate assistants, volunteers, and interns who served as assistant coaches are considered assistant coaches for the purposes of the EADA.
Graduate students who are given reduced tuition for assistant coaching positions should be classified as volunteer assistant coaches. Include the amount the tuition was reduced by in the total expenses for the appropriate team on the Total Expenses screen.
A full-time coach is someone who is assigned to one team on a full-time basis and is a full-time employee of the institution.
If an individual coaches more than one team, that individual is not assigned to one team on a full-time basis. That individual is assigned to both teams on a part-time basis.
If an individual coaches and has other non-coaching duties such as teaching or administrative, that individual is assigned to a team on a part-time basis and is a full-time or part-time institution employee.
If a team changes coaches in mid-season, this still counts as one coach for the team. You can use the caveat box to explain the situation if you like.
Screen instruction:
For each men’s team, indicate whether the assistant coach is male or female, was assigned to the team on a full-time or a part-time basis, and whether the coach was employed by the institution on a full-time basis or on a part-time or volunteer basis, by entering a 1 in the appropriate field.
Directions:
Enter the number of male assistant coaches assigned to each men’s team on a full-time basis.
Enter the number of male assistant coaches assigned to each men’s team on a part-time basis.
Indicate whether each individual is a full-time employee of the institution or a part-time employee/volunteer.
Enter the number of female assistant coaches assigned to each men’s team on a full-time basis.
Enter the number of female assistant coaches assigned to each men’s team on a part-time basis.
Indicate whether each individual is a full-time employee of the institution or a part-time employee/volunteer.
Click on the Save button at the bottom of the screen to record your data.
Note that the system will automatically calculate the data for all other categories on this screen.
 Assistant
Coaches Women’s Teams
Assistant
Coaches Women’s Teams
Information you need to complete this screen:
Graduate assistants, volunteers, and interns who served as assistant coaches are considered assistant coaches for the purposes of the EADA.
Graduate students who are given reduced tuition for assistant coaching positions should be classified as volunteer assistant coaches. Include the amount the tuition was reduced by in the total expenses for the appropriate team on the Total Expenses screen.
A full-time coach is someone who is assigned to one team on a full-time basis and is a full-time employee of the institution.
If an individual coaches more than one team, that individual is not assigned to one team on a full-time basis. That individual is assigned to both teams on a part-time basis.
If an individual coaches and has other non-coaching duties such as teaching or administrative, that individual is assigned to a team on a part-time basis and is a full-time or part-time institution employee.
If a team changes coaches in mid-season, this still counts as one coach for the team. You can use the caveat box to explain the situation if you like.
Screen instruction:
For each women’s team, indicate whether the assistant coach is male or female, was assigned to the team on a full-time or a part-time basis, and whether the coach was employed by the institution on a full-time basis or on a part-time or volunteer basis, by entering a 1 in the appropriate field.
Directions:
Enter the number of male assistant coaches assigned to each women’s team on a full-time basis.
Enter the number of male assistant coaches assigned to each women’s team on a part-time basis.
Indicate whether each individual is a full-time employee of the institution or a part-time employee/volunteer.
Enter the number of female assistant coaches assigned to each women’s team on a full-time basis.
Enter the number of female assistant coaches assigned to each women’s team on a part-time basis.
Indicate whether each individual is a full-time employee of the institution or a part-time employee/volunteer.
Click on the Save button at the bottom of the screen to record your data.
Note that the system will automatically calculate the data for all other categories on this screen.
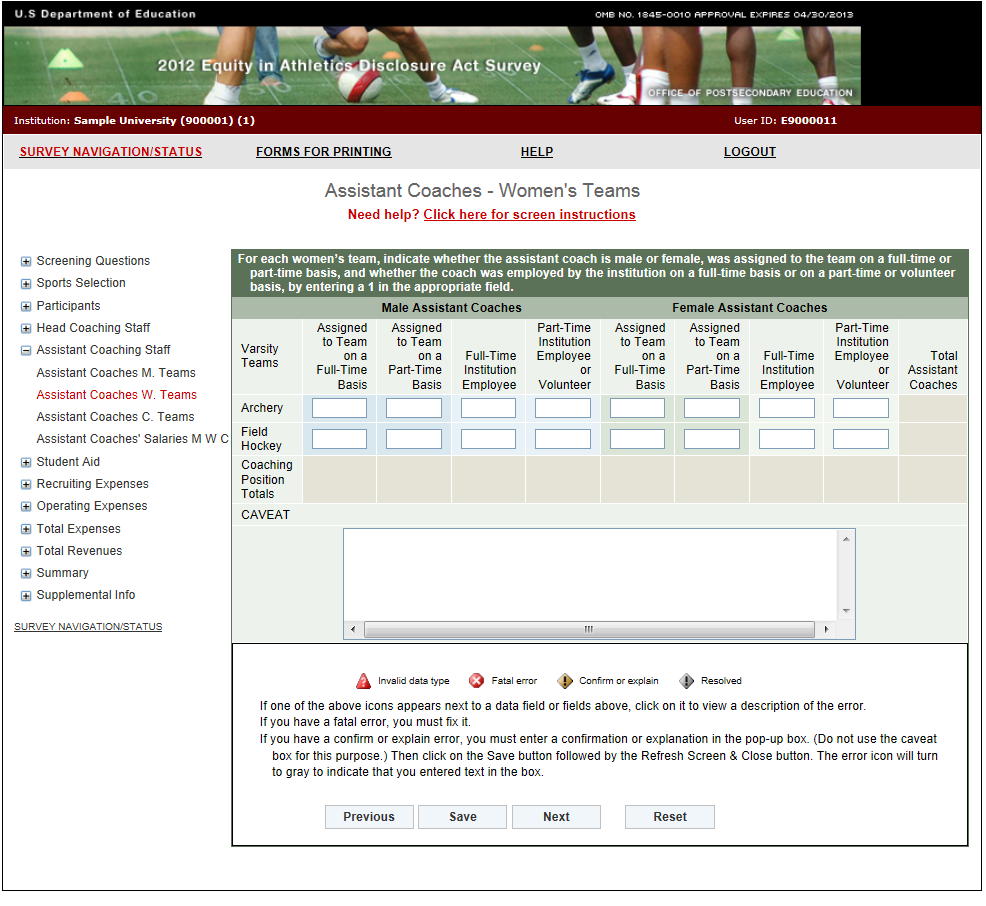
Assistant Coaches Coed Teams
Information you need to complete this screen:
Graduate assistants, volunteers, and interns who served as assistant coaches are considered assistant coaches for the purposes of the EADA.
Graduate students who are given reduced tuition for assistant coaching positions should be classified as volunteer assistant coaches. Include the amount the tuition was reduced by in the total expenses for the appropriate team on the Total Expenses screen.
A full-time coach is someone who is assigned to one team on a full-time basis and is a full-time employee of the institution.
If an individual coaches more than one team, that individual is not assigned to one team on a full-time basis. That individual is assigned to both teams on a part-time basis.
If an individual coaches and has other non-coaching duties such as teaching or administrative, that individual is assigned to a team on a part-time basis and is a full-time or part-time institution employee.
If a team changes coaches in mid-season, this still counts as one coach for the team. You can use the caveat box to explain the situation if you like.
Screen instruction:
For each coed team, indicate whether the assistant coach is male or female, was assigned to the team on a full-time or a part-time basis, and whether the coach was employed by the institution on a full-time basis or on a part-time or volunteer basis, by entering a 1 in the appropriate field.
Directions:
Enter the number of male assistant coaches assigned to each coed team on a full-time basis.
Enter the number of male assistant coaches assigned to each coed team on a part-time basis.
Indicate whether each individual is a full-time employee of the institution or a part-time employee/volunteer.
Enter the number of female assistant coaches assigned to each coed team on a full-time basis.
Enter the number of female assistant coaches assigned to each coed team on a part-time basis.
Indicate whether each individual is a full-time employee of the institution or a part-time employee/volunteer.
Click on the Save button at the bottom of the screen to record your data.
Note that the system will automatically calculate the data for all other categories on this screen.
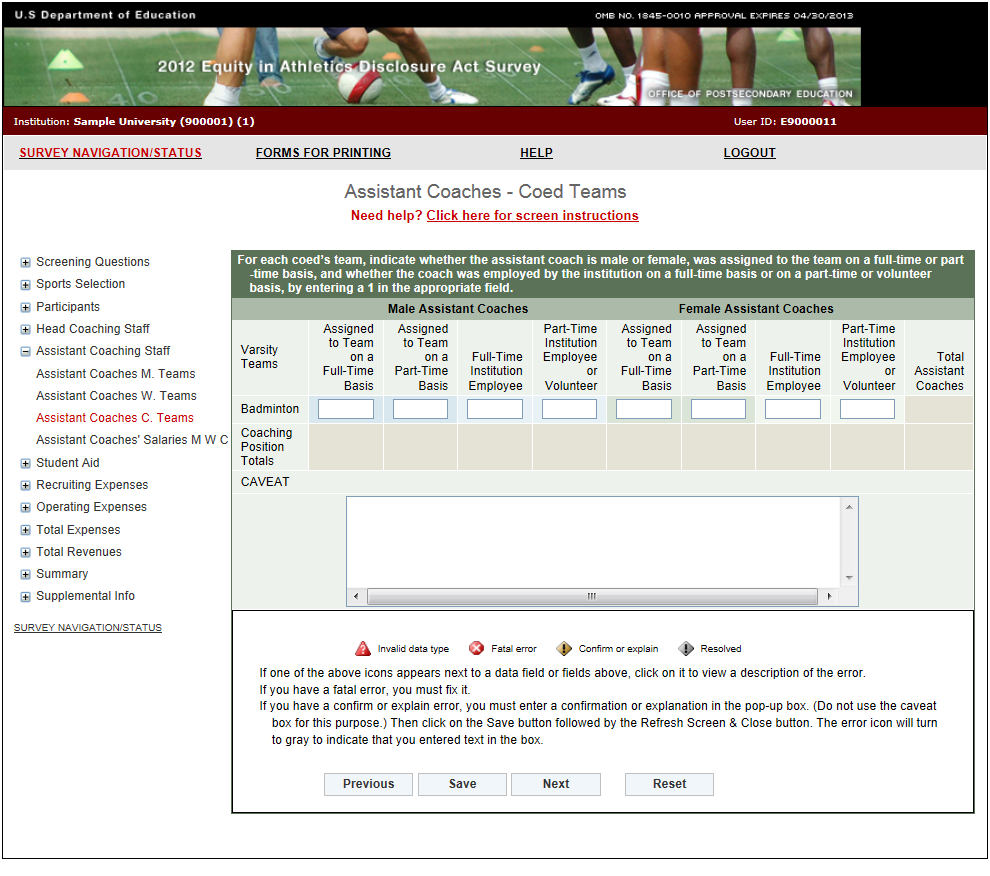 Assistant
Coaches’ Salaries
Assistant
Coaches’ Salaries
Note: Instructions in this user’s guide address men’s, women’s, and coed teams. Please apply the information as appropriate for your school. For example, if you have women’s teams only, follow the instructions that apply to women’s teams and ignore the instructions that apply to men’s teams and coed teams.
Information you need to complete this screen:
To calculate the average salary per assistant coach for men’s teams, add all of the men’s assistant coaches’ salaries and divide the total by the number of paid men’s assistant coaches. Use this same method for women’s and coed teams, as applicable.
Include:
Only institutional compensation. That is, all wages and bonuses the institution pays an individual for coaching. You may base your report on a coach’s W-2 form so long as that document contains information that conforms to the U.S. Department of Education’s interpretation of the EADA statute. (Note that a W-2 form may contain information that is not required by the statute.)
Such payments as those associated with sports camps, television shows, and shoe contracts only if they form part of the coach’s institutional compensation for coaching.
The amount of a coaches’ salary paid by a third party (e.g., the school’s media partner) only if the money is paid to the school, which in turn pays it to the individual for coaching.
Do not include:
Volunteer assistant coaches in your salary calculations.
Benefits in this calculation. Include benefits along with salaries and bonuses on the Total Revenues and Total Expenses screens.
Money paid directly to a coach from a media partner or other third party.
Stipends paid to graduate student coaches in the form of tuition waivers, tuition reimbursement, or room and board. Include the amount on the Total Expenses screen.
If an assistant coach has responsibilities for more than one team, and the institution does not allocate that coach’s salary by team, divide the salary by the number of teams for which the coach has responsibility and allocate the salary among the teams on a basis consistent with the coach’s responsibilities for each team.
If a faculty member also coaches, only the portion of his or her salary attributed to coaching activities should be included in the calculation of average salary. If coaching is part of the regular workload of a faculty member and the institution does not differentiate the compensation paid for teaching from compensation paid for coaching, the institution must make a reasonable effort to attribute an appropriate portion of the salary for coaching.
If a coach is replaced by another coach during the reporting year, combine the money paid to both individuals for that position. (The FTE should not change.) You can explain this situation in the caveat box.
Full-time equivalent (FTE) refers to a measurement based on 100% for full-time. A full-time assistant coach’s FTE is equal to 1. You can calculate the FTE in various ways:
Use the length of the sport's season and compare with the calendar year. If a sport is four months in length, the FTE would then be 0.33.
Look at the amount of time a coach spends coaching and compare that with a full-time position. A full-time employee is paid for 40 hours/week, 52 weeks/year. A coach works 15 hours/week for 20 weeks. The FTE would then be 0.14. For assistance in calculating the FTE based on hours per week, please refer to the table on page 50 of this user's guide.
Take the salary that you are paying the individual for coaching and relate that to what a full-time salary would be. For example, if you are paying a coach $5,000 and a full-time salary would be $20,000, the FTE would be 0.25.
If a coach is paid a small stipend, calculate the FTE by dividing the stipend by the salary your institution pays an entry-level coach.
If a full-time employee is paid for 12 credit hours and a part-time coach is paid for 3, the FTE would then be 0.25.
If a 10-month contract is a full-time contract for employees at your school, a coach with a 10-month contract should be counted as 1 FTE. If a coach has a 10-month contract, but other employees at your school have 12-month contracts, the coach is a part-time coach and should be counted as less than 1 FTE.
Screen instruction:
Enter only salaries and bonuses that your institution pays assistant coaches as compensation for coaching. Do not include benefits on this screen. Do not include volunteer coaches in calculating the average salary and the Full-Time Equivalent (FTE) Total.
Directions:
For Men’s Teams (if applicable):
Enter the average annual institutional salary per assistant coach.
Enter the number of assistant coaches included in the average.
Enter the number of volunteer assistant coaches not included in the average.
Enter the number of full-time equivalents (FTEs) included in the average.
For Women’s Teams (if applicable):
Enter the average annual institutional salary per assistant coach.
Enter the number of assistant coaches included in the average.
Enter the number of volunteer assistant coaches not included in the average.
Enter the number of full-time equivalents (FTEs) included in the average.
For Coed Teams (if applicable):
Enter the average annual institutional salary per assistant coach.
Enter the number of assistant coaches included in the average.
Enter the number of volunteer assistant coaches not included in the average.
Enter the number of full-time equivalents (FTEs) included in the average.
Click on the Save button at the bottom of the screen to record your data.
Note that the system will automatically calculate the data for all other categories after the screen has been saved.
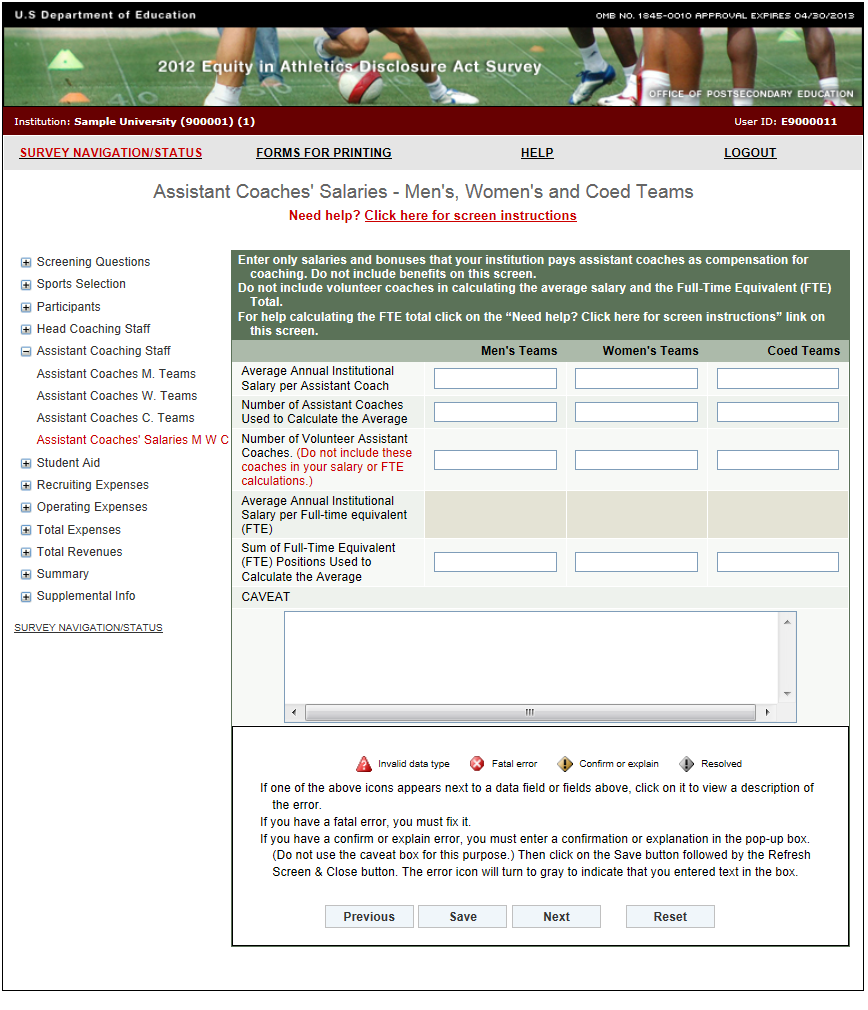
FTE Calculation Table
-
# of weeks
Hours per Week
5
10
15
20
25
30
35
40
1
0.00
0.00
0.01
0.01
0.01
0.01
0.02
0.02
2
0.00
0.01
0.01
0.02
0.02
0.03
0.03
0.04
3
0.01
0.01
0.02
0.03
0.04
0.04
0.05
0.06
4
0.01
0.02
0.03
0.04
0.05
0.06
0.07
0.08
5
0.01
0.02
0.04
0.05
0.06
0.07
0.08
0.10
6
0.01
0.03
0.04
0.06
0.07
0.09
0.10
0.12
7
0.02
0.03
0.05
0.07
0.08
0.10
0.12
0.13
8
0.02
0.04
0.06
0.08
0.10
0.12
0.13
0.15
9
0.02
0.04
0.06
0.09
0.11
0.13
0.15
0.17
10
0.02
0.05
0.07
0.10
0.12
0.14
0.17
0.19
11
0.03
0.05
0.08
0.11
0.13
0.16
0.19
0.21
12
0.03
0.06
0.09
0.12
0.14
0.17
0.20
0.23
13
0.03
0.06
0.09
0.13
0.16
0.19
0.22
0.25
14
0.03
0.07
0.10
0.13
0.17
0.20
0.24
0.27
15
0.04
0.07
0.11
0.14
0.18
0.22
0.25
0.29
16
0.04
0.08
0.12
0.15
0.19
0.23
0.27
0.31
17
0.04
0.08
0.12
0.16
0.20
0.25
0.29
0.33
18
0.04
0.09
0.13
0.17
0.22
0.26
0.30
0.35
19
0.05
0.09
0.14
0.18
0.23
0.27
0.32
0.37
20
0.05
0.10
0.14
0.19
0.24
0.29
0.34
0.38
21
0.05
0.10
0.15
0.20
0.25
0.30
0.35
0.40
22
0.05
0.11
0.16
0.21
0.26
0.32
0.37
0.42
23
0.06
0.11
0.17
0.22
0.28
0.33
0.39
0.44
24
0.06
0.12
0.17
0.23
0.29
0.35
0.40
0.46
25
0.06
0.12
0.18
0.24
0.30
0.36
0.42
0.48
26
0.06
0.13
0.19
0.25
0.31
0.38
0.44
0.50
27
0.06
0.13
0.19
0.26
0.32
0.39
0.45
0.52
28
0.07
0.13
0.20
0.27
0.34
0.40
0.47
0.54
29
0.07
0.14
0.21
0.28
0.35
0.42
0.49
0.56
30
0.07
0.14
0.22
0.29
0.36
0.43
0.50
0.58
31
0.07
0.15
0.22
0.30
0.37
0.45
0.52
0.60
32
0.08
0.15
0.23
0.31
0.38
0.46
0.54
0.62
33
0.08
0.16
0.24
0.32
0.40
0.48
0.56
0.63
34
0.08
0.16
0.25
0.33
0.41
0.49
0.57
0.65
35
0.08
0.17
0.25
0.34
0.42
0.50
0.59
0.67
36
0.09
0.17
0.26
0.35
0.43
0.52
0.61
0.69
37
0.09
0.18
0.27
0.36
0.44
0.53
0.62
0.71
38
0.09
0.18
0.27
0.37
0.46
0.55
0.64
0.73
39
0.09
0.19
0.28
0.38
0.47
0.56
0.66
0.75
40
0.10
0.19
0.29
0.38
0.48
0.58
0.67
0.77
41
0.10
0.20
0.30
0.39
0.49
0.59
0.69
0.79
42
0.10
0.20
0.30
0.40
0.50
0.61
0.71
0.81
43
0.10
0.21
0.31
0.41
0.52
0.62
0.72
0.83
44
0.11
0.21
0.32
0.42
0.53
0.63
0.74
0.85
45
0.11
0.22
0.32
0.43
0.54
0.65
0.76
0.87
46
0.11
0.22
0.33
0.44
0.55
0.66
0.77
0.88
47
0.11
0.23
0.34
0.45
0.56
0.68
0.79
0.90
48
0.12
0.23
0.35
0.46
0.58
0.69
0.81
0.92
49
0.12
0.24
0.35
0.47
0.59
0.71
0.82
0.94
50
0.12
0.24
0.36
0.48
0.60
0.72
0.84
0.96
51
0.12
0.25
0.37
0.49
0.61
0.74
0.86
0.98
52
0.13
0.25
0.38
0.50
0.63
0.75
0.88
1.00
Athletically Related Student Aid
Note: Instructions in this user’s guide address men’s, women’s, and coed teams. Please apply the information as appropriate for your school. For example, if you have women’s teams only, follow the instructions that apply to women’s teams and ignore the instructions that apply to men’s teams and coed teams.
Information you need to complete this screen:
Athletically related student aid is any scholarship, grant, or other form of financial assistance, offered by an institution, the terms of which require the recipient to participate in a program of intercollegiate athletics at the institution.
The Athletically Related Student Aid category is a subset of Total Expenses. This means that the dollar amount you enter on the Athletically Related Student Aid screen should also be included on the Total Expenses screen.
Include: Athletically related student aid awarded to students to participate on a team even if the team is no longer a sponsored sport.
Do not include:
Other student aid of which a student-athlete simply happens to be the recipient.
Athletics aid awarded to non-athletes (student-managers, graduate assistants, trainers).
The amount of aid should be included in your revenues and expenses as well. If your school did not offer any athletically related student aid for the reporting period, enter a zero in the applicable field(s).
Screen instruction:
Indicate the total amount of money spent on athletically related student aid, including the value of waivers of educational expenses, aggregately for men’s teams, aggregately for women’s teams, and aggregately for coed teams, as appropriate. Use whole numbers.
Directions:
Enter the amount of money spent by the institution on athletically related student aid for all men’s teams combined.
Enter the amount of money spent by the institution on athletically related student aid for all women’s teams combined.
Enter the amount of money spent by the institution on athletically related student aid for all coed teams combined.
Click on the Save button at the bottom of the screen to record your data.
Note that the system will automatically calculate the data for all other categories on this screen.
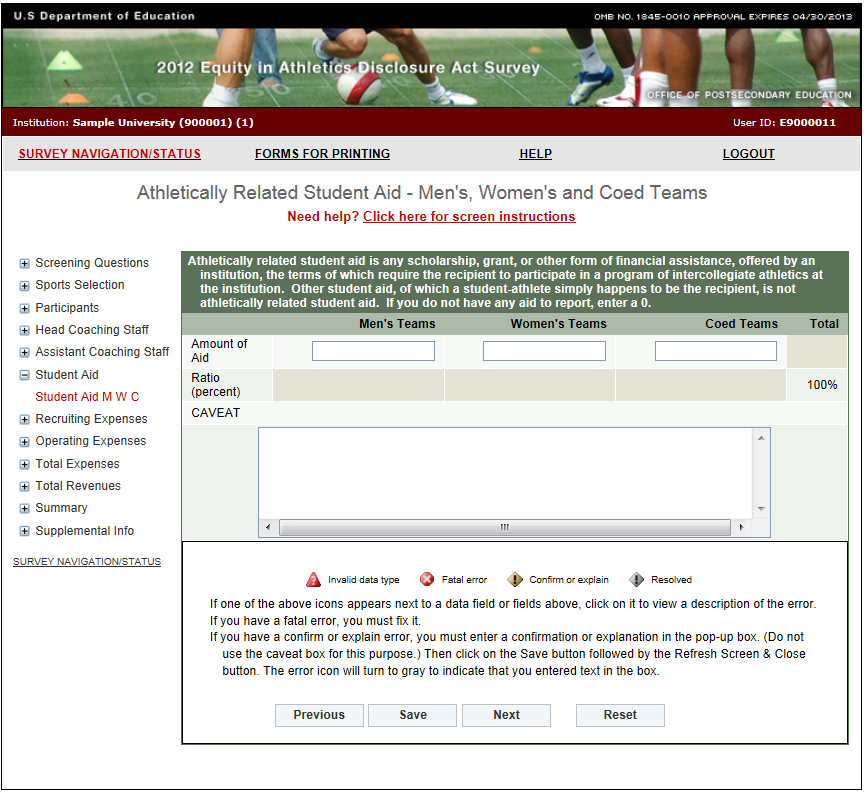
Recruiting Expenses
Note: Instructions in this user’s guide address men’s, women’s, and coed teams. Please apply the information as appropriate for your school. For example, if you have women’s teams only, follow the instructions that apply to women’s teams and ignore the instructions that apply to men’s teams and coed teams.
Information you need to complete this screen:
Recruiting expenses are all expenses an institution incurs attributable to recruiting activities. This includes, but is not limited to, expenses for lodging, meals, telephone use, and transportation (including vehicles used for recruiting purposes) for both recruits and personnel engaged in recruiting, and other expenses for official and unofficial visits, and all other expenses related to recruiting.
The Recruiting Expenses category is a subset of Total Expenses. This means that the dollar amount you enter for Recruiting Expenses should also be included on the Total Expenses screen.
Include:
All expenditures for on-site visits.
All recruiting-related expenses such as those incurred for printing recruiting materials, creating recruiting videos, and mass mailings.
An estimate of the value of trade-outs used in the respective recruiting of male and female athletes. Trade-outs are goods and services provided by businesses in exchange for advertising or other services provided by the institution.
Money that comes from institution accounts as well as from team accounts.
Do not include expenses that were paid by individuals for recruiting but that weren’t reimbursed by the institution, athletics department, or the team.
You do not have to trace every phone call or every postage stamp. You may make a reasonable estimate of actual expenses for such items as telephone usage and postage if those expenses cannot readily be separated from telephone and postage charges incurred for other purposes.
If you cannot determine whether the institution recruited a particular student primarily as a regular student or as a student-athlete, you should include only recruiting expenses incurred by persons representing the athletics department.
If you did not have any recruiting expenses for the reporting period, enter a zero in the applicable field(s).
Screen instruction:
Indicate the total amount of recruiting expenses incurred, aggregately for all men’s teams, aggregately for all women’s teams, and aggregately for all coed teams, as appropriate.
Directions:
Enter the total recruiting expenses incurred for all men’s teams combined.
Enter the total recruiting expenses incurred for all women’s teams combined.
Enter the total recruiting expenses incurred for all coed teams combined.
Click on the Save button at the bottom of the screen to record your data.
Note that the system will automatically calculate the data for all other categories on this screen.
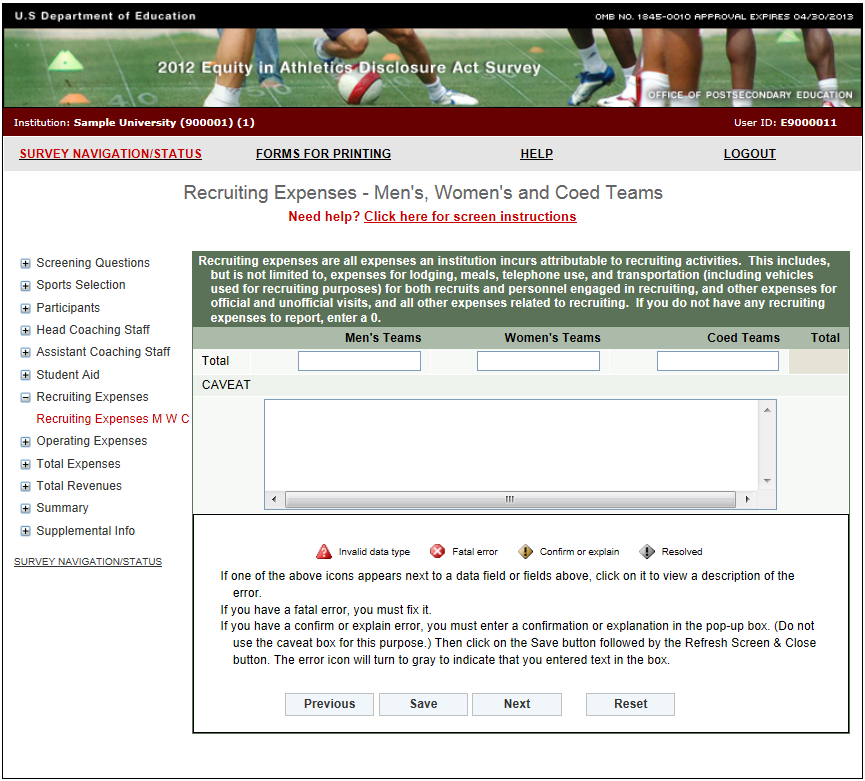 Operating
(Game-Day) Expenses by Team/per Participant
Operating
(Game-Day) Expenses by Team/per Participant
Note: Instructions in this user’s guide address men’s, women’s, and coed teams. Please apply the information as appropriate for your school. For example, if you have women’s teams only, follow the instructions that apply to women’s teams and ignore the instructions that apply to men’s teams and coed teams.
Information you need to complete this screen:
Operating (Game-Day) expenses are all expenses an institution incurs attributable to home, away, and neutral-site intercollegiate athletic contests (commonly known as “game-day expenses”) for
(A) Lodging, meals, transportation, uniforms, and equipment for coaches, team members, support staff (including, but not limited to team managers and trainers), and others; and
(B) Officials
The Operating (Game-Day) Expenses category is a subset of the Total Expenses category. This means that the dollar amount you enter for Operating (Game-Day) Expenses should also be included on the Total Expenses screen.
The original source of the funds used to pay operating expenses (e.g., fund-raising organizations) does not exempt the institution from reporting those expenses. If the funds are expended by the institution for one of the purposes listed in the statute, the expenses must be reported.
Include:
Expenses incurred by a team during an entire year, not just those incurred during the sports season of a team (e.g., expenses for tournaments and bowl games).
Institutional expenditures only. Report expenses for unfunded or non-institutionally funded varsity teams as zero. If your institution has teams that it only partially funds, report those expenses it does not fund as zero.
Do not include:
Categories of expenses that are not specifically listed above.
Capital expenses and appearance fees or guarantees paid to visiting teams.
Expenses not attributable to a particular sport, such as general and administrative overhead. Those expenses must only be included on the Total Expenses screen in the Not Allocated by Gender/Sport field.
If you have a sport for which the women’s team and the men’s team have a combined budget report operating expenses for each team in a manner proportionate to the number of participants, unless you can separate out each team’s expenses or unless each team used half the budget.
Screen instruction:
Enter operating expenses by team or per participant as appropriate. Use whole numbers only.
Directions:
Enter the operating expenses for each men’s team that is listed on the screen.
Enter the operating expenses for each women’s team that is listed on the screen.
Enter the operating expenses for each coed team that is listed on the screen.
Click on the Save button at the bottom of the screen to record your data.
Note that the system will automatically calculate the data for all other categories on this screen.
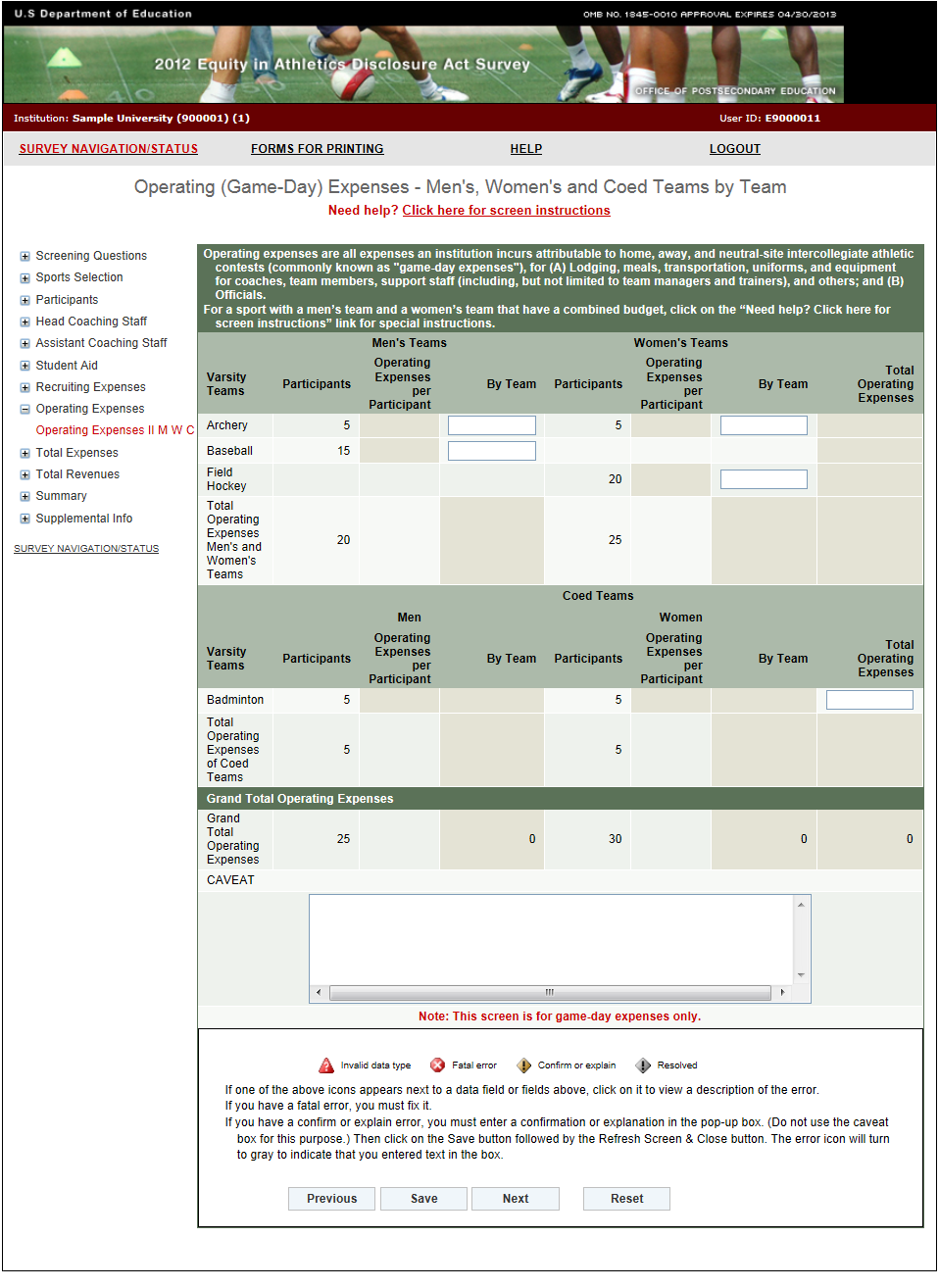
Total Expenses
Note: Instructions in this user’s guide address men’s, women’s, and coed teams. Please apply the information as appropriate for your school. For example, if you have women’s teams only, follow the instructions that apply to women’s teams and ignore the instructions that apply to men’s teams and coed teams.
Information you need to complete this screen:
Expenses are expenses attributable to intercollegiate athletic activities. This includes appearance guarantees and options, athletically related student aid, contract services, equipment, fundraising activities, operating expenses, promotional activities, recruiting expenses, salaries and benefits, supplies, travel, and any other expenses attributable to intercollegiate athletic activities.
Your total expenses include, and are expected to be greater than, your recruiting expenses, operating expenses, athletically related student aid, and coaches’ salaries combined.
The basis for determining whether an expense should be included in an institution’s EADA data is simply whether the item was attributable to the institution’s intercollegiate athletic activities.
Include:
Actual amounts expended, not budgeted or estimated amounts.
Athletics aid awarded to non-athletes (student-managers, graduate assistants, trainers) who serve a specific team. Prorate these expenses by team if the individual serves more than one team. If the individual serves all teams, please put the athletics aid in the Not Allocated field.
Money for cheerleader and mascots that support the varsity teams.
Benefits paid to coaches by the institution.
The dollar amount for items donated to the institution for intercollegiate athletics (for example, bats and shoes) if a dollar amount can be assigned.
Do not include:
Capital expenditures or debt service.
Money for indirect facilities (i.e., the value of facilities and services provided by the institution but not charged to athletics).
Expenses not attributable to a particular sport, such as general and administrative overhead, must be included in the Not Allocated field.
If your school anticipated fielding a team, but then did not have any participants and/or games for that team, put any expenses incurred in the Not Allocated field. You can add a caveat to explain the situation.
Screen instruction:
Enter expenses incurred by the institution according to the categories listed on the screen, as appropriate. Use whole numbers only.
Directions:
Enter expenses attributable to each men’s team listed on the screen.
Enter expenses attributable to each women’s team listed on the screen.
Enter expenses attributable to each coed team listed on the screen.
Enter expenses not allocated by gender/sport.
Click on the Save button at the bottom of the screen to record your data.
Note that the system will automatically calculate the data for all other categories on this screen.
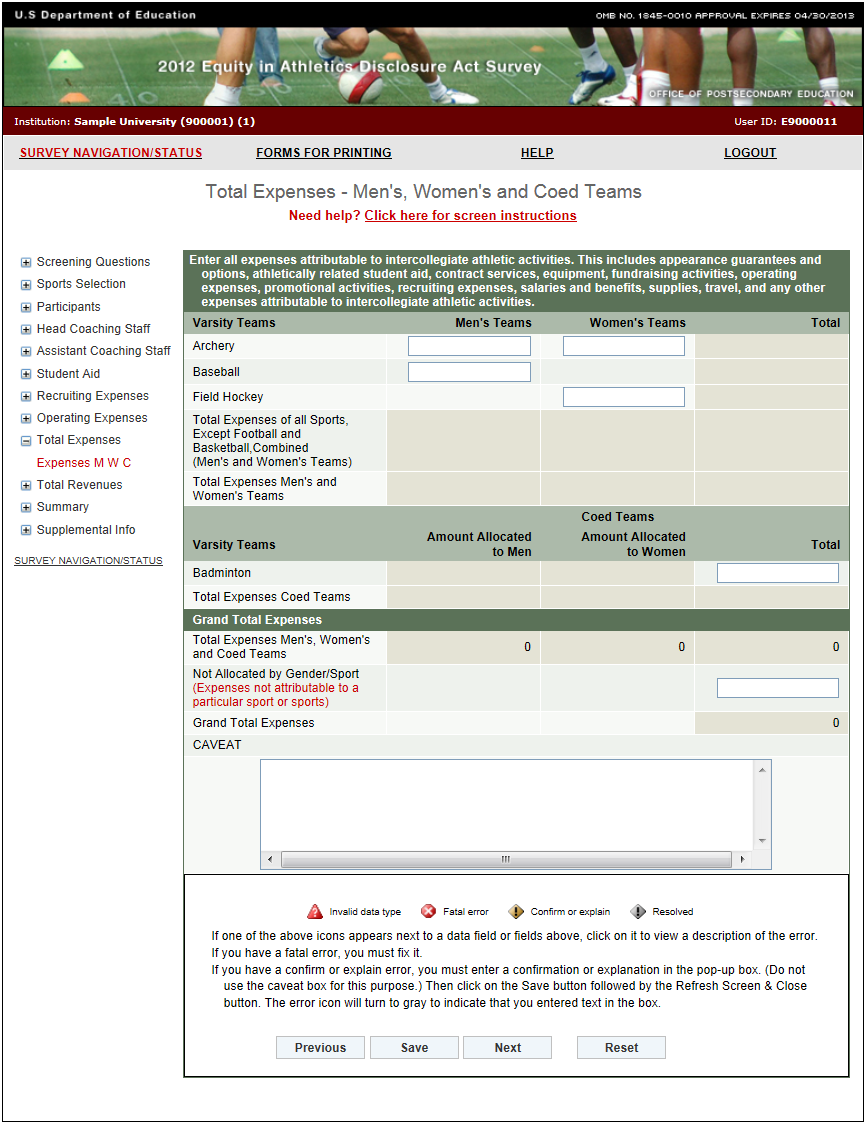
Total Revenues
Note: Instructions in this user’s guide address men’s, women’s, and coed teams. Please apply the information as appropriate for your school. For example, if you have women’s teams only, follow the instructions that apply to women’s teams and ignore the instructions that apply to men’s teams and coed teams.
Information you need to complete this screen:
Revenues are revenues attributable to intercollegiate athletic activities. This includes revenues from appearance guarantees and options, an athletic conference, tournament or bowl games, concessions, contributions from alumni and others, institutional support, program advertising and sales, radio and television, royalties, signage and other sponsorships, sports camps, state or other government support, student activity fees, ticket and luxury box sales, and any other revenues attributable to intercollegiate athletic activities.
Revenues include more than earned income (such as gate receipts). The basis for determining whether revenue should be included is simply whether the item was attributable to the institution’s intercollegiate athletic activities.
Total annual revenues means gross revenues.
Your grand total reported revenues must cover your grand total reported expenses. If your initial calculations indicate that your total revenues do not cover your total expenses, you may find it helpful to work backwards. How were the bills paid? The funds used to pay them should be included in your revenues.
Include:
Revenues derived from fund-raising activities (along with fundraising money carried over in the budget).
Actual amounts earned or received, not pledged, budgeted, or estimated amounts.
Athletics aid awarded to non-athletes (student-managers, graduate assistants, trainers) who serve a specific team. Prorate these expenses by team if the individual serves more than one team. If the individual serves all teams, please put the athletics aid in the Not Allocated field.
Do not include:
Capital assets and related debts.
Money for indirect facilities.
When reporting revenues from institutional support include budgeted dollars that were not spent only if those dollars remained in the athletic department’s or team’s budget at the end of the year. For example, if a sport is budgeted $20,000 for the year, and at the end of the year the sport has only spent $11,000, there is a $9,000 surplus. If the $9,000 remained in the athletics department’s or team’s budget, you should include the $9,000 in your reported revenues. If, however, the $9,000 was taken out of the athletics department’s or team’s budget, do not include the $9,000 in your reported revenues.
The Not Allocated by Gender/Sports category should include revenues not attributable to a particular sport or sports. Those revenues include, but are not limited to, alumni contributions to the athletic department not targeted to a particular sport or sports, investment interest income, student activity fees, and the athletics director’s salary. Money budgeted for a team for which there were no participants should also be included under “Not Allocated by Gender/Sport.”
Screen instruction:
Enter revenues derived by the institution according to the categories listed on the screen, as appropriate.
Directions:
Enter revenues attributable to each men’s team listed on the screen.
Enter revenues attributable to each women’s team listed on the screen.
Enter revenues attributable to each coed team listed on the screen.
Enter revenues not allocated by a particular gender/sport.
Click on the Save button at the bottom of the screen to record your data.
Note that the system will automatically calculate the data for all other categories on this screen.

Summary
The Summary screen displays the totals you entered on previous screens. If this screen shows errors, you must revisit previous screens to make changes. For example, if Line 9 indicates that your Total Expenses are less than your subset expenses (i.e., your Coaches Salaries, Athletically Related Student Aid, Recruiting Expenses, and Operating Expenses), you must revisit those screens to determine the problem and fix it. A common error is omitting coaches’ benefits or other expenses on the Total Expenses screen. Remember that all errors must be corrected and your Grand Total Revenues must be equal to or greater than your Grand Total Expenses before you can lock your survey. Use the links on the left-hand side of the screen to return to any screen that requires corrections. Be sure to click on the Save button on each screen on which you make changes.
After all errors have been corrected, or if this screen does not show any errors, click on the Next button to proceed to the Supplemental Information screen.
Below is a chart to guide you through the Summary screen.
|
The total is derived from the amounts entered on the Head Coaches’ Salaries screen. The total is the Average Annual Institutional Salary per Head Coach multiplied by the Number of Head Coaches Used to Calculate the Average. For details, see pages 36-40. |
|
The total is derived from the amounts entered on the Assistant Coaches’ Salaries screen. The total is the Average Annual Institutional Salary per Assistant Coach multiplied by the Number of Assistant Coaches Used to Calculate the Average. For details, see pages 47-50. |
|
Lines 1 + Line 2. (Total Head Coaches’ Salaries + Total of Assistant Coaches Salaries) |
|
Athletically Related Student Aid as entered on this screen. For details, see pages 51-52. |
|
Recruiting Expenses as entered on this screen. For details, see pages 53-54. |
|
The Grand Total Operating (Game-day) Expenses by gender. For details, see pages 55-57. |
|
Lines 3 + Line 4 + Line 5 + Line 6. (Total Salaries + Athletically Related Student Aid + Recruiting Expenses + Operating (Game day) Expenses) |
|
The Total Expenses for Men’s teams, the Total Expenses for Women’s and the Total Expenses for Coed teams. For details, see pages 58-60. |
|
Line 8 – Line 7. The total expenses should be greater than the subset expenses. |
|
Amount entered into the Not Allocated by Gender/Sport field on the Total Expenses screen. For details, see page 58. |
|
Line 8 + Line 10. (Total Expenses + Not Allocated Expenses) |
|
The Total Revenues for Men’s teams, the Total Revenues for Women’s teams and the Total Revenues for Coed teams. For details, see pages 61-63. |
|
Amount entered into the Not Allocated by Gender/Sport field on the Total Revenues screen. For details, see pages 61-62. |
|
Line 12 + Line 13. (Total Revenues + Not Allocated Revenues) |
|
Line 12 – Line 8. (Total Revenues by team – Total Expenses by team) The team revenues must exceed or equal the team expenses. |
|
Line 14 – Line 11. (Grand Total Revenues – Grand Total Expenses) This is the money that remained in the athletics department after all expenses were paid. |
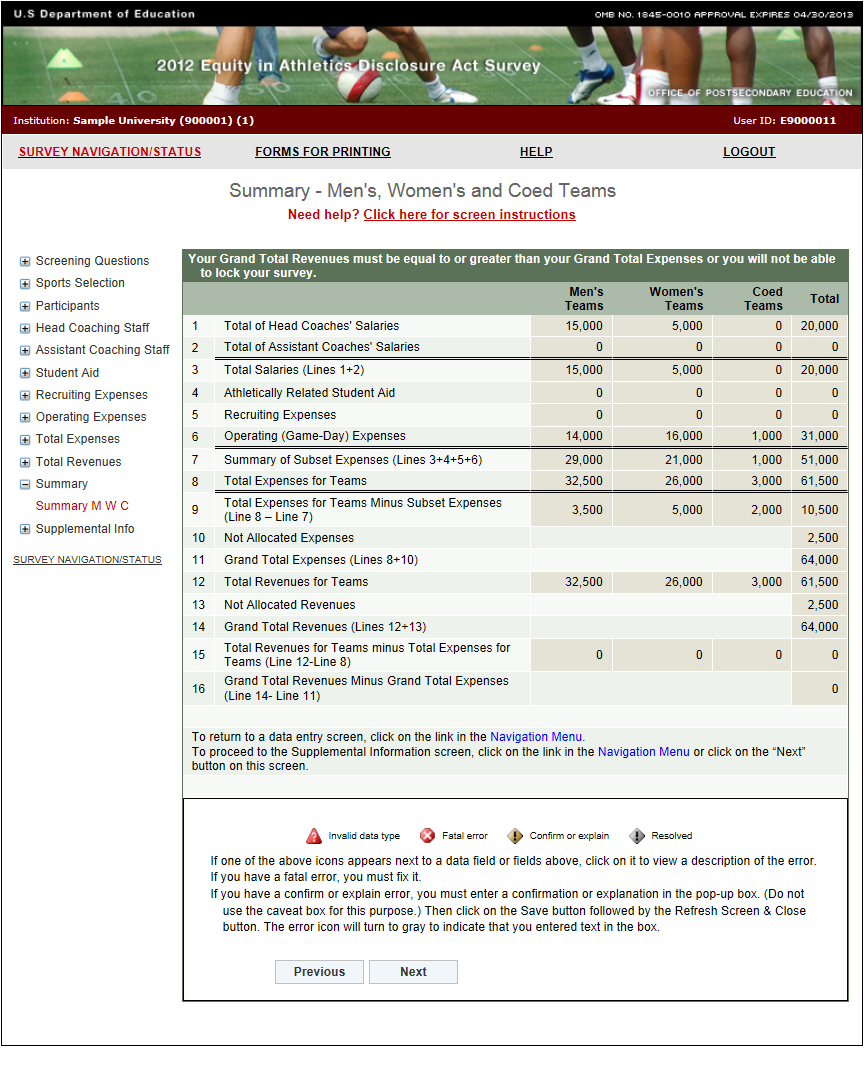
Supplemental Information
The Supplemental Information screen is optional. It allows you to provide the reader with general information about your data, or to provide information to help a prospective student-athlete make an informed choice of an athletics program. You can enter a total of 1,000 characters in this space. When your data are migrated to OPE’s public website, this information will be included. Note that if you want to provide additional information about any of the previous survey screens, please use the caveat box on the specific screen rather than using the Supplemental Information screen.
If you enter text on this screen remember to click on the Save button at the bottom of the screen to record your entry. If you do not want to enter information on this screen just leave it blank.
Note: Do not use the symbols < or > in your text. The survey system cannot save your text if you do. If you do not want to include Supplemental Information with your data, please do not write “None, “N/A,” or similar text on the screen as we will have to delete it. Thank you.
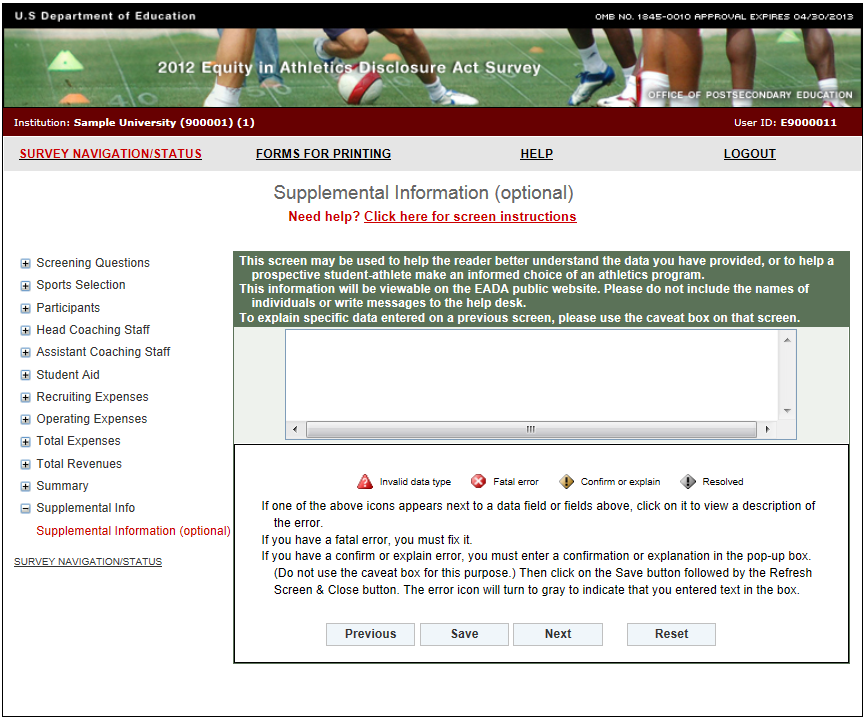
Reviewing and Submitting Your Survey
Before you can lock and submit your survey, you must review it for possible errors. Depending on your survey data, there are two possible screens to review:

Caveat Review:
If you have entered any caveats, they will be migrated to the public website along with your data. For this reason, the caveats cannot contain the names of individuals or messages to the help desk. Please also review them for clarity, grammar, and spelling.
Next, click on the “Update and/or Confirm” button to save your changes or to confirm that no changes are needed.
Note that if you have not entered any caveats, you will not have a link to the Caveat Review screen.
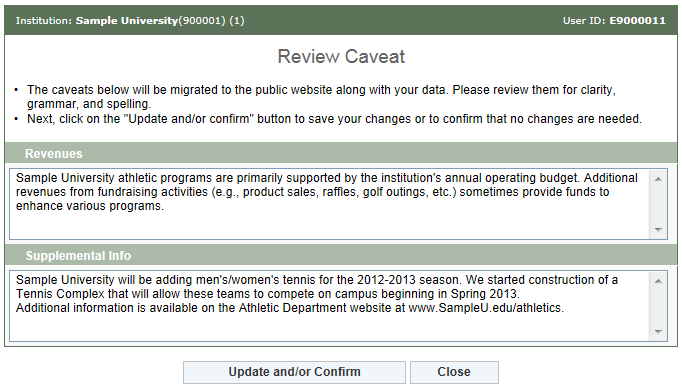
Check for Errors/Error Report:
When you have finished entering your data, you must check for errors (and correct any that exist) before you can lock the survey. To do this, go to the Survey Navigation/Status screen. It will have a Check for Errors link. Follow these steps:
Click on the Check for Errors link. You will be taken to an Error Report screen. This report displays a list of any errors detected by the survey system and includes links to screens requiring updates.
If there are no errors, you will get the message, “The survey for (institution ID) is ready for locking.”
If the system has detected any errors, you must correct them before you can lock survey. To correct an error, click on the link adjacent to the error under the Options column. If you have an error that affects only one screen, the link will read, “Go to screen with error.” If you have a Global error, or an error that affects more than one screen, the link will read,” Return to data entry screens.” Remember that if you correct an error on one screen, you might also need to correct data on another screen. For example, if you correct operating expenses for your women’s tennis team, be sure to adjust your total expenses for women’s tennis as well.
After you correct an error, click the Save button. The Error Report screen will be updated and you will see “Yes” on the associated line under the “Resolved” column when you return to the report.
Continue fixing your data until all errors have been resolved.
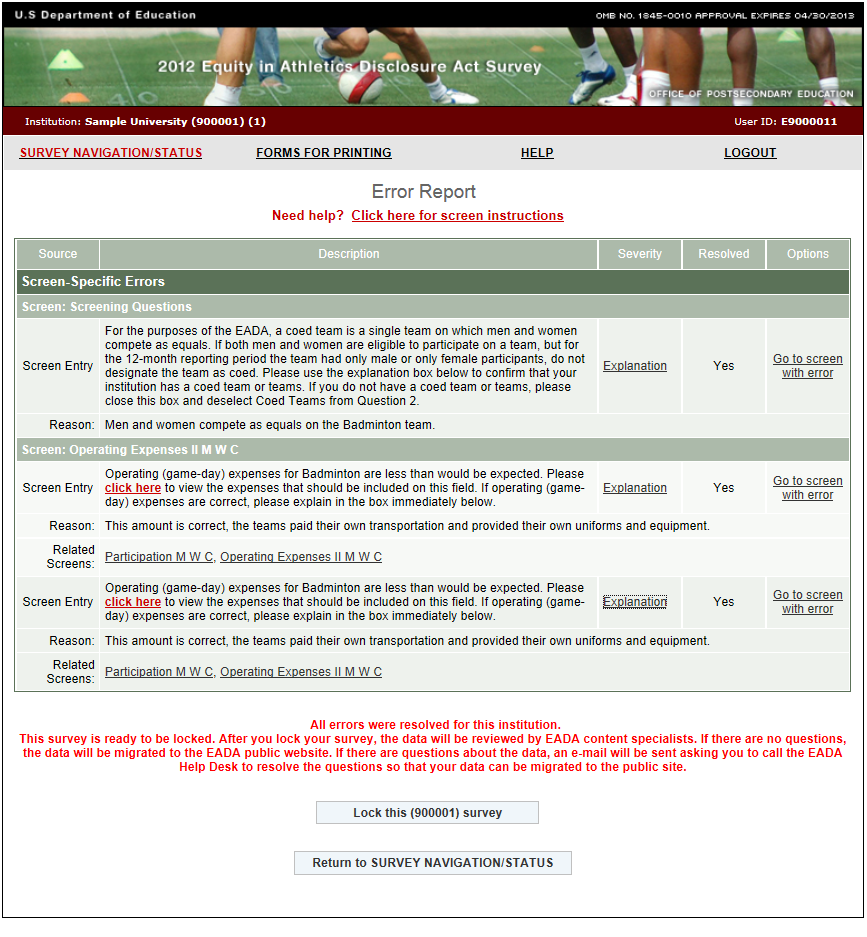
Locking Your Survey
After you conduct the error check and there are no errors detected by the survey system, you are ready to lock your survey. Remember that only the keyholder can lock the survey. Locking the survey creates a read-only file and prevents additional updates. It is advisable to lock the survey only after the data inputs have been verified and deemed final. After the survey is locked, the system will send a confirmation e-mail to the address listed on the Registration screen.
A survey must be locked before it is considered complete.
You can lock your survey from the Error Report screen when you see this message:
All
errors were resolved for the selected survey for this
institution.
This
survey is ready to be locked. After you lock your survey, the data
will be reviewed by EADA content specialists. If there are no
questions, the data will be migrated to the EADA public website. If
there are questions about the data, an e-mail will be sent asking you
to call the EADA Help Desk to resolve the questions so that your data
can be migrated to the public site.
Click on the Lock this (Unit ID) survey button.
Click on the Continue with locking button. You will get confirmation that your survey was locked.
You do not have to lock your survey immediately when you see the above message. For example, you may want to discuss the data with a colleague. In that case, click on the Return to Survey Navigation/Status button on the Error Report screen.
When you are ready to lock your survey:
On the Survey Navigation/Status screen, click on the Lock link.
Click on the Continue with locking button. You will get confirmation that your survey was locked.
Once your survey is locked, you must contact the EADA Help Desk if you subsequently discover an error and need to make changes.
Note: Always print a copy of your completed survey for your records.
What Happens After Your Survey Data Have Been Locked?
After you lock your survey data, the survey system will automatically send an e-mail to the address on the survey Registration screen. The e-mail is written confirmation that the survey was locked and will include the date that it was locked.
Next, the survey data will be reviewed. Note that although the survey system did not detect any errors, or any further errors, and you were able to lock your survey, there may still be errors, or questions about your data. If this is the case with your survey, an e-mail will be sent to the address on the Registration screen asking you to contact the help desk toll-free by telephone to correct an error or to clarify some specific data or some text in a caveat.
For example, there may be a discrepancy between something written in a caveat, and the data on that screen. Another example is stating that the huge increase in a line item from the previous year was due to an increase in capital expenses. Capital expenses are not included in the EADA data collection, and thus should be deleted.
Migrating the data to OPE’s public website
After the questions have been resolved, or if there are not any questions, your institution’s survey data will be migrated to the Office of Postsecondary Education’s public website for anyone to view. That address is: http://ope.ed.gov/athletics. Please note that it may take several weeks before your survey data are migrated as there are many surveys to review and they are reviewed in the order that they were locked.
To view your institution’s data on the public website, click on the first report option (“Get data for one institution”). Enter the name of your institution in the Name of Institution field, and hit “Enter” on your keyboard or click on the Search button at the bottom of the screen. Then click on the links to view the various survey screens.
| File Type | application/vnd.openxmlformats-officedocument.wordprocessingml.document |
| File Title | THE HANDBOOK FOR EQUITY IN ATHLETICS ACT DATA COLLECTION |
| Author | Janice Lee |
| File Modified | 0000-00-00 |
| File Created | 2021-01-29 |
© 2025 OMB.report | Privacy Policy