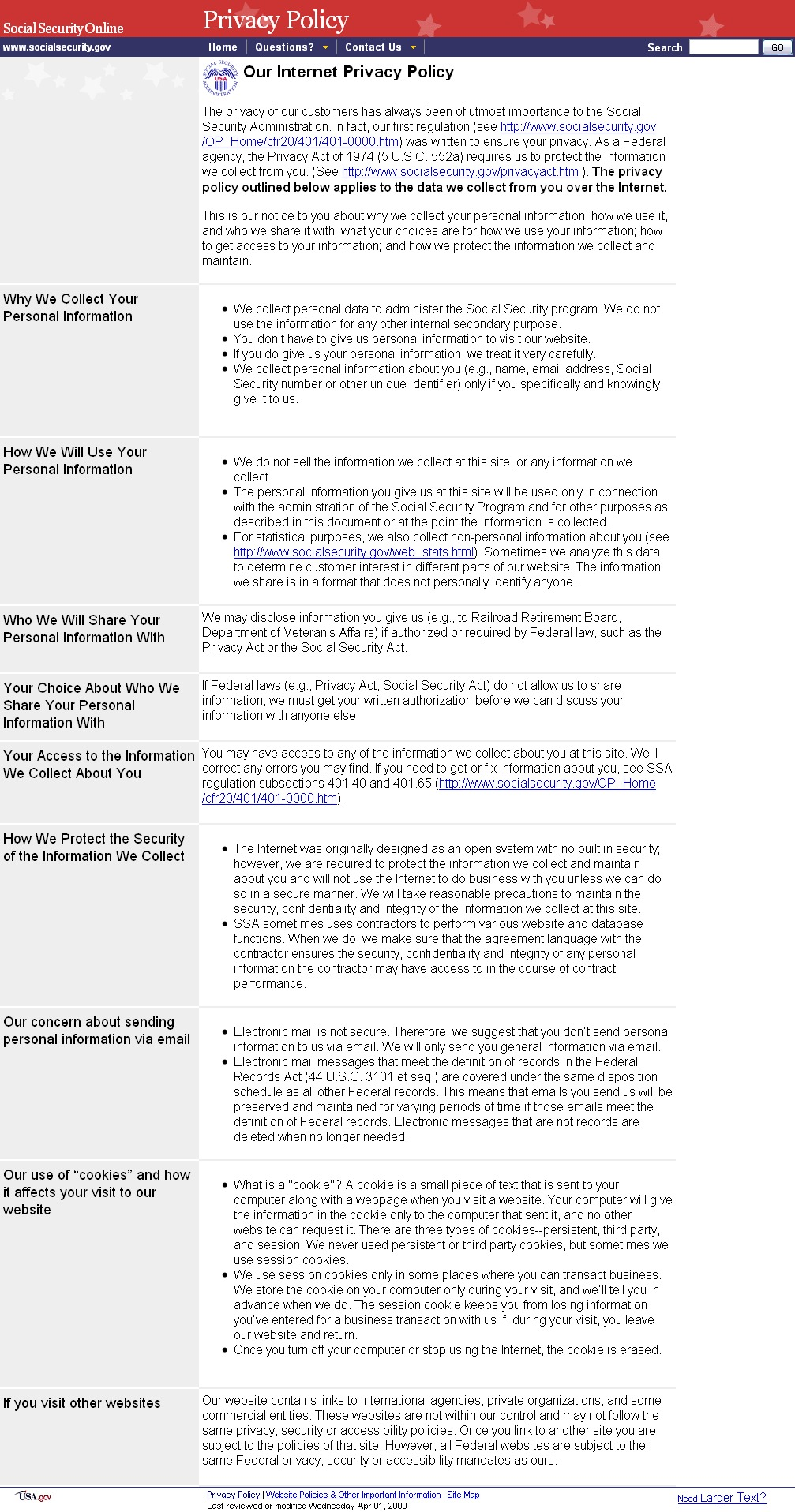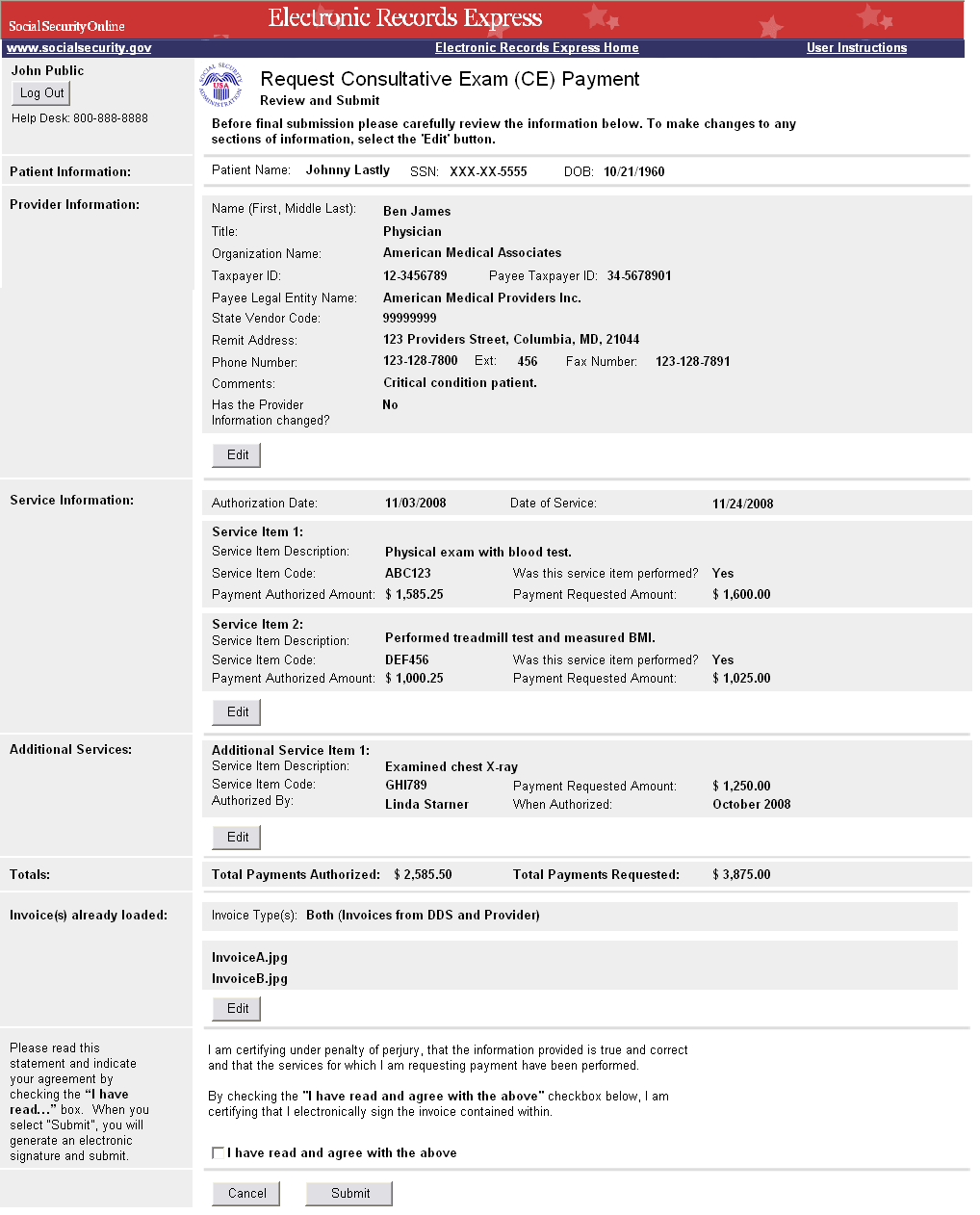Functionality for Electronic Medical Provide Reimbursement Requests
Electronic Records Express
ERE Medical Provider Screen Shots -- 0960-0753
Functionality for Electronic Medical Provide Reimbursement Requests
OMB: 0960-0753
Electronic Records Express
0960-0753
Medical Provider Reimbursement Screen Package
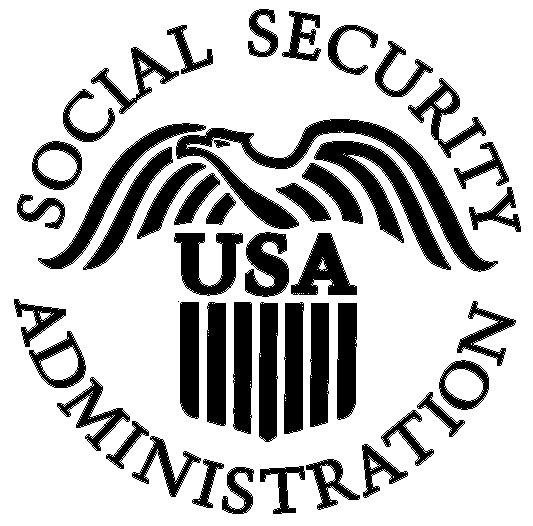
Table of Contents
Create an Individual End-User Account
Create Individual End-User Account Summary
Access Electronic Requests Screen
Response to Electronic Medical Evidence Request Screens
Evidence Request Details Screen
Evidence Submission Failure Screen
Evidence Response Tracking Information Screen
Request Medical Evidence of Record Payment Screens
Evidence Payment Data Entry Screen
Evidence Invoice Upload Screen
Evidence Payment Request Review Screen
Evidence Response/Payment Request Tracking Information Screen
Response to Electronic Consultative Exam Request Screens
CE Response Tracking Information Screen
CE Response Tracking Information Screen
Consultative Exam (CE) Payment Request
CE Services Performed Data Entry Screens
CE Payment Request Review Screen
CE Response/Payment Request Tracking Information Screen
CE Response/Payment Request Tracking Information Screen
Prepare Payment Request Screens
Evidence/CE Request Information Screen
Prepare Payment Request Review Screen
Prepare Payment Request Tracking Information Screen
Review/Submit Prepared Payment Requests Screen
Submit Payment Request Screens
Evidence/CE Request Information Screen
Payment Request Tracking Information Screen
The Login screen is the first and only page the user sees prior to getting to the “Home” page of the ERE application. Information about Social Security’s Online Policies, the Paperwork Reduction Act, and the OMB Number is displayed on this page. The next three pages contain info for the 3 “Information About Social Security’s Online Policies” links section from this page.
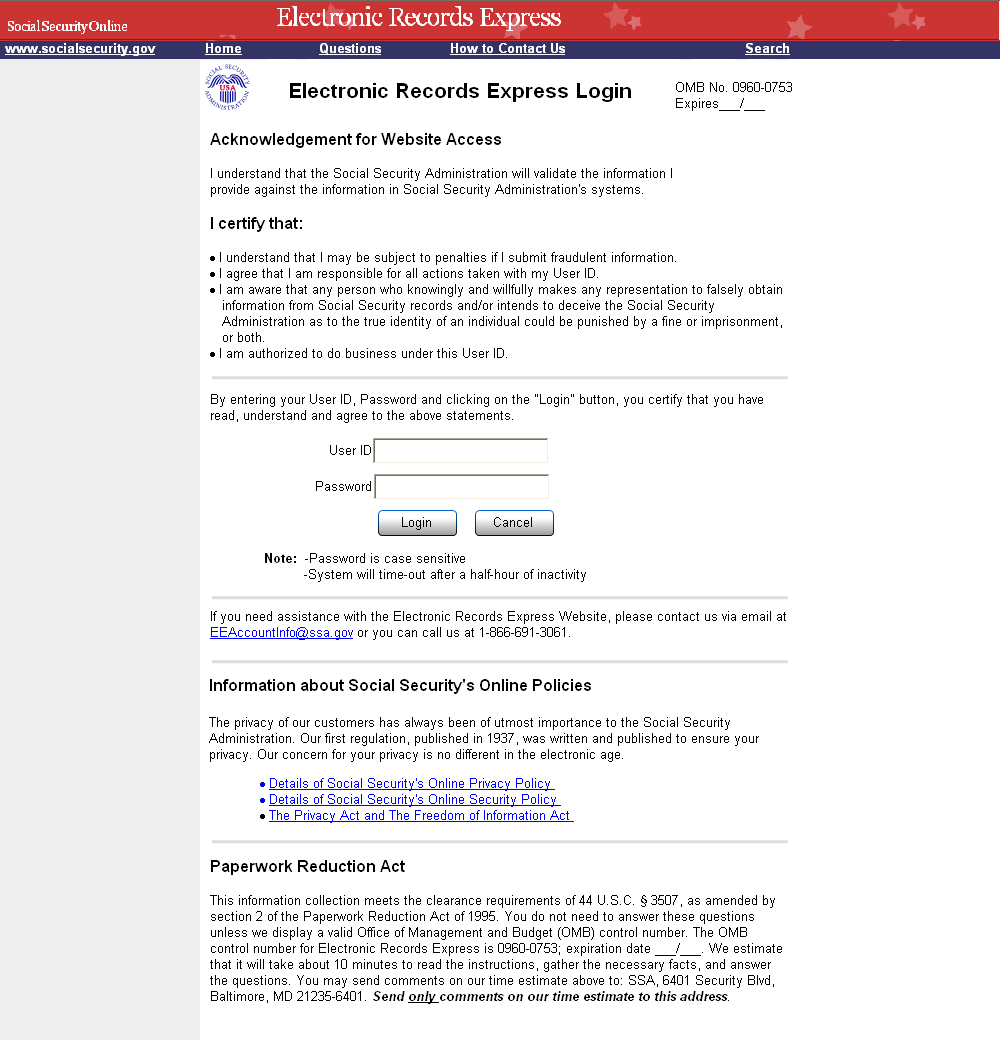
Details of Social Security's Online Security Policy
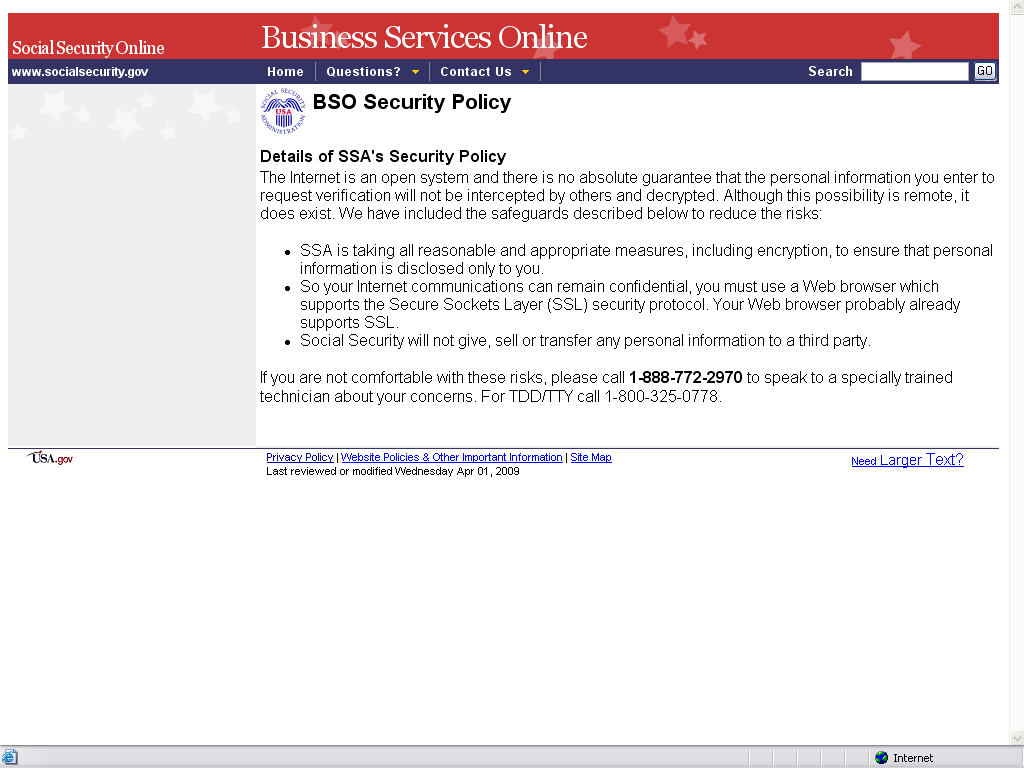
The Privacy Act and the Freedom of Information Act
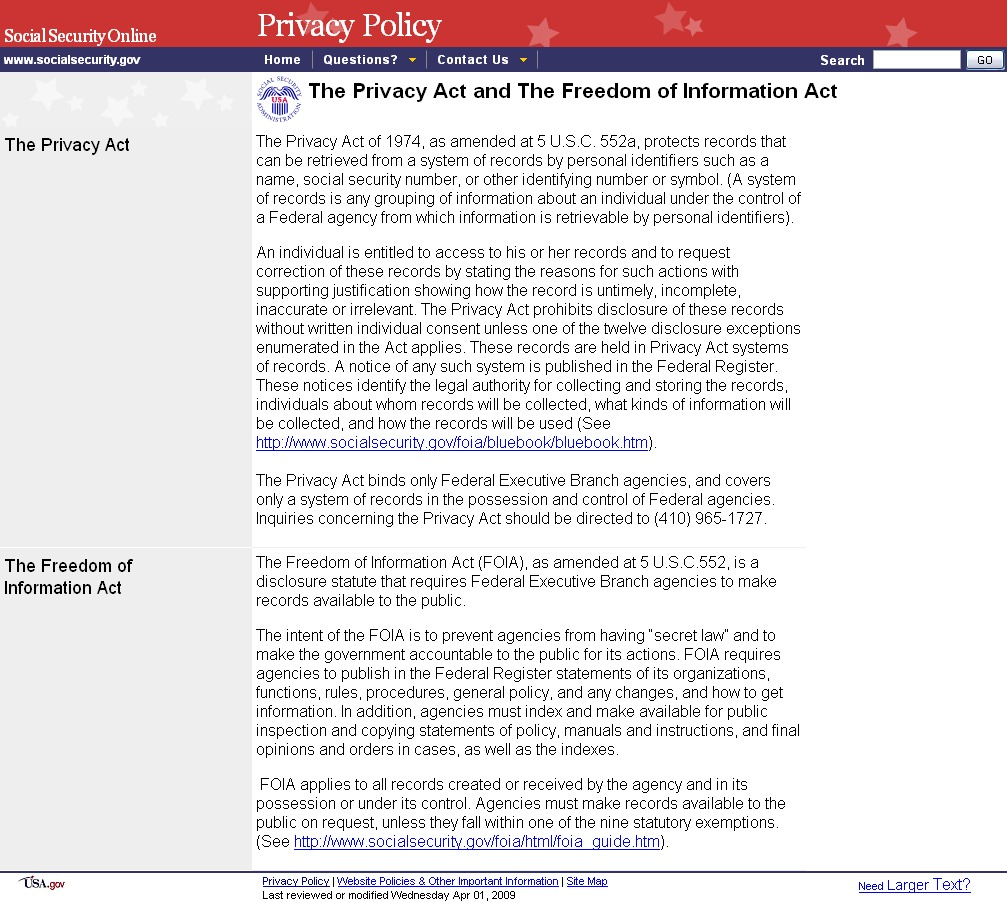
Home Screen
The ERE Home page serves as a “landing” page, which includes links to all of the functions available in this application. The function links on this page are dynamically displayed based on user roles and services the user has been registered to access. The “Payment Request Services” section has been added to support the new fiscal payment processing functionality.
As an enhancement, an underline has been added to the “Frequently Asked Questions” and the “User Instructions” in the blue header bar to show that they are actually links and not just text. “User Instructions” and “FAQ’s” links have also been added to the grey section on the left side of the page.
If the user logged in has an administrator type role, they can create ERE accounts for individuals and select the functions the individuals are authorized to use by selecting the “Account Maintenance” link in the grey section on the left side of the page.
Note: This Home page view is that of a user with an “Administrator” role, who by default has access to all functions.

To support enhancements and fiscal payment processing, the following changes have been made to Account Maintenance screens:
Function options have been reorganized
Fiscal Services functions have been added
Relationships between users with access to Fiscal Services can be established and managed (i.e. a relationship between a provider and a billing clerk)
Create an Individual End-User Account
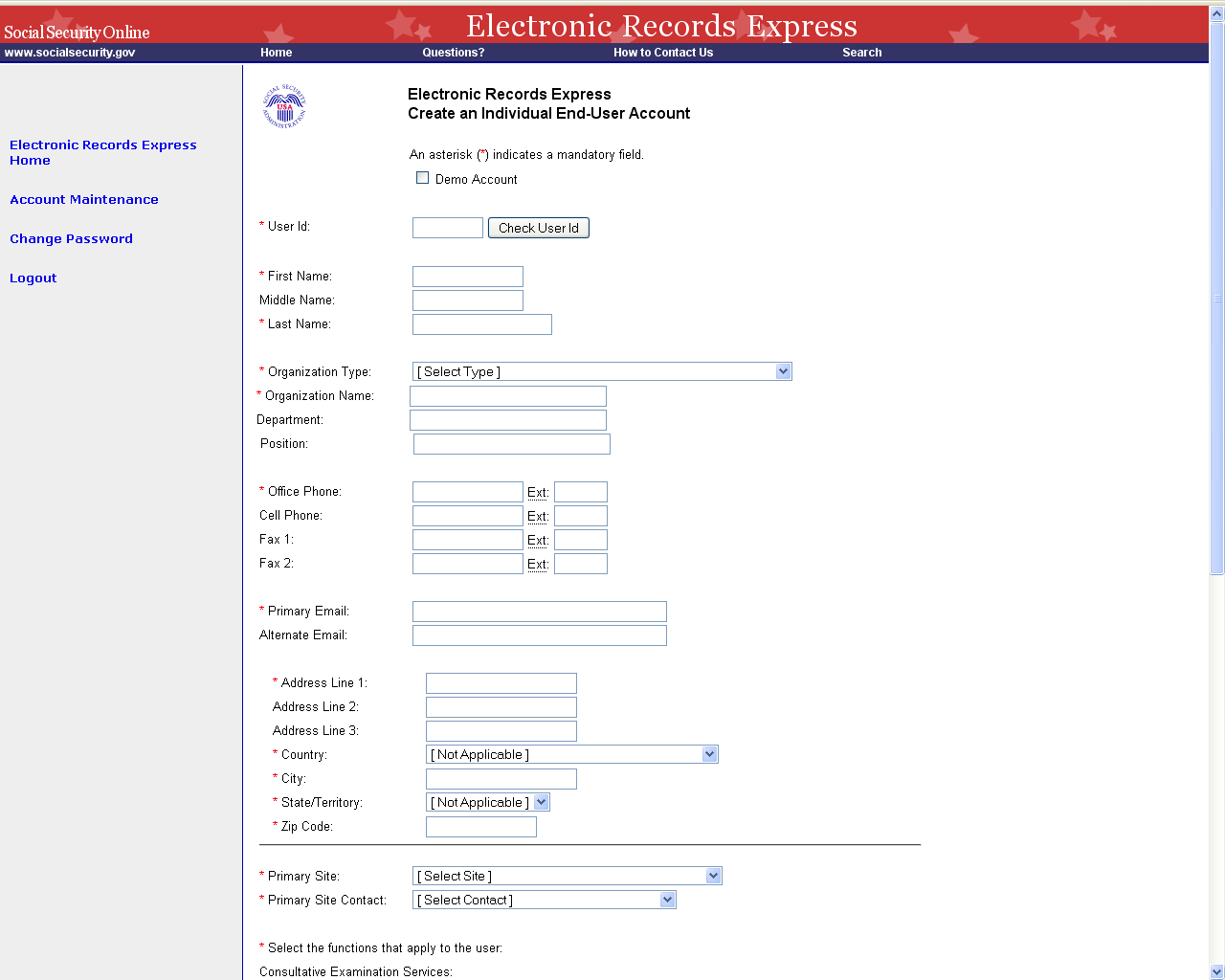
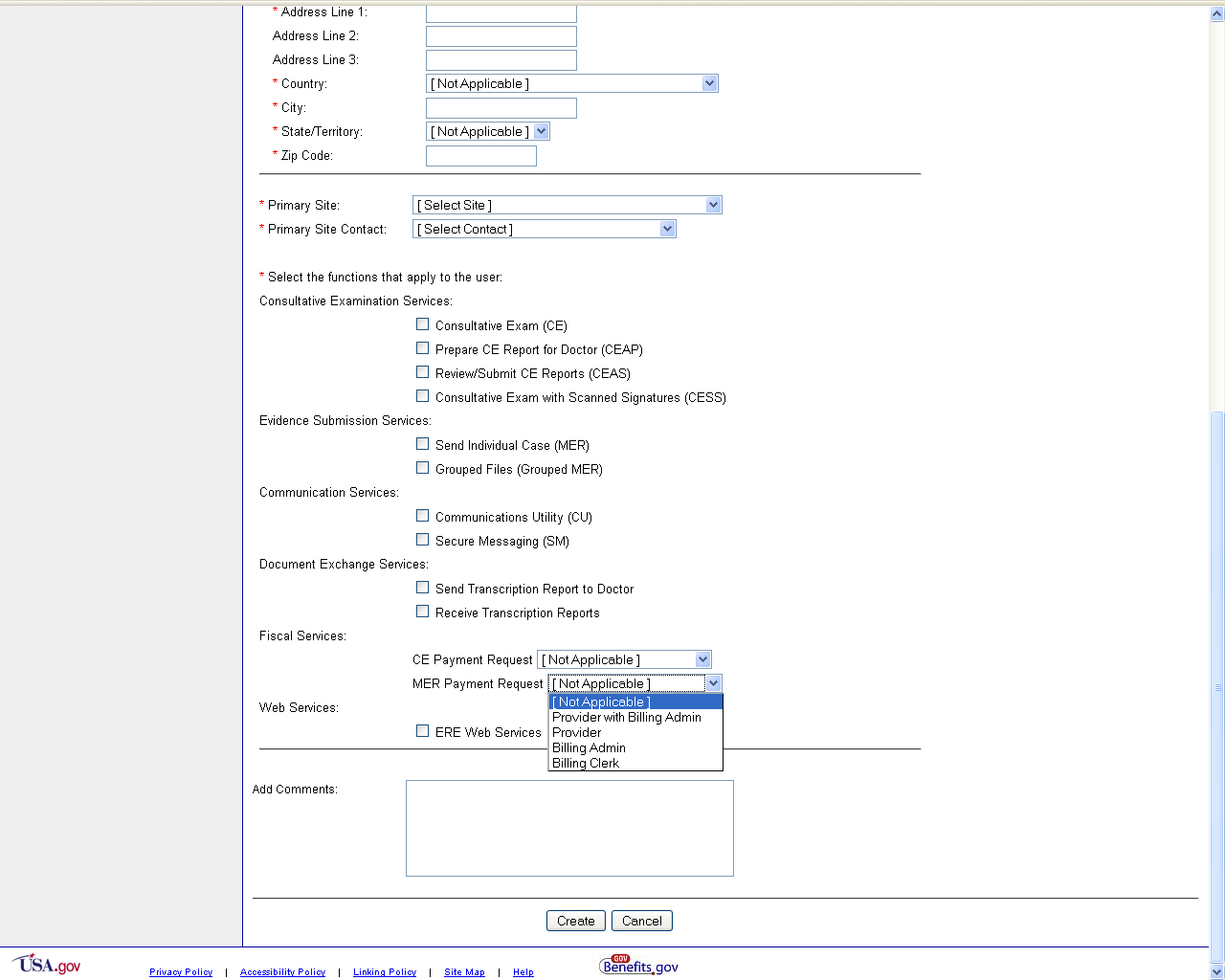
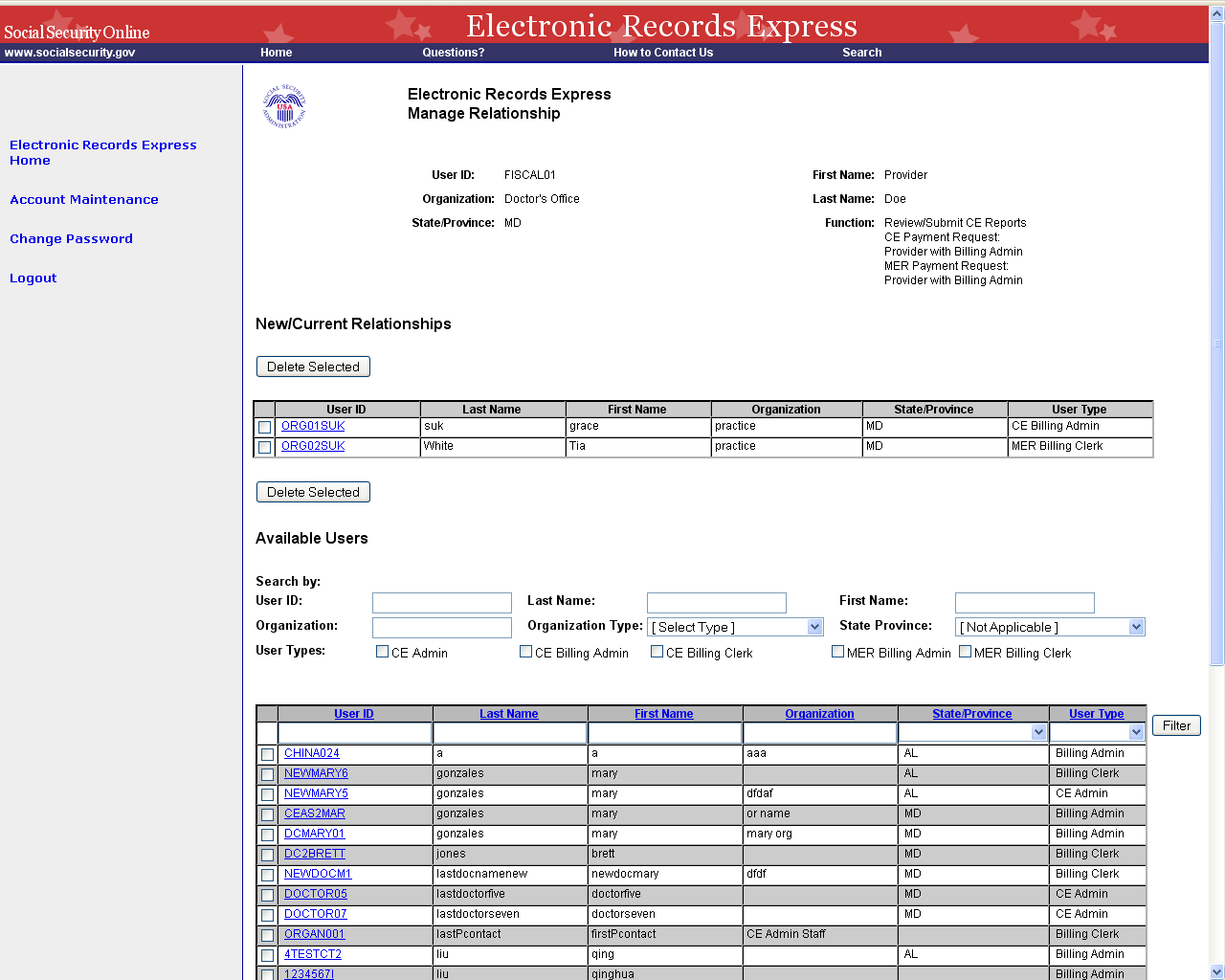
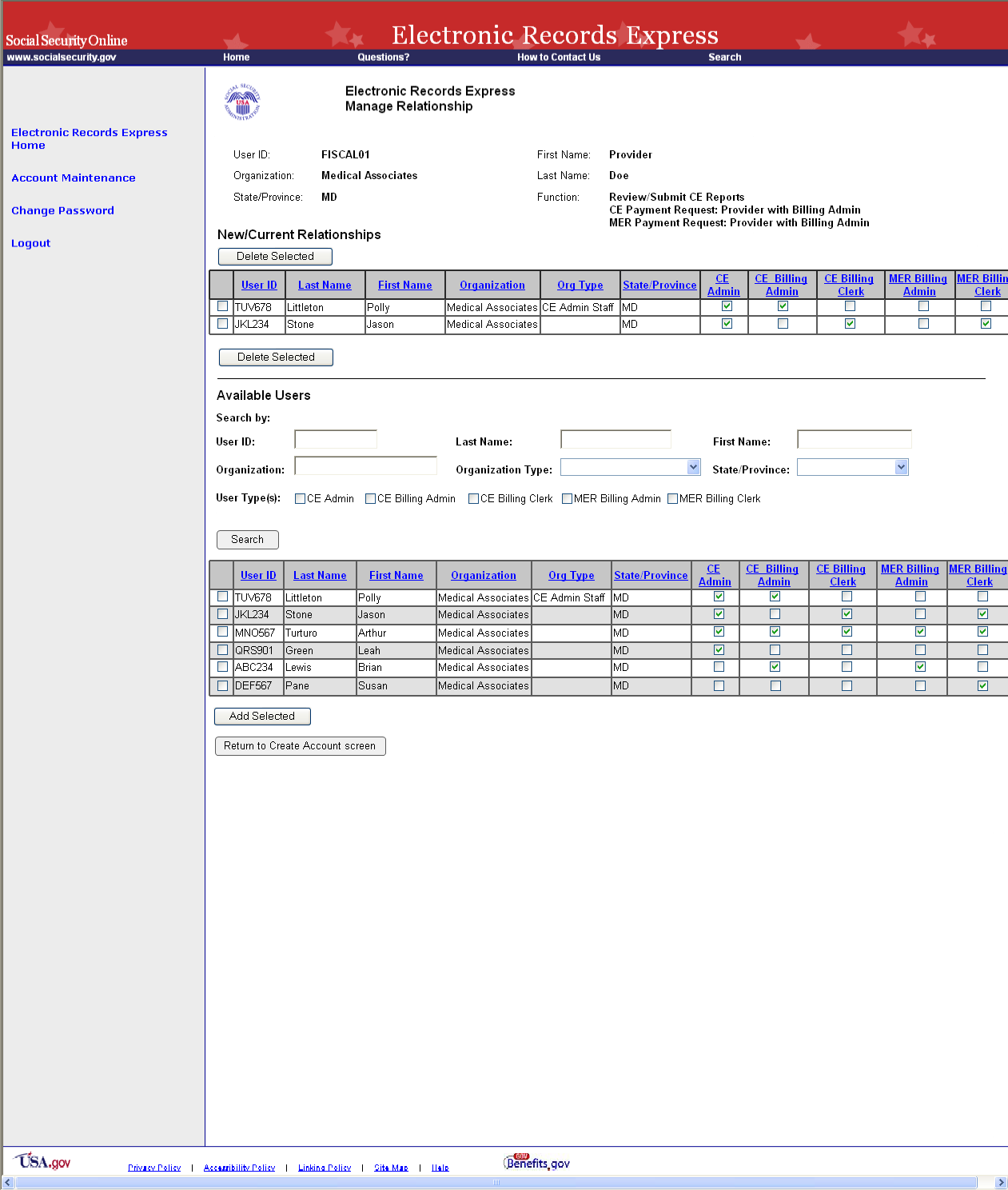
![]()
![]()
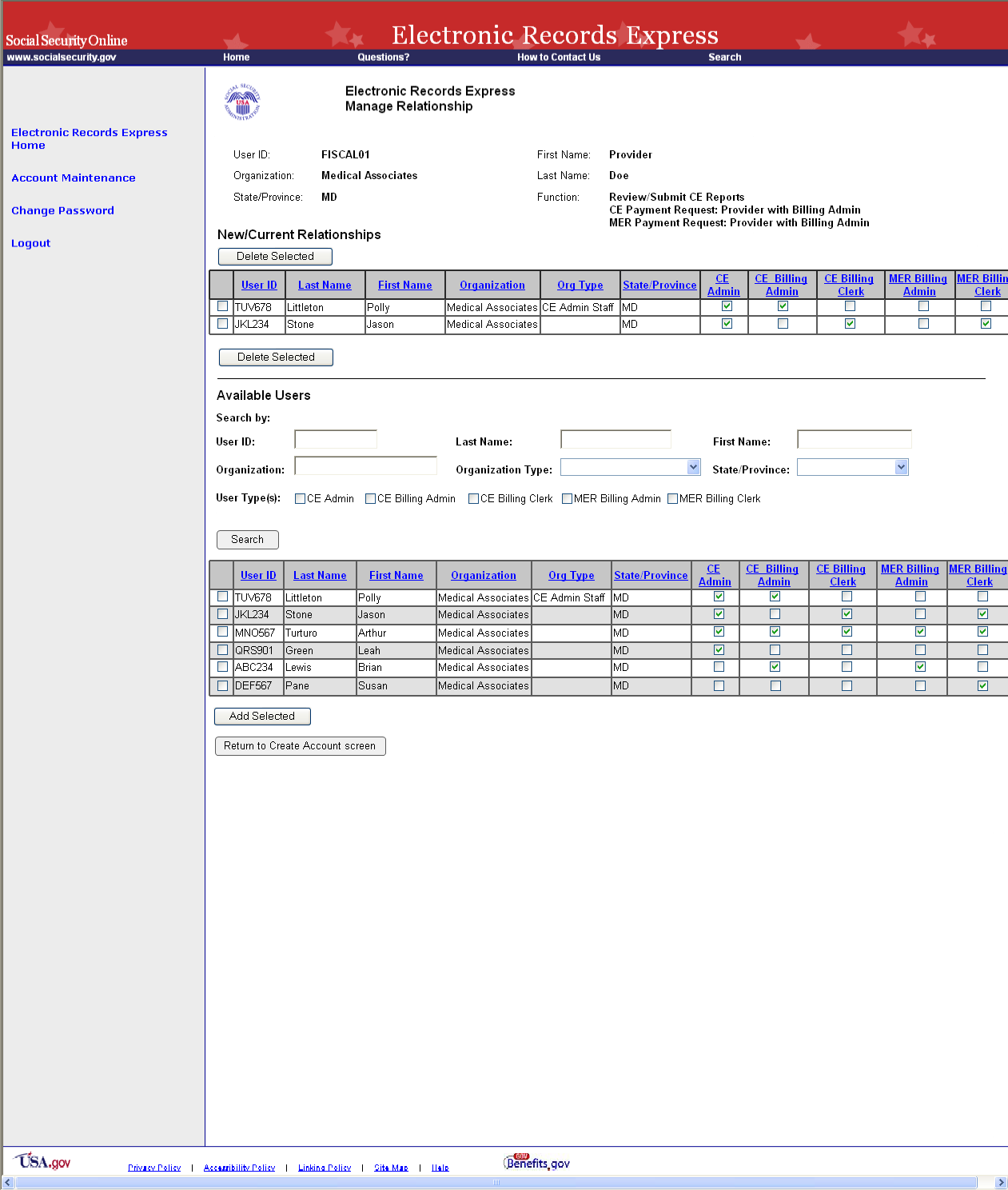
![]()
Create Individual End-User Account Summary


Access Electronic Requests Screen
DDS sites can send evidence and consultative exam requests to ERE registered providers electronically via the ERE website. The Access Electronic Requests screen lists all of a provider’s open evidence and payment requests that are waiting for action by the provider.
To support enhancements and fiscal payment processing, the following changes have been made to this screen:
Display of names in the list has been changed from First Name Last Name to Last Name, First Name
Appt Time, Location, and Payment columns have been added
“Over 90 Days” and “Open Payments” buttons have been added to allow additional filtering options of what requests are displayed in the list
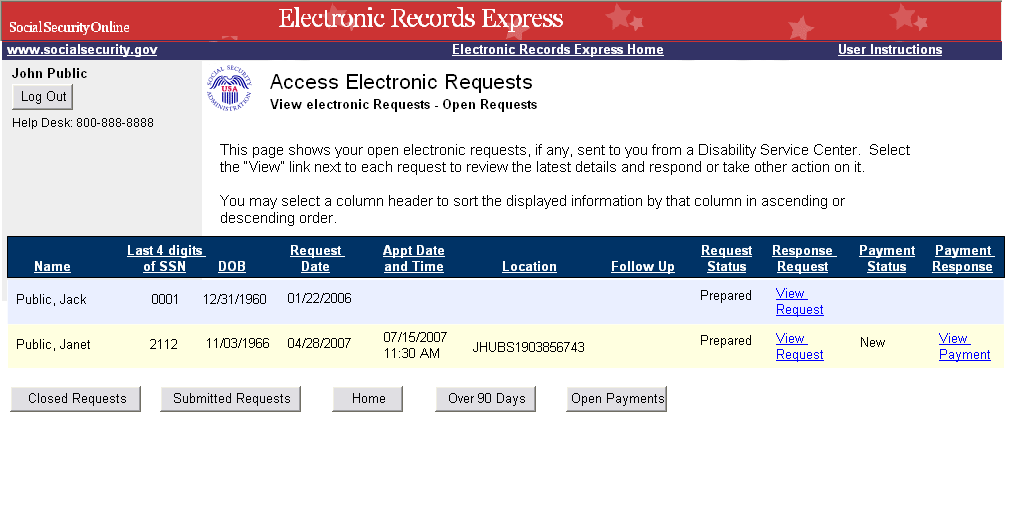
Response to Electronic Medical Evidence Request Screens
The following screens are existing, but some changes have been made to support enhancements and fiscal payment processing.
Evidence Request Details Screen
As an enhancement to medical evidence eletronic requests, the DDS will be able to include special instructions and any payment information if applicable.
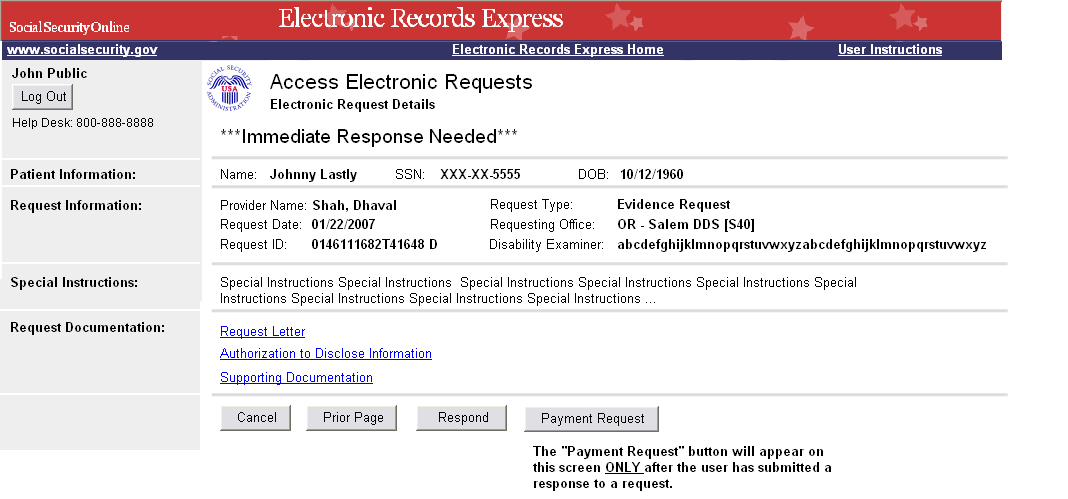
Evidence Upload Screen
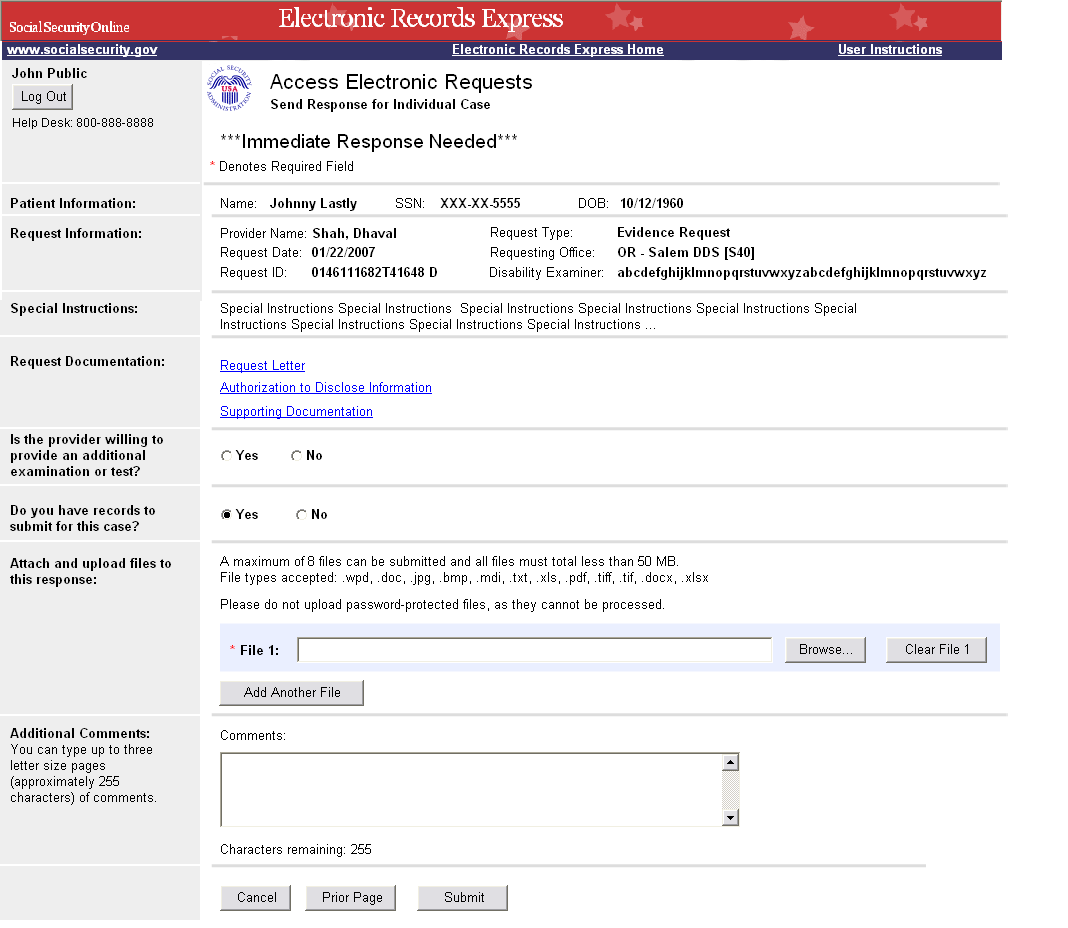
Evidence Submission Failure Screen
If the files the provider is trying to submit do not pass our front end checks, they will be presented with a failure message page. The title of this page has been changed from “Rejection” to “Submission Failure”.
Note: This Submission Failure screen will be presented any time a user tries to submits files that do not pass our front end chekcs for for any function .
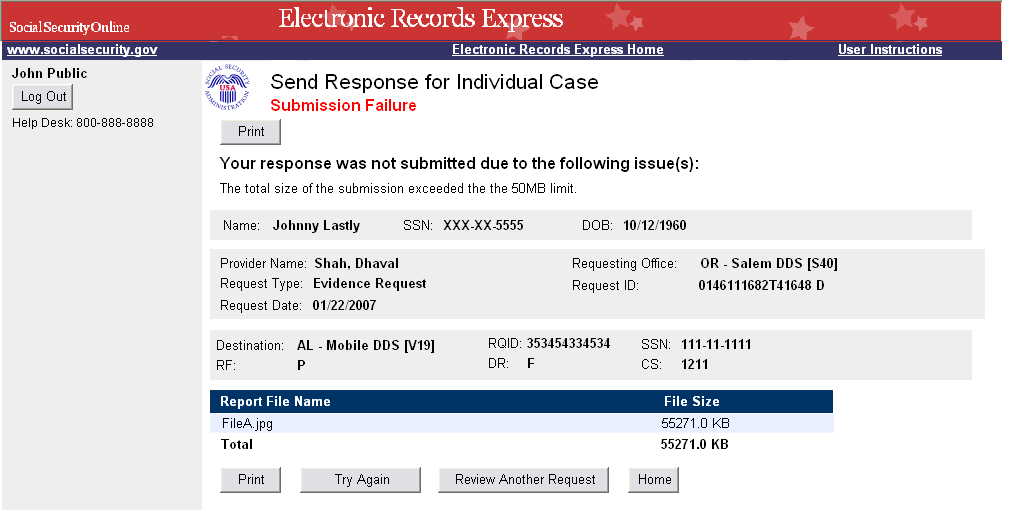
Evidence Response Tracking Information Screen
If the files the provider is trying to submit pass our front end checks, they will be presented with a page with tracking information. To support enhancments, the title of this page has been changed from “Confirmation” to “Tracking Information”. The “Confirmation Number” label has also been changed to “Response Tracking #”.
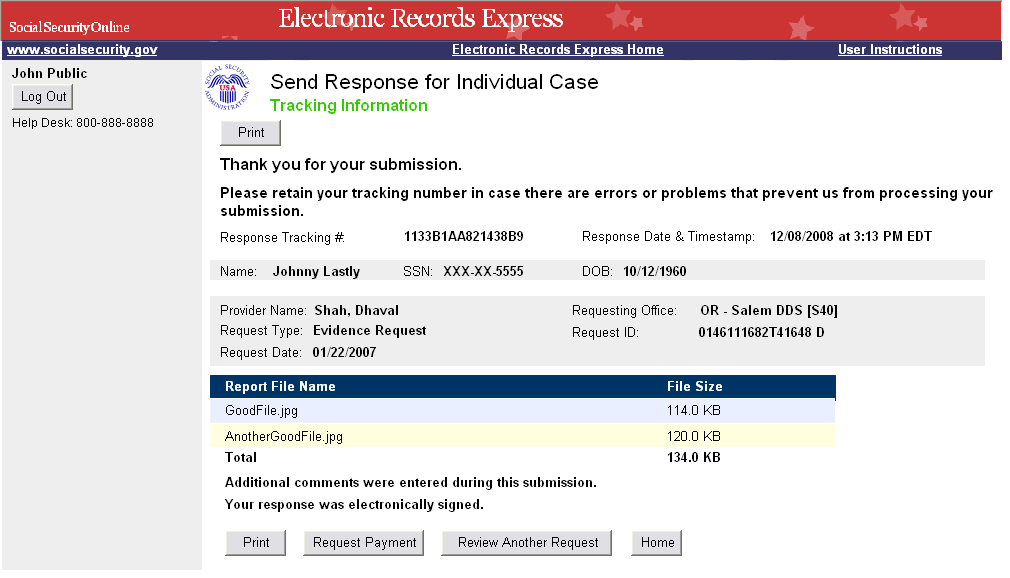
Request Medical Evidence of Record Payment Screens
After responding to an electronic medical evidence request for an individual case, providers will be given the option to request payment for the evidence they have submitted. The request payment option will allow them to review/update payment information sent by the DDS and/or upload invoice documents. The following screens are all new for fiscal payment processing.
Note: Depending on DDS rules, providers may be able to request payment for a “No Records” response.
Evidence Payment Data Entry Screen

Evidence Invoice Upload Screen
Note: Providers requesting payment for a response to a non-electronic request will only be given this Invoice Upload option.
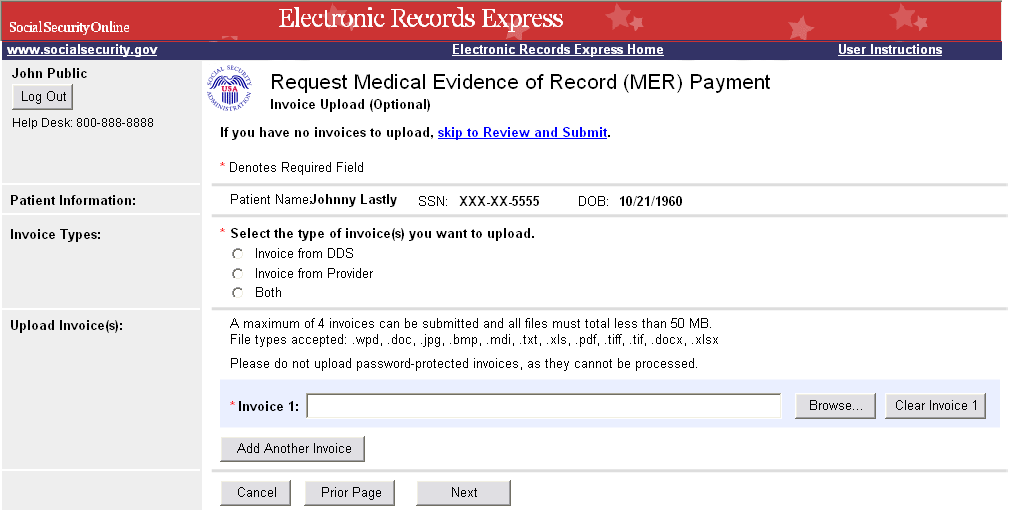
Evidence Payment Request Review Screen
Prior to submitting their payment request information, the MER provider will be given the opportunity to review what they have entered and make any changes if needed.
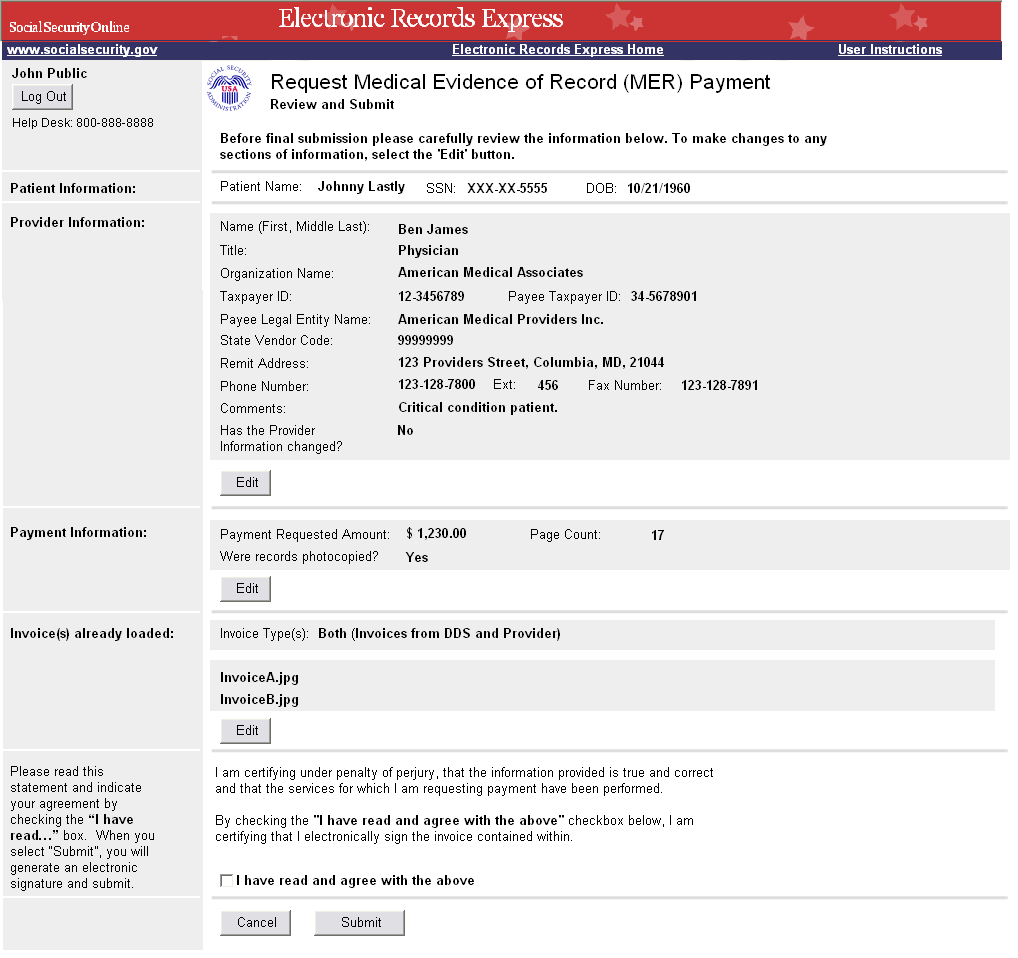
Evidence Response/Payment Request Tracking Information Screen
Once the payment request information has been submitted, a Tracking Information page will be presented with all the information from their evidence response and payment request submissions.

Response to Electronic Consultative Exam Request Screens
The following screens are existing, but some changes have been made to support enhancements and fiscal payment processing.
CE Request Details Screen
As an enhancement to CE eletronic requests, the DDS will be able to include special instructions, appointment location, service items, and any payment information if applicable.
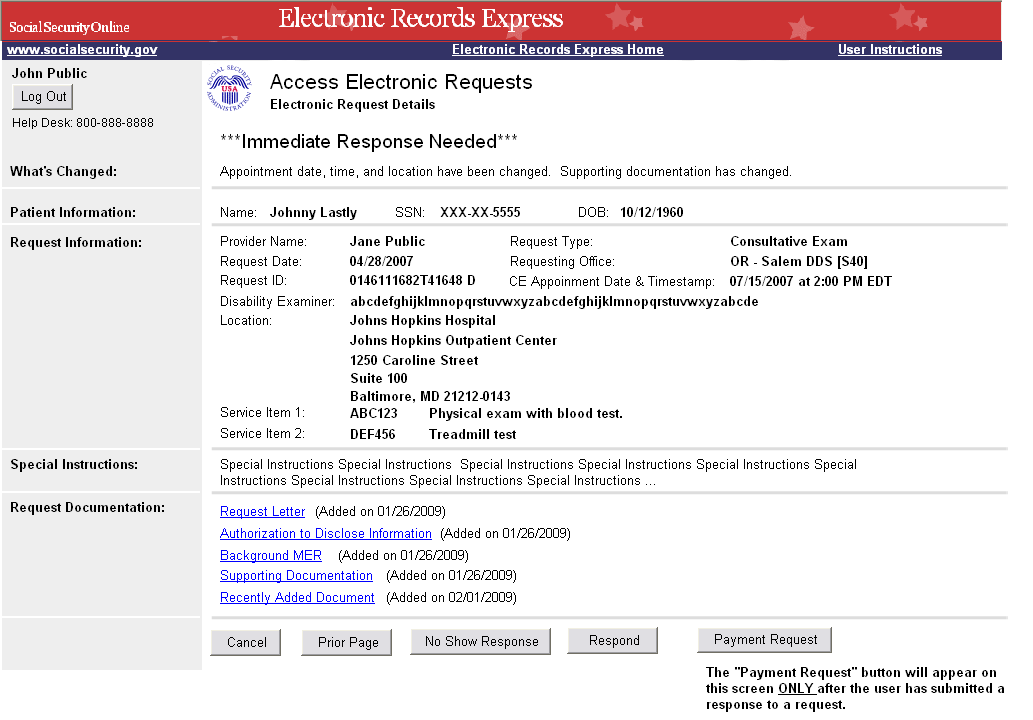
CE Upload Screen
CE Response Tracking Information Screen
If the files the CE provider is trying to submit pass our front end checks, they will be presented with a page with tracking information. To support enhancments, the title of this page has been changed from “Confirmation” to “Tracking Information”. The “Confirmation Number” label has also been changed to “Response Tracking #”.

Consultative Exam (CE) Payment Request
After responding to an electronic CE request for an individual case, CE providers will be given the option to request payment for their services. The request payment option will allow them to review/update payment information sent by the DDS and/or upload invoice documents. The following screens are all new for fiscal payment processing.
Note: Depending on DDS rules, CE providers may be able to request payment for a “No Show/Search of Records” response.
CE Payment Data Entry Screen
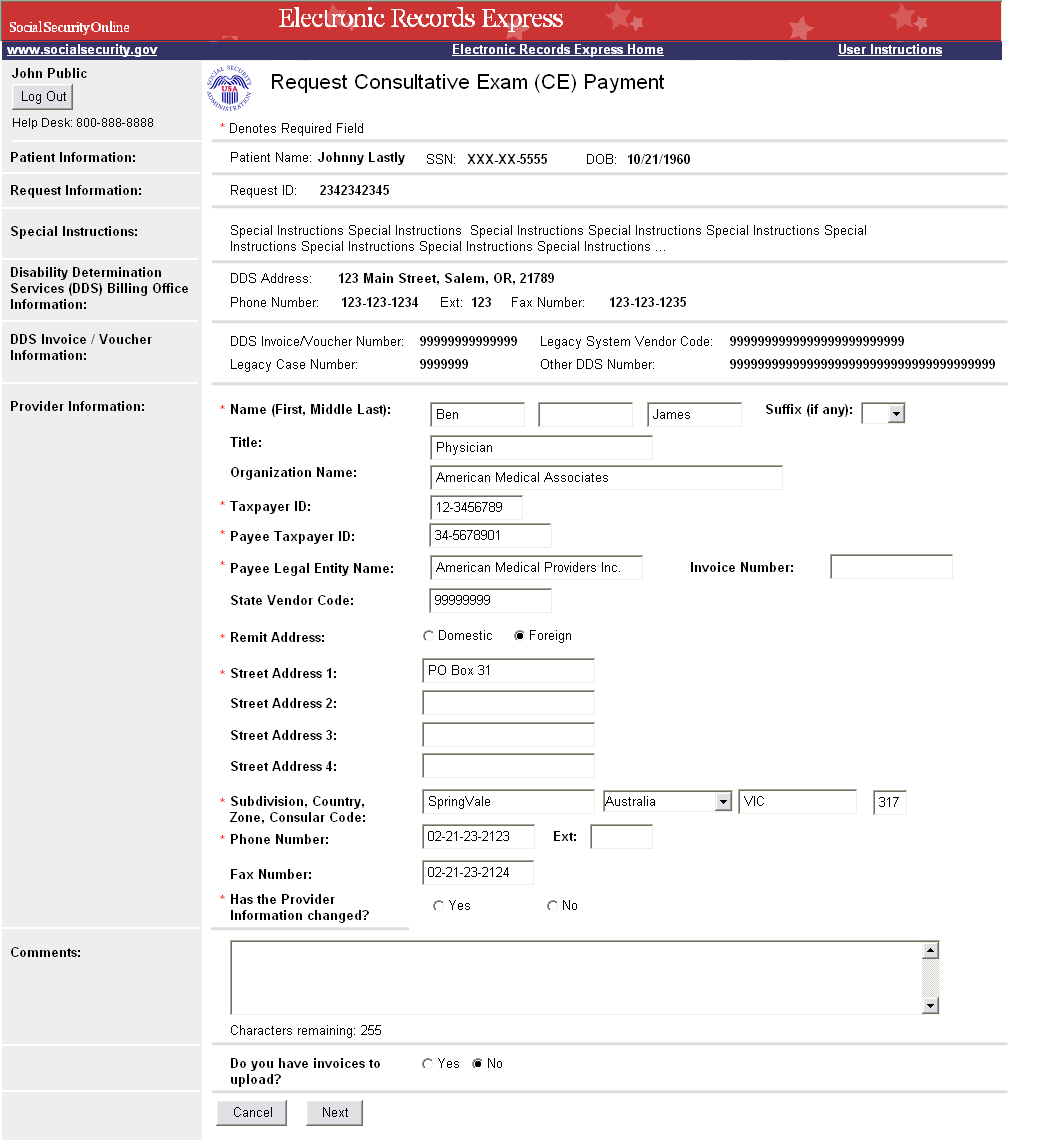
CE
Services Performed Data Entry Screens
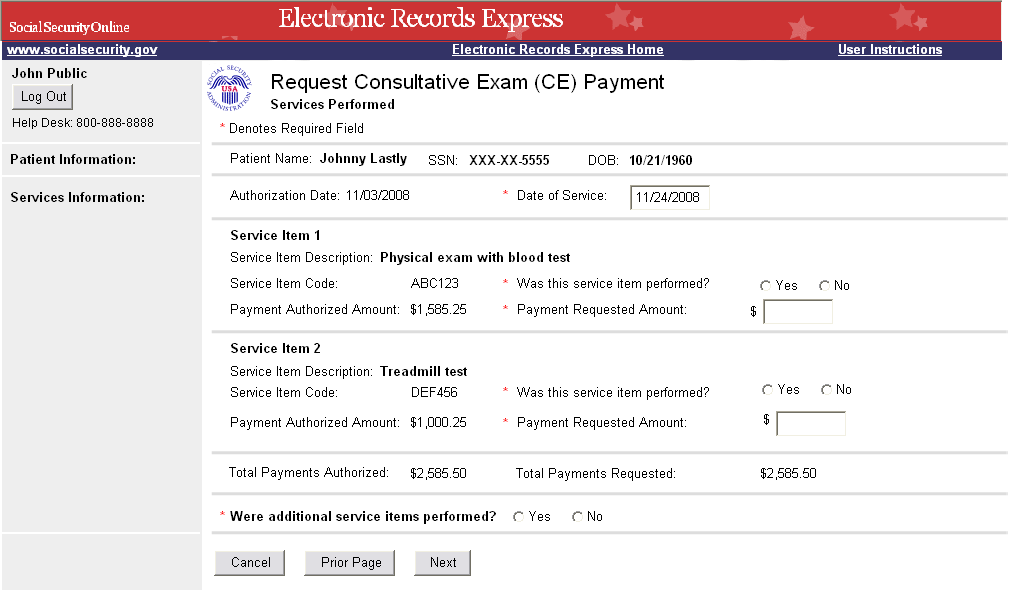
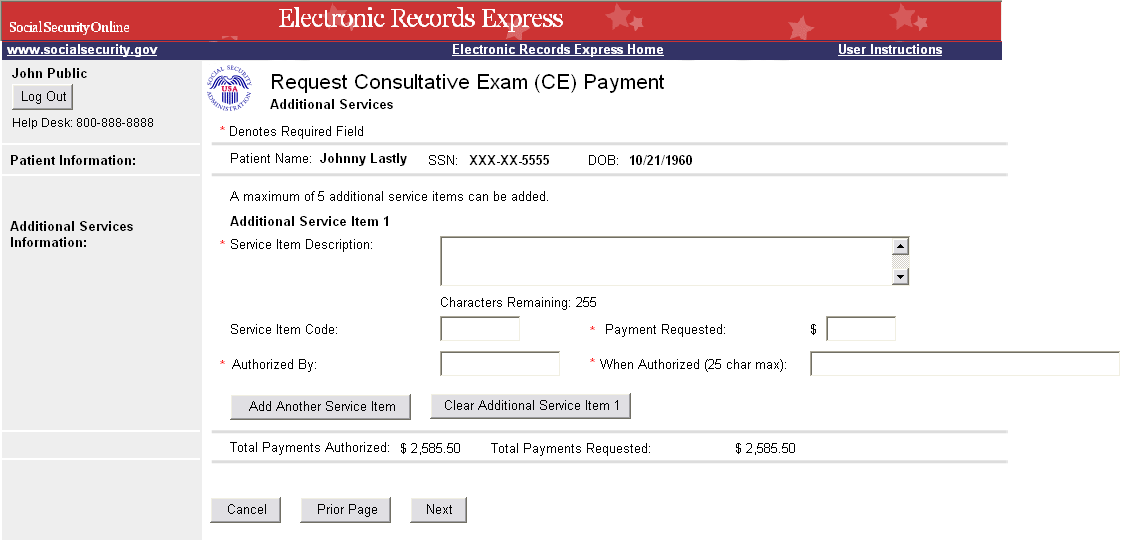
CE Invoice Upload Screen
Note: CE providers requesting payment for a response to a non-electronic request will only be given this Invoice Upload option.
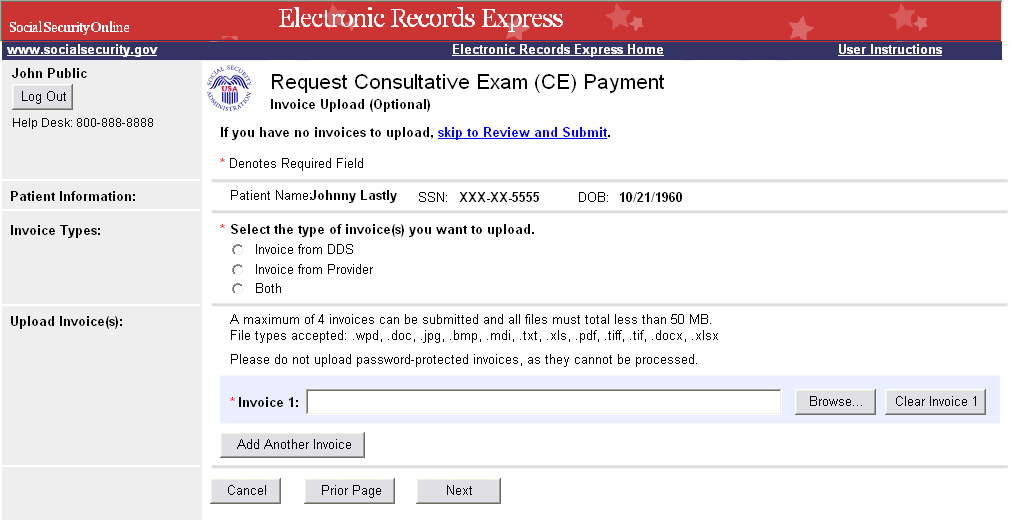
CE Payment Request Review Screen
Prior to submitting their payment request information, the CE provider will be given the opportunity to review what they have entered and make any changes if needed.
CE Response/Payment Request Tracking Information Screen
Once the payment request information has been submitted, a Tracking Information page will be presented with all the information from their CE response and payment request submissions.
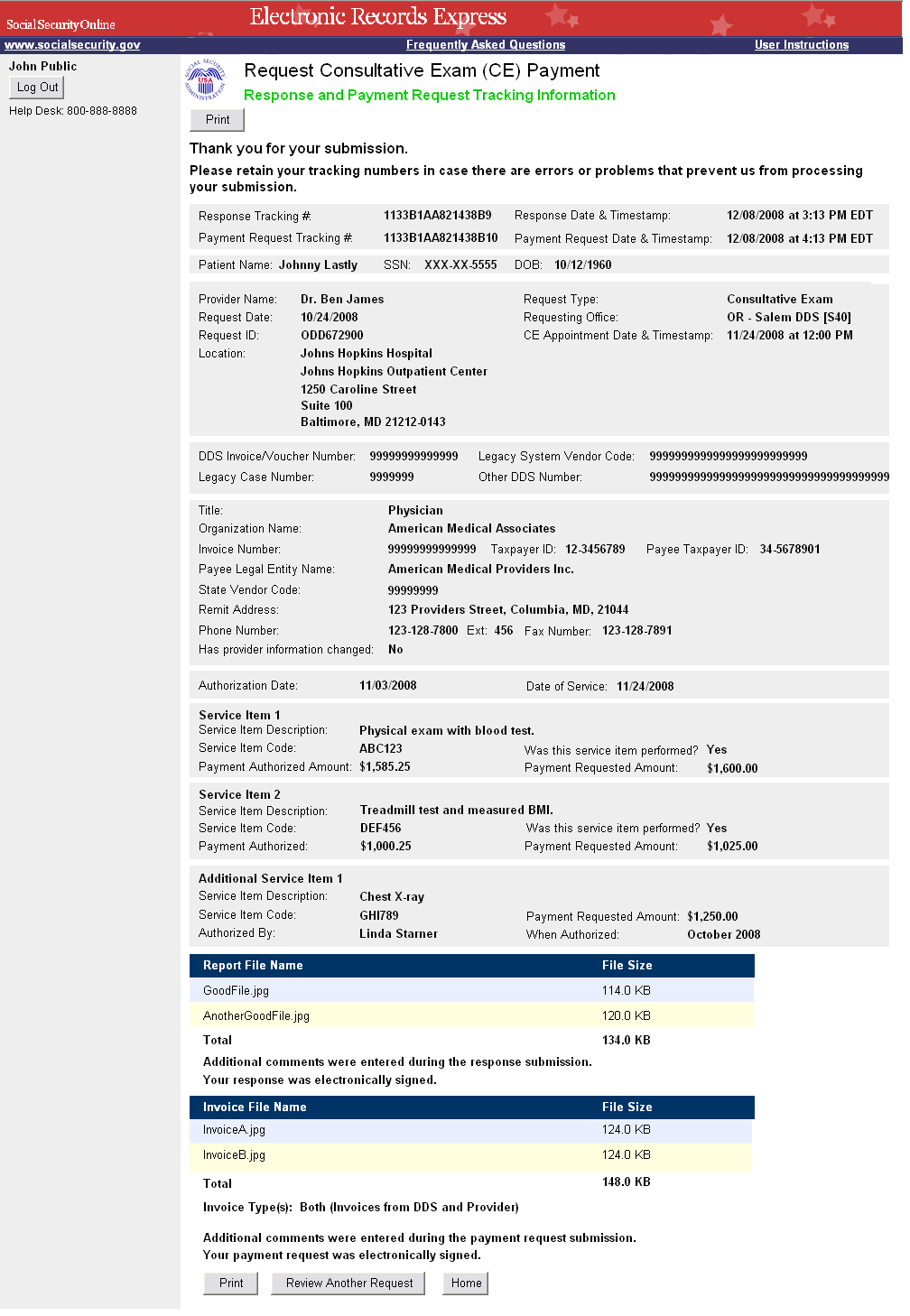
Prepare Payment Request Screens
As part of the new fiscal payment processing functionality, “Billing Admin” staff will be given the ability to prepare payment requests for evidence and CE providers. The providers will then be able to review and submit these payment requests to the DDS. The following screens are all new and will be shown when the Billing Admin is preparing a payment request for a non-electronic request, which means they will have to enter the DDS request information and they will not be presented with a payment data entry screen.
Note: If the Billing Admin was preparing a payment request for an electronic request, they would access the request from the provider’s Electronic Requests lists.
Evidence/CE Request Information Screen
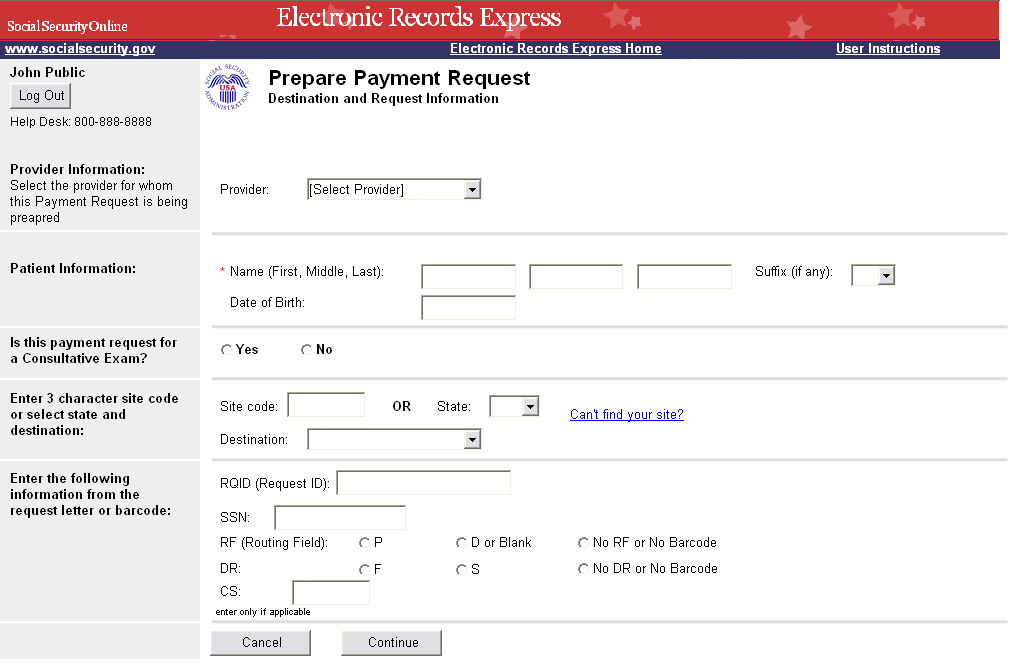
Invoice Upload Screen
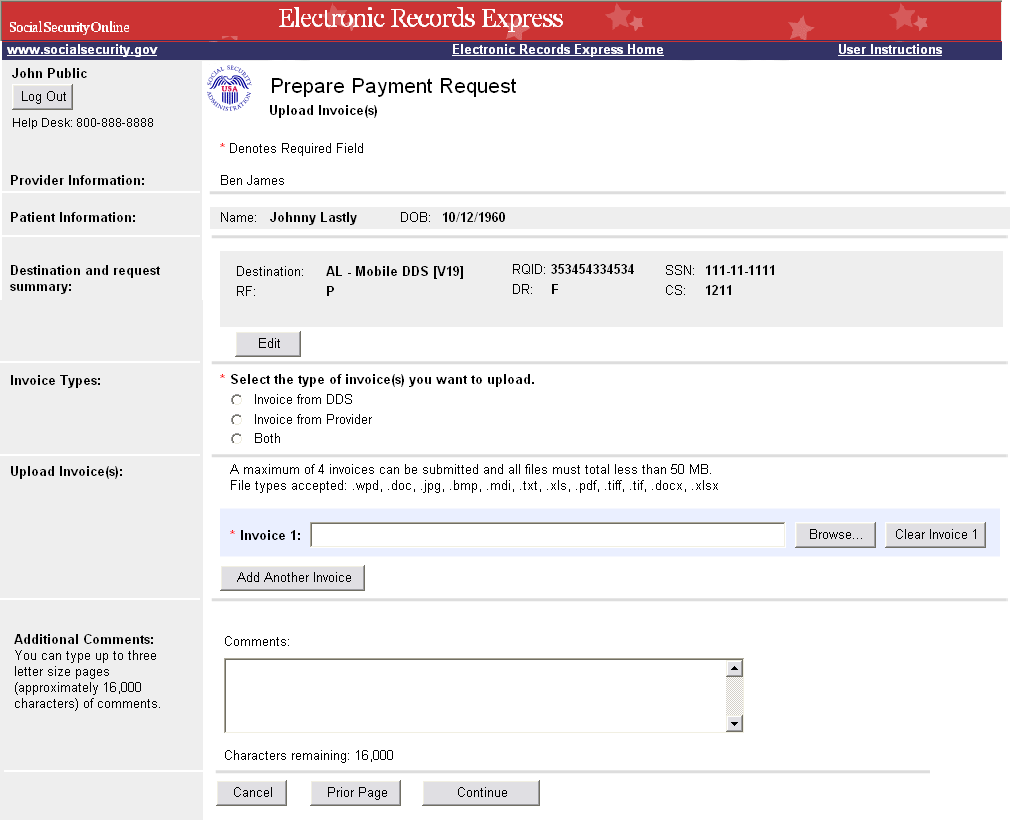
Prepare Payment Request Review Screen

Prepare Payment Request Tracking Information Screen
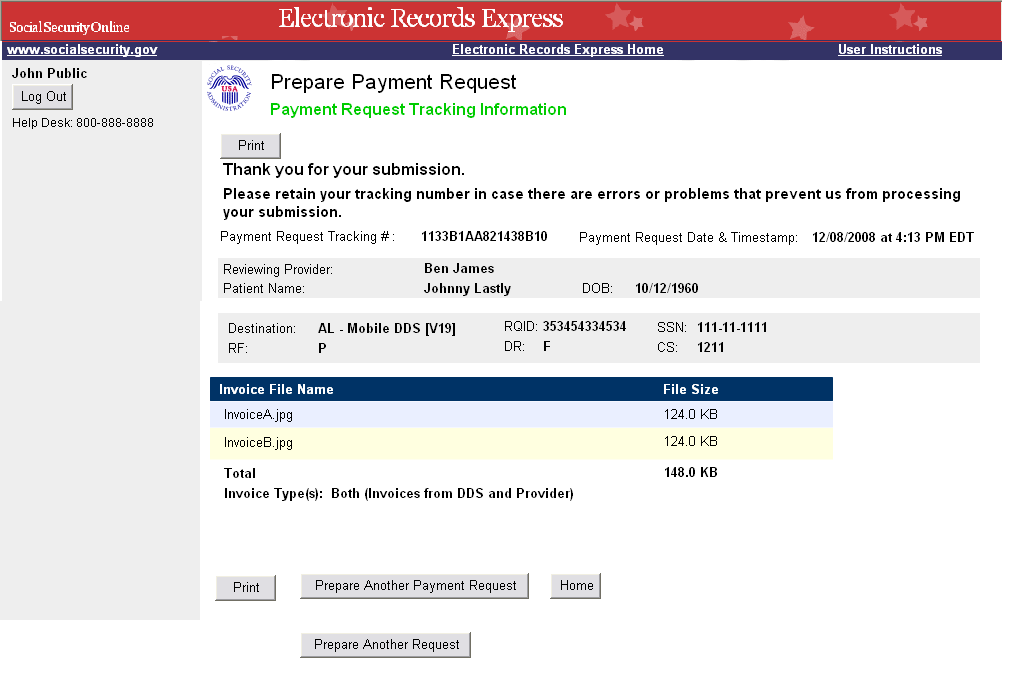
Review/Submit Prepared Payment Requests Screen
This screen is where the evidence and/or CE providers will be able to access payment requests that have been prepared for them by “Billing Admin” staff.

Submit Payment Request Screens
As part of the new fiscal payment processing functionality, “Billing Clerk” staff and providers will be given the ability to upload and submit invoices as payment requests for non-electronic evidence and CE requests. The following screens are all new and because this functionality is for non-electronic requests, users will have to enter the DDS request information and they will not be presented with a payment data entry screen.
Evidence/CE Request Information Screen
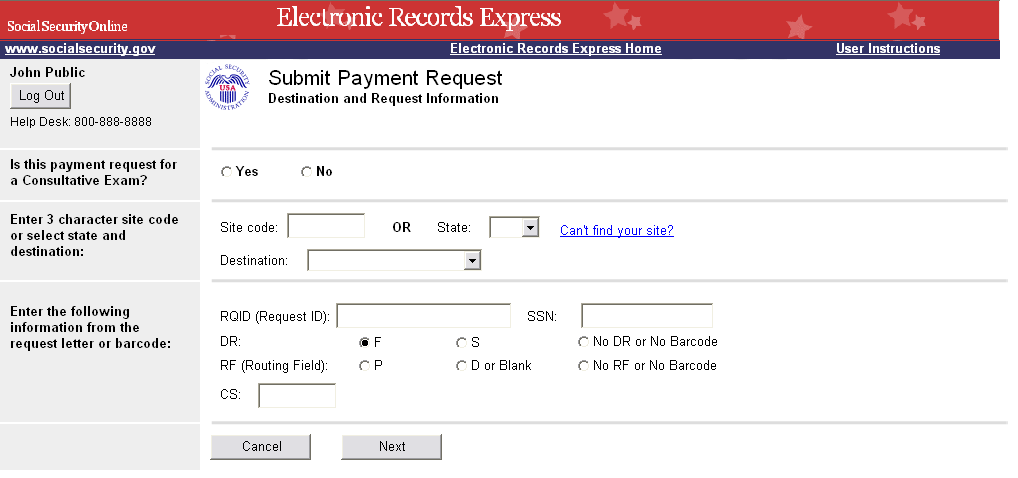
Invoice Upload Screen
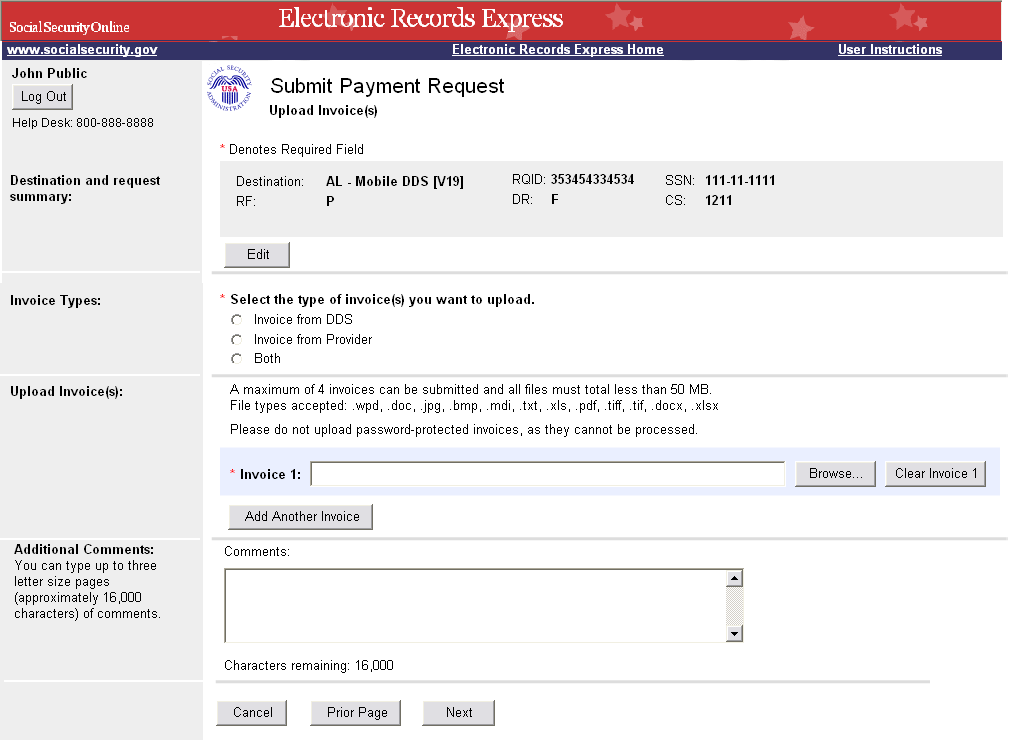
Payment Request Review Screen
Payment Request Tracking Information Screen
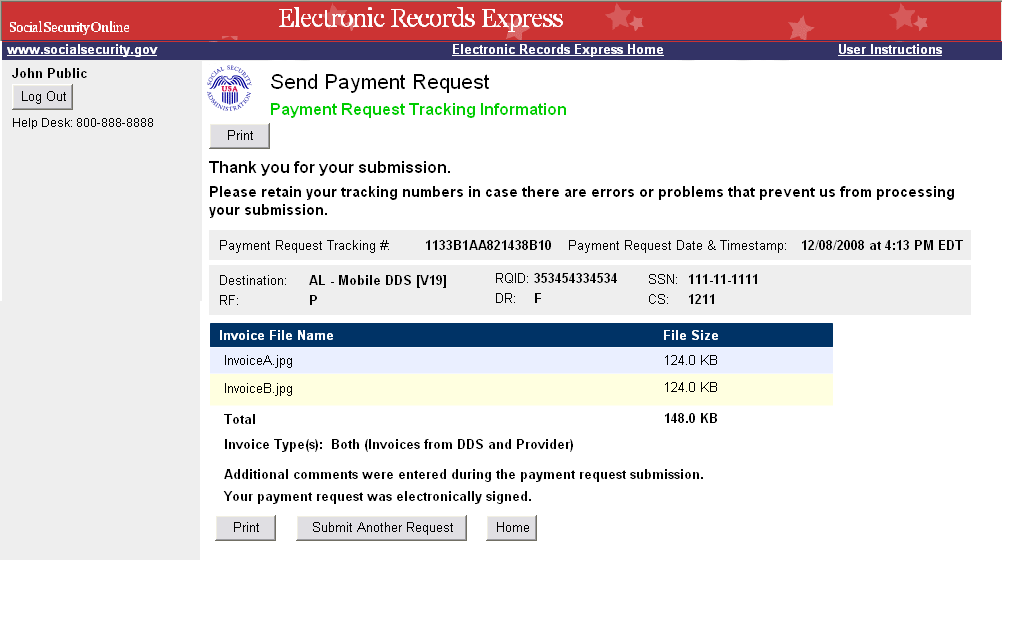
Response to Non-Electronic Medical Evidence Request Screen
As an enhancement to allow evidence providers to select a doc type for their response to a non-electronic request, a drop down box has been added to the DDS request information screen, which will include specific doc type codes.
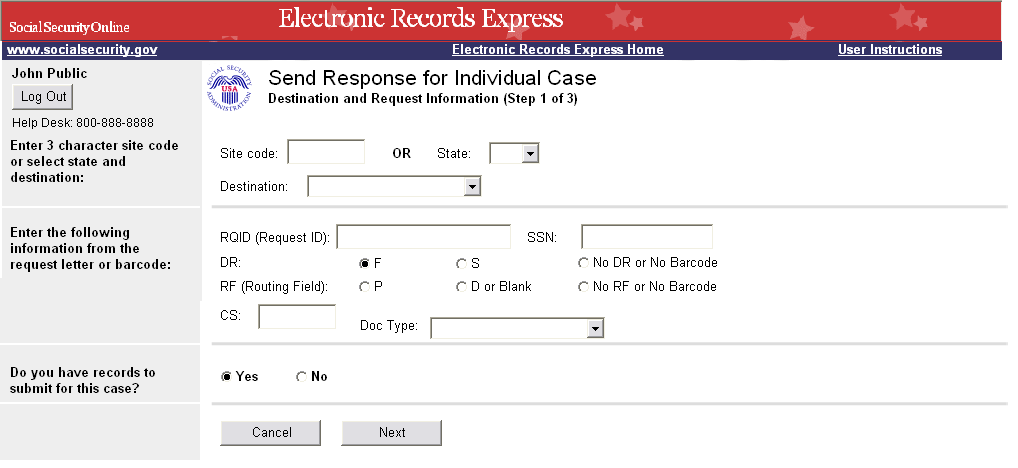
| File Type | application/msword |
| File Title | ERE RELEASE 12 |
| Author | 090559 |
| Last Modified By | 666429 |
| File Modified | 2009-05-28 |
| File Created | 2009-05-28 |
© 2025 OMB.report | Privacy Policy